Schritt 1) Erstellen einer generischen Datenquelle für Text InfoObject
Klicken Sie mit der rechten Maustaste auf das BI-Quellsystem -> Extraktoren anpassen.
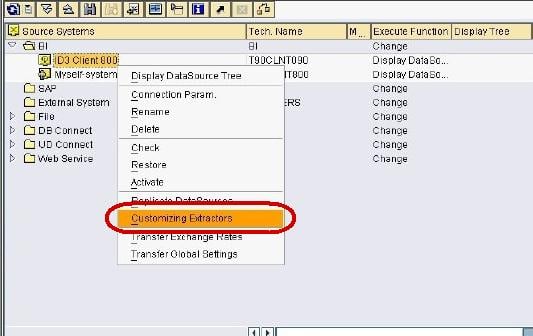
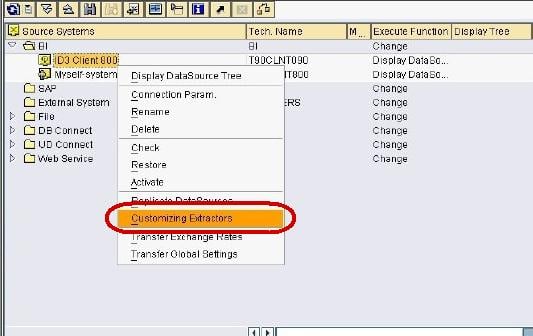
Klicken Sie im nächsten Bildschirm auf Generische Datenquellen pflegen.
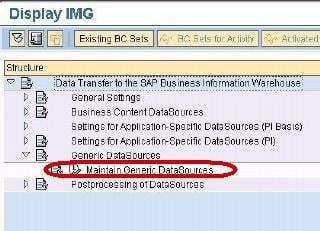
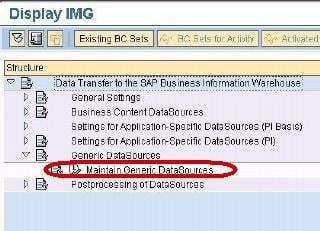
Im nächsten Bildschirm,
- Geben Sie einen technischen Namen für den Text ein.
- Klicken Sie auf die Schaltfläche Erstellen.
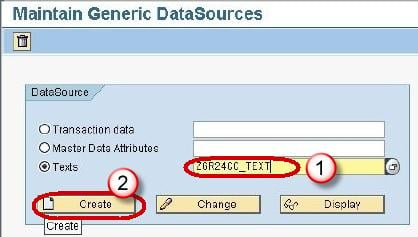
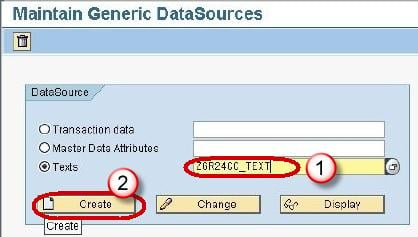
Im nächsten Bildschirm,
- Geben Sie die kurze, mittlere und lange Beschreibung ein.
- Geben Sie den Namen der Ansicht/Tabelle ein.
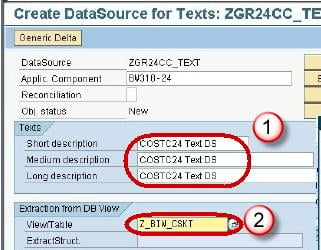
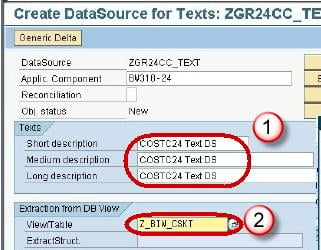
Drücken Sie die Eingabetaste. Der folgende Bildschirm wird angezeigt.
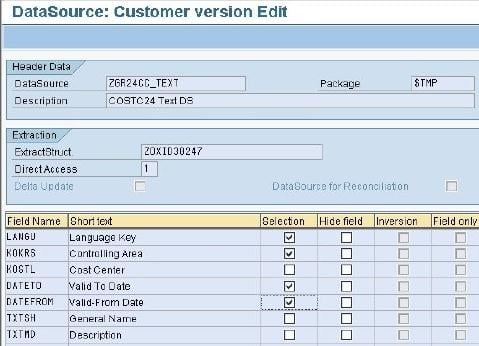
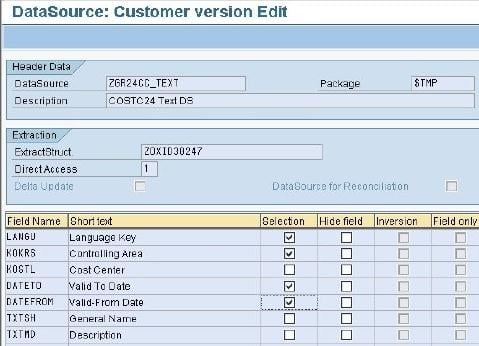
Jetzt,
- Gehen Sie zum Transaktionscode RSA1
- Klicken Sie auf die Schaltfläche OK.
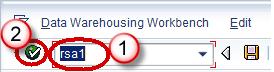
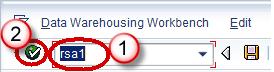
Im nächsten Bildschirm,
- Wechseln Sie zur Registerkarte Datenquelle
- Klicken Sie auf Suchen
- Geben Sie den technischen Namen der Datenquelle ein.
- Klicken Sie auf die Schaltfläche Suchen.
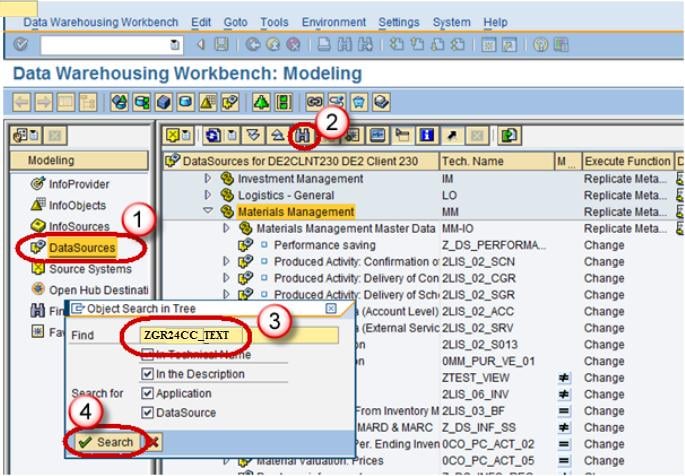
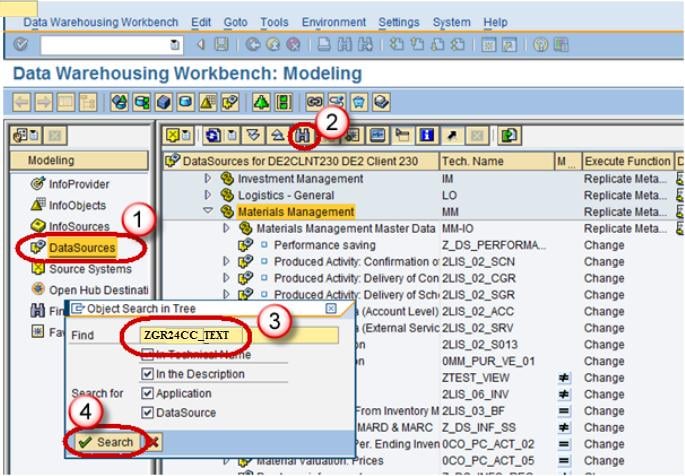
Klicken Sie anschließend in der Datenquelle ZGR24CC_TEXT mit der rechten Maustaste auf Metadaten replizieren, wie unten gezeigt. Aktivieren Sie die Datenquelle.
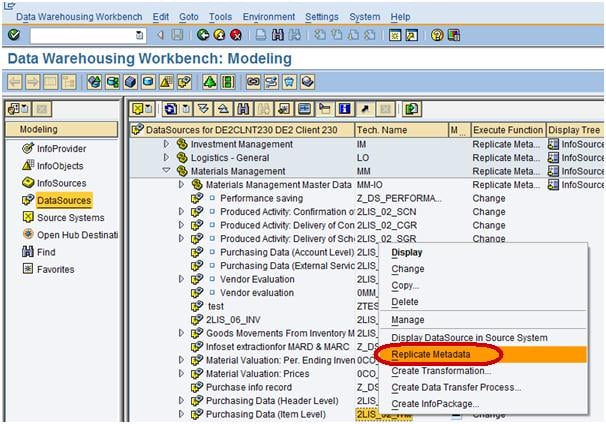
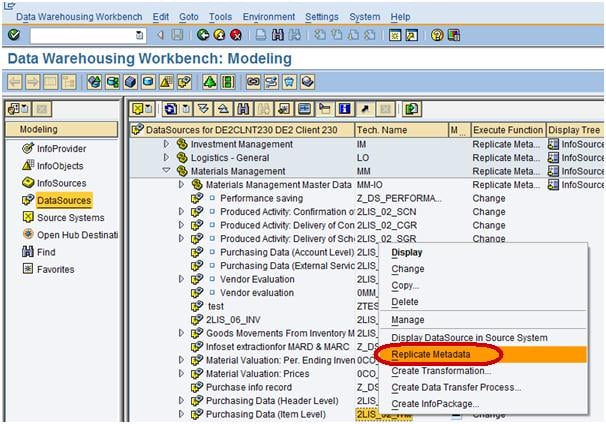
Schritt 2) Erstellen Sie eine Transformation zwischen Datenquelle (Quelle) und InfoObject-Text (Ziel).
- Gehen Sie zum Transaktionscode RSA1
- Klicken Sie auf die Schaltfläche OK.
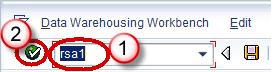
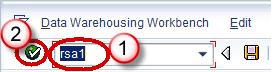
Klicken Sie im nächsten Bildschirm mit der rechten Maustaste auf die Datenquelle -> Transformation erstellen
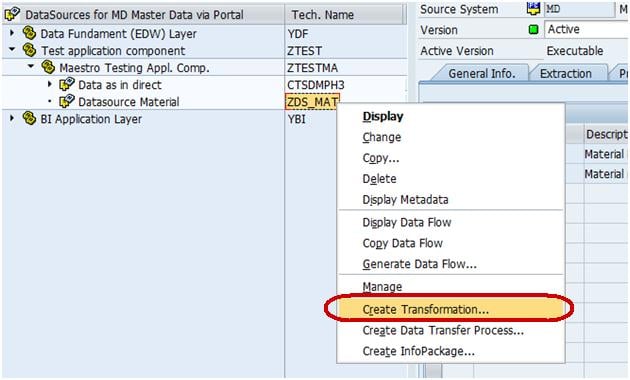
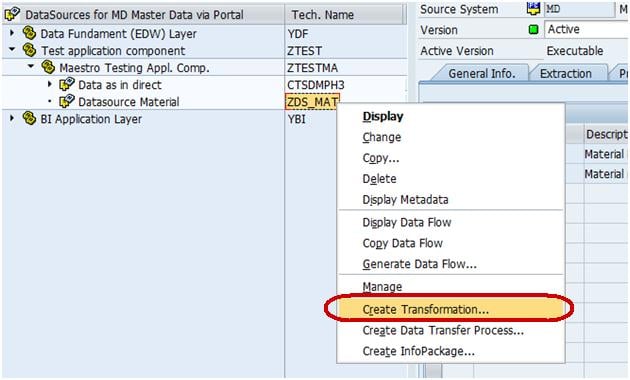
Im nächsten Bildschirm,
- Geben Sie den Zielobjekttyp ein.
- Geben Sie den Namen des Zielobjekts ein.
- Geben Sie den Subtyp ein. Wählen Sie Text.
- Klicken Sie auf Weiter.
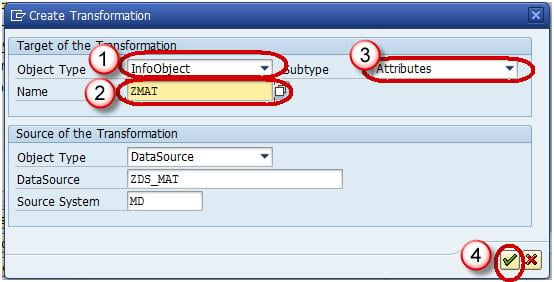
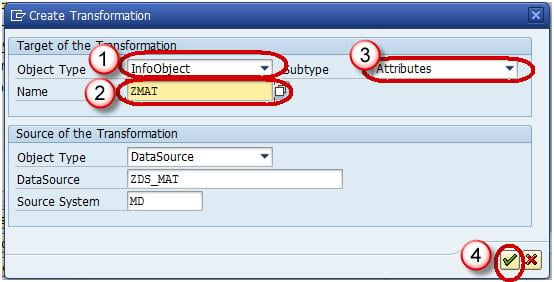
Die Transformation würde mit automatischer Zuordnung der Quellfelder zu den Zielfeldern erstellt.
Schritt 3) Erstellen Sie ein Infopaket und planen Sie das Laden von Daten in die Datenquelle (PSA).
- Gehen Sie zum Transaktionscode RSA1
- Klicken Sie auf die Schaltfläche OK.
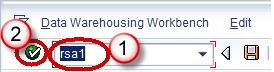
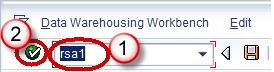
- Navigieren Sie zur Registerkarte Modellierung->Datenquellen.
- Rechtsklick auf die Datenquelle -> Infopaket erstellen.
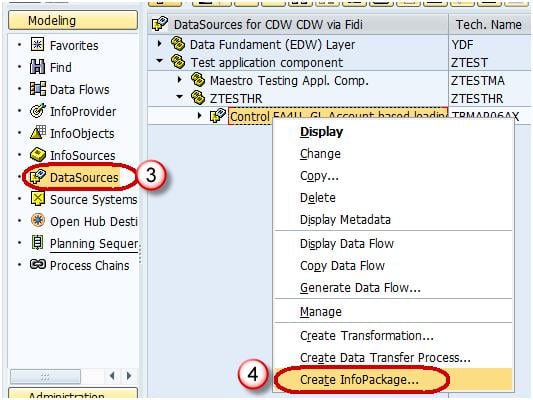
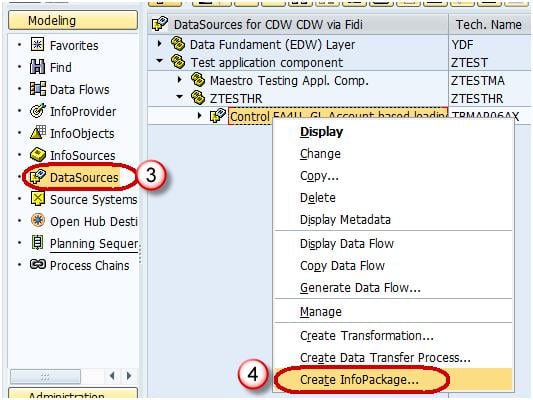
- Geben Sie die InfoPackage-Beschreibung ein
- Klicken Sie auf Speichern.
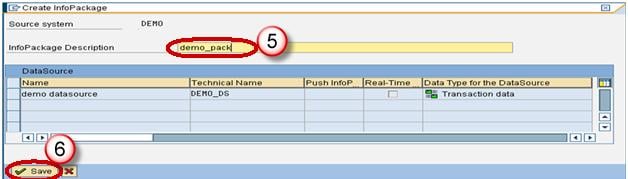
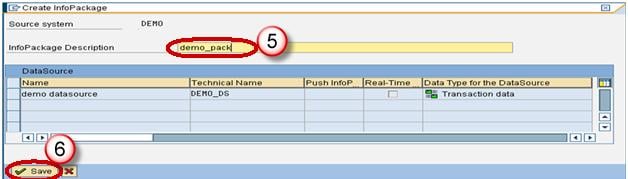
- Klicken Sie auf die Registerkarte Zeitplan.
- Klicken Sie auf die Schaltfläche Start, um das Laden von der flachen Datei in die Datenquelle zu starten.


Schritt 4) Erstellen Sie einen Datenübertragungsprozess.
Klicken Sie mit der rechten Maustaste auf den DTP-Ordner und wählen Sie im Kontextmenü die Option „Datenübertragungsprozess erstellen“.


Das Folgende zeigt das erstellte DTP.
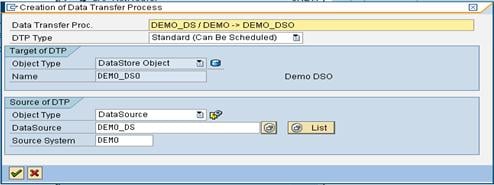
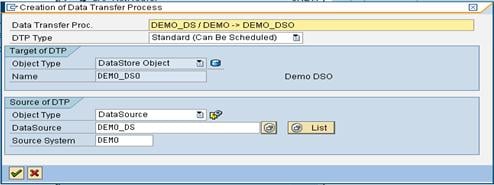
Schritt 5) Laden Sie Daten in den InfoObject-Text.
