PicsArt – Photo Studio ist eine Windows 8.1-App zum Bearbeiten von Bildern mit einer großen Anzahl qualitativer Tools, die absolut kostenlos sind. Die Angebote, um Ihre Fotos in vielerlei Hinsicht zu bearbeiten. PicsArt bietet alle Arten von Bearbeitungswerkzeugen in nur einer einzigen App. Sie erhalten einen Fotoeditor und ein Zeichenwerkzeug, um Ihre künstlerische Kreativität zu zeigen. Sie müssen die Fotoeditor-Option verwenden, die über eine große Sammlung von Werkzeugen verfügt, um Ihr Foto und seine Effekte zu ändern.
Diese Fotoeditor-App bietet auch einen Collagenhersteller, mit dem Sie Collagen mit verschiedenen Vorlagen und Hintergründen mit attraktiven Rahmen erstellen können. Das Zeichenwerkzeug von PicsArt – Photo Studio kann digitale Bilder mit dem Effekt von Pinseln und Ebenen in echte Gemälde verwandeln. Von anderen bearbeitete Bilder können auch in PicsArt angezeigt werden. Mit der App können Sie Fotos von Ihrem Speichergerät oder von Ihrer Webcam hochladen. Sie können sogar Bilder von Ihrem Facebook-Konto hochladen.
Empfohlen:
Machen Sie Fotos cool, erstaunlich mit 10 Windows 8 Fotobearbeitungs–Apps
Shuttersong Windows 8 App – Fügen Sie gewünschte Musik zu Fotos hinzu
Fügen Sie schöne ansprechende Rahmen zu Fotos mit PhotoMontager hinzu
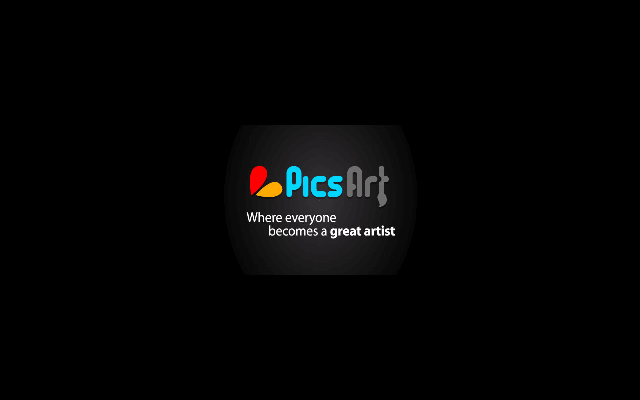
So bearbeiten Sie Bilder in PicsArt – Photo Studio Windows 8.1 App
- Installieren Sie PicsArt über den Link unter dem Beitrag oder besitzen Sie es aus der Kategorie Fotos des Windows Store.
- Nachdem Sie die App erfolgreich gestartet haben, wird die Hauptseite angezeigt, auf der Startseite, interessante, aktuelle, Wettbewerb, Tags und Top-Benutzer angezeigt werden.
- Jetzt hat die Registerkarte Start fünf verschiedene Elemente für Sie – Effekt, Kamera, Collage, Foto und Zeichnen.
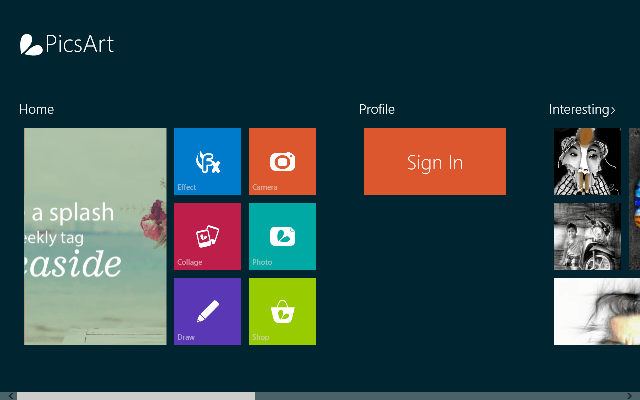
- Klicken Sie auf „Foto“ oder „Effekt“, um ein Bild in PicsArt – Photo Studio hochzuladen.
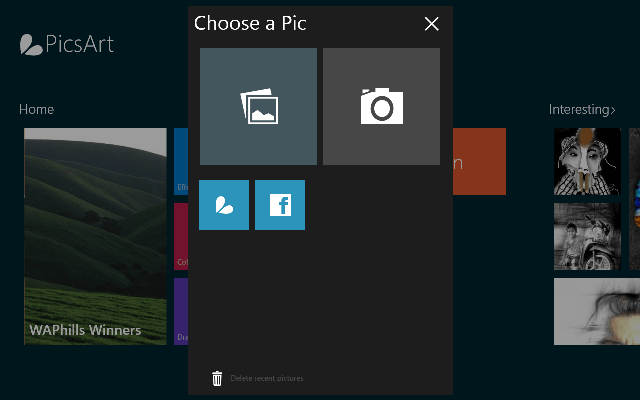
- Sie können ein Bild entweder von Ihrem Speichergerät hochladen oder von Ihrer Webcam aufnehmen oder sogar Bilder von Facebook aufnehmen.
- Sobald Sie Ihr Bild hochgeladen haben, sehen Sie im unteren Flyout des Bildschirms viele Optionen.

Mal sehen, was Ihnen die einzelnen Optionen bieten –
- Werkzeug – Das Tool bietet Ihnen Zuschneiden, frei zuschneiden, Formen zuschneiden, Klonen, Färben, Ändern der Größe und Spiegeln / Drehen. Die Zuschneideoption verfügt über bestimmte Maße zum Zuschneiden. Wählen Sie die Option Freies Zuschneiden, wenn Sie das freie Zuschneiden durchführen möchten. Shape Crop bringt Ihnen verschiedene Formen, in die Sie Ihr Foto zuschneiden können. Mit dem Farbwerkzeug können Sie Helligkeit, Kontrast, Sättigung und Farbton anpassen. Geben Sie die Breite und Höhe in die Option Größe ändern ein, um die gewünschte Größe zu erhalten. Sie können das Bild sogar spiegeln oder drehen. Führen Sie die erforderlichen Editionen durch und klicken Sie auf die Häkchenoption, um die von Ihnen erstellten Effekte zu speichern.
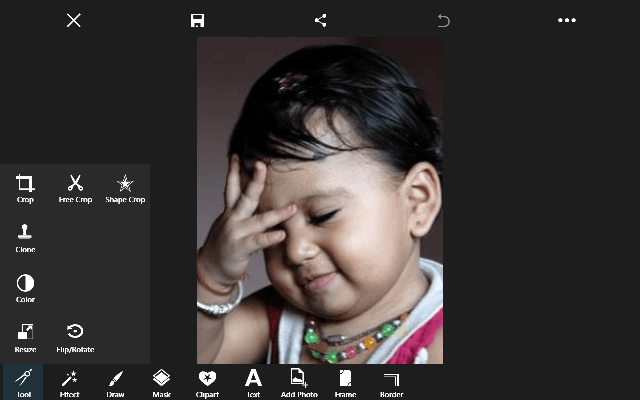
- Effekt – Die Effektkategorie ermöglicht es Ihnen, einige fabelhafte Effekte auf Ihr Foto zu setzen. Sie können sehen, dass die Effekte als FX, Unschärfe, Künstlerisch, Pop-Art, Papier, Verzerrung und Korrekturen erwähnt werden. Wenn Sie auf einen der Effekte klicken, erhalten Sie eine Reihe von Untereffekten. Wählen Sie Ihren Effekt aus und klicken Sie oben auf dem Bildschirm auf die Option „Anwenden“.
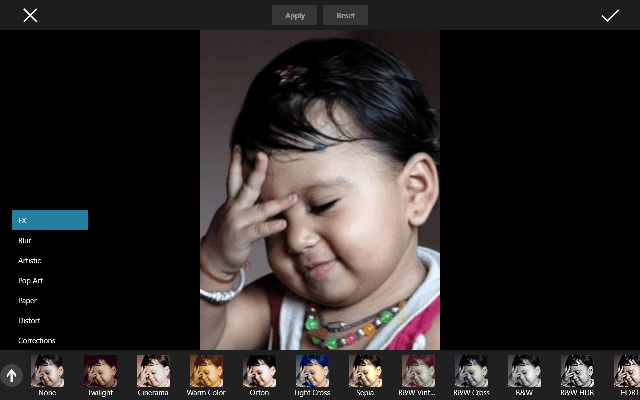
- Zeichnen – Sie können die Farbe Ihrer Zeichnung auswählen, die Breite des Pinsels und die Deckkraft des Pinsels festlegen.
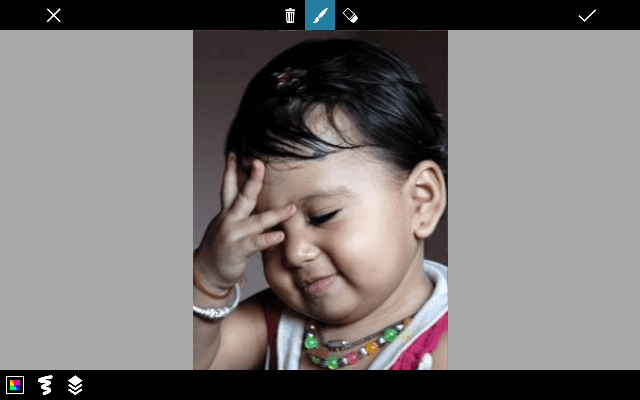
- Maske – Verwenden Sie die Maskenoption und fügen Sie Ihrem Pi etwas anderes hinzu. In der Kategorie Maske können Sie Maskenoptionen aus fünf verschiedenen Köpfen auswählen. Wählen Sie den gewünschten Effekt aus und klicken Sie auf das Häkchen, um Ihre Maskenänderung zu speichern.
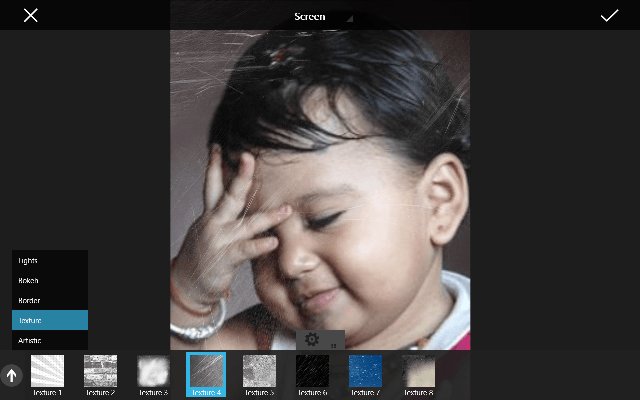
- Clipart – Dies ist meine Lieblingsoption unter allen. Große Sammlungen von Cliparts von dieser App angeboten. Die Cliparts reichen von Geburtstagskategorien über Natur, Babys bis hin zu Formen und vielem mehr. Sie können auch die Transparenzstufe des Cliparts festlegen und den Farbteil ändern. Klicken Sie auf das Häkchen, sobald Sie mit der Clipart-Arbeit fertig sind.
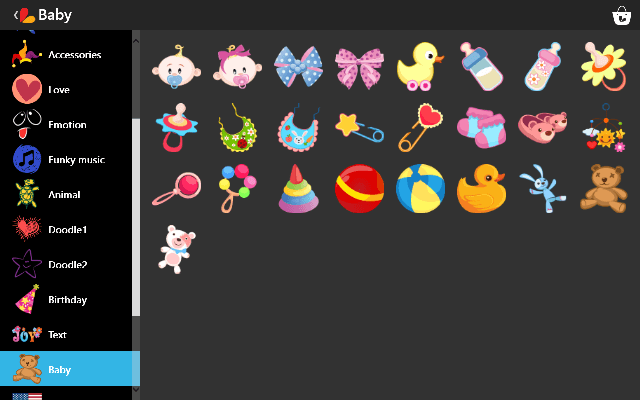
- Text – Klicken Sie auf die Textoption. Sie können ein Leerzeichen sehen, um Ihren Text einzugeben. Geben Sie Ihren Text in das dafür vorgesehene Feld ein. Sie können Ihrem Text sogar Farben geben. Wählen Sie den Schriftstil aus den unten angegebenen Stilen. Wählen Sie das Häkchen, um fortzufahren. Stellen Sie dann die Transparenzstufe des Textes ein und platzieren Sie ihn nach Ihren Wünschen an einer beliebigen Stelle im Foto.
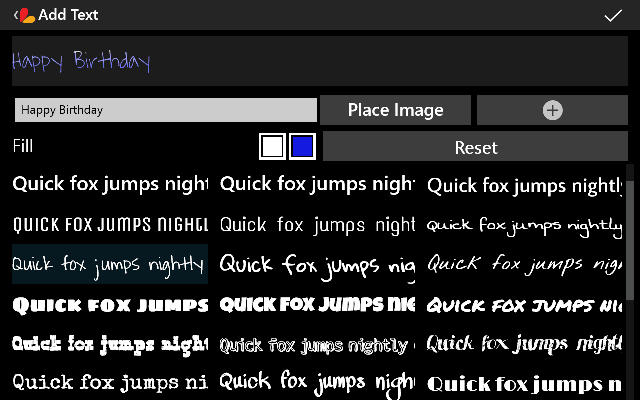
- Foto hinzufügen – Mit dieser Option können Sie ein weiteres Foto auf dasselbe Bild hochladen, an dem Sie gerade arbeiten. Laden Sie das Bild entweder von Ihrem Speichergerät oder von Facebook hoch oder nehmen Sie ein Bild von der Webcam auf.
- Rahmen-Verschiedene kategorien von rahmen ist verfügbar. Wählen Sie eine beliebige nach den Anforderungen Ihres Fotos.
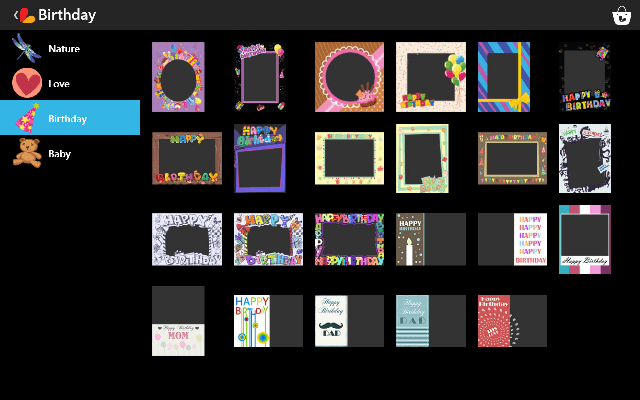
- Border – Setzen Sie innere oder äußere Grenze zu Ihrem Foto. Legen Sie die Transparenzstufe des Rahmens fest und klicken Sie auf das Häkchen, um Ihre Änderungen zu speichern.
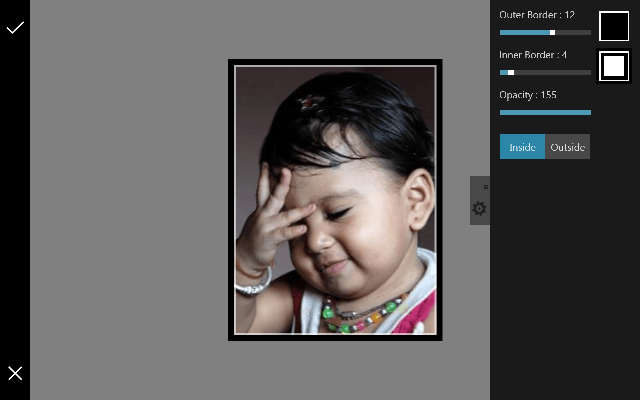
- Klicken Sie auf die Option Speichern, um Ihr bearbeitetes Foto auf Ihrem Speichergerät zu speichern. Sie können sogar Ihr Bild in Facebook teilen. Wählen Sie die Option Bildschirm sperren, um das Bild als Sperrbildschirm zu erstellen.
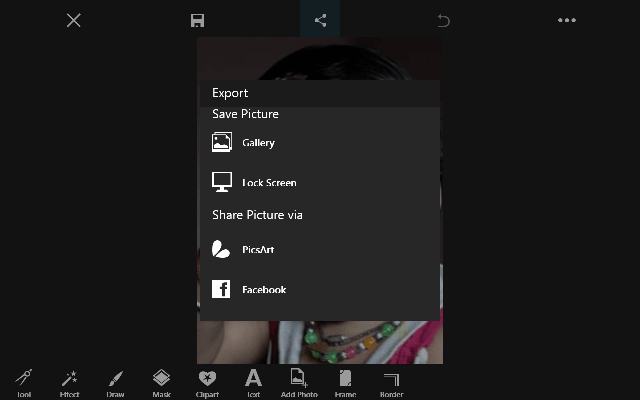
So erstellen Sie eine Collage in PicsArt – Photo Studio Windows 8 App
- Befolgen Sie die oben genannten ersten drei Schritte.
- Klicken Sie auf die Option Collage.
- Sie erhalten drei weitere Optionen zur Auswahl – Raster, Rahmen und Hintergrund.
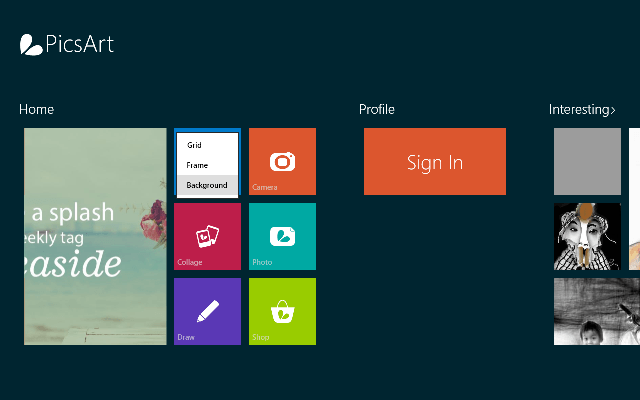
- Raster – Die Rasteroption bietet Ihnen fünf verschiedene Arten von Rasterdesigns. Wählen Sie Raster nach Ihrer Wahl. Klicken Sie nun auf die Option Hinzufügen, um ein Foto zu den Rastern hinzuzufügen. Sobald Sie fertig sind, wählen Sie das Häkchen aus, um fortzufahren.
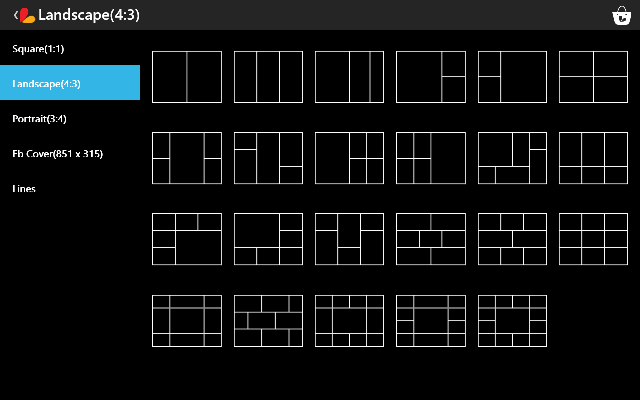
- Rahmen – Die App bietet Ihnen Rahmen, die von einfachen bis zu thematischen reichen. Klicken Sie auf den gewünschten Rahmen und klicken Sie auf die Option Foto hinzufügen, um den Rahmen ein Foto hinzuzufügen. Klicken Sie auf das Häkchen, um Ihre Arbeit zu speichern.
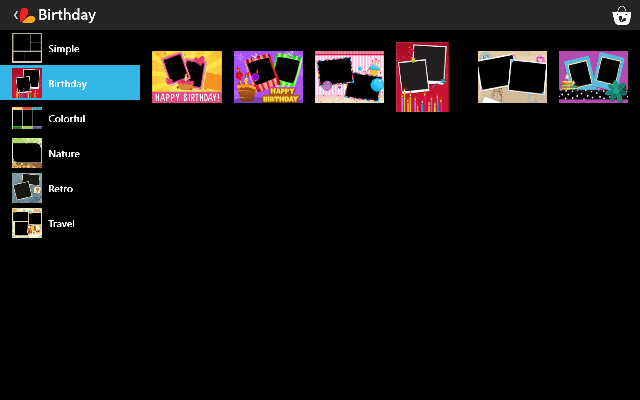
- Hintergrund – Wählen Sie das Hintergrundbild aus. Laden Sie dann das Foto entweder vom Speichergerät oder von der Webcam oder von Facebook hoch. Sie können mehrere Fotos im selben Hintergrund hochladen.
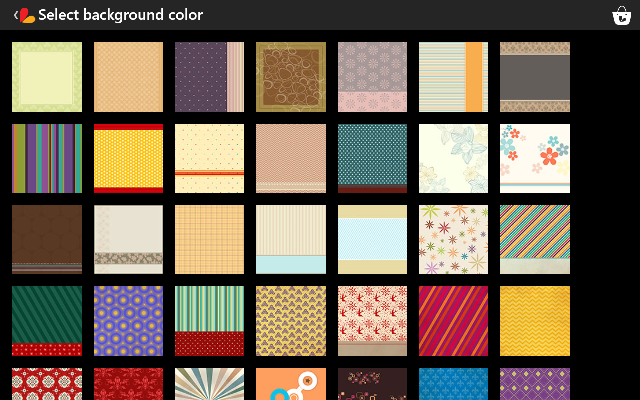
- Sie können das Collagenfoto auch bearbeiten. Alle oben genannten Bearbeitungsoptionen stehen der Collage ebenfalls zur Verfügung.
So zeichnen Sie auf PicsArt – Photo Studio Windows 8 App
- Befolgen Sie die ersten drei Schritte der Bearbeitungsüberschrift.
- Klicken Sie auf die Option Zeichnen.
- Sie erhalten zwei Optionen zur Auswahl – Auf Foto zeichnen oder Leer zeichnen.
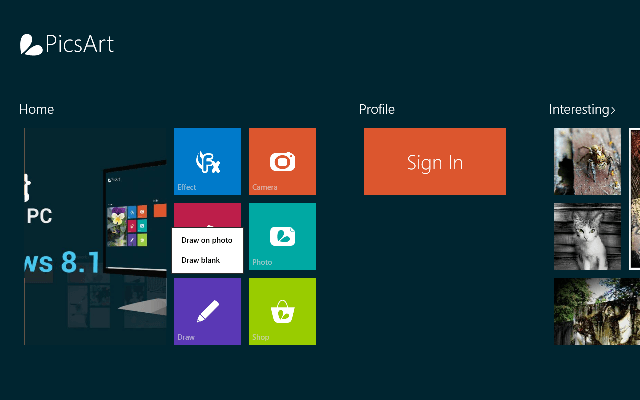
- Wenn Sie einem bestimmten Foto eine Zeichnung hinzufügen möchten, klicken Sie auf die Option Auf Foto zeichnen.
- Klicken Sie auf Draw Blank, um Ihre eigene Zeichnung zu erstellen.
- Wählen Sie nun die Leinwandgröße aus, indem Sie die Breite und Höhe der Leinwand eingeben.
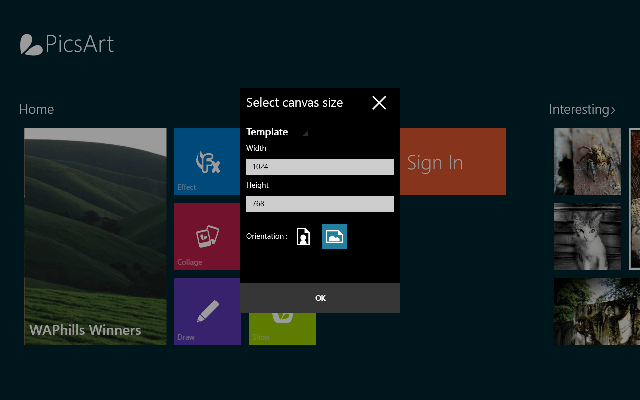
- Klicken Sie auf OK, um fortzufahren.
PicsArt – Fotostudio Windows 8 App Design
Die Benutzeroberfläche der App ist sehr einfach und praktisch zu bedienen. Die Größe der App beträgt nur 12 MB. Sie können ganz einfach auf die große Sammlung von Bearbeitungswerkzeugen zugreifen. Die App ist selbsterklärend. Der Effektbereich der App ist wirklich sehr interessant zu arbeiten. Der Cliparts-Bereich ist sehr interessant. Es liefert Designs für alle Flügel des Lebens.
PicsArt – Fotostudio Windows 8 App-Funktionen
- Die App ist nicht kostenpflichtig.
- Verwenden Sie verschiedene Effekte für Ihr Foto.
- Seien Sie ein Künstler mit dem Zeichenwerkzeug der App.
- Es gibt verschiedene Arten von Zuschneideoptionen.
- Erstellen Sie Ihre eigene Collage.
- Viele Vorlagen zur Auswahl.
- Rahmen und Rahmen sind ebenfalls verfügbar.
- Themenbasierte Clipart-Designs.
Fazit
Der Slogan der App sagt „Wo jeder Künstler wird“ ist absolut wahr. Sie können Ihr künstlerisches Talent mit Hilfe dieser App zeigen. Verwenden Sie eine breite Palette von Bearbeitungswerkzeugen und machen Sie die beste Kreation. Laden Sie also die App herunter und genießen Sie es, künstlerisch zu sein.
PicsArt – Photo Studio Windows 8 App
