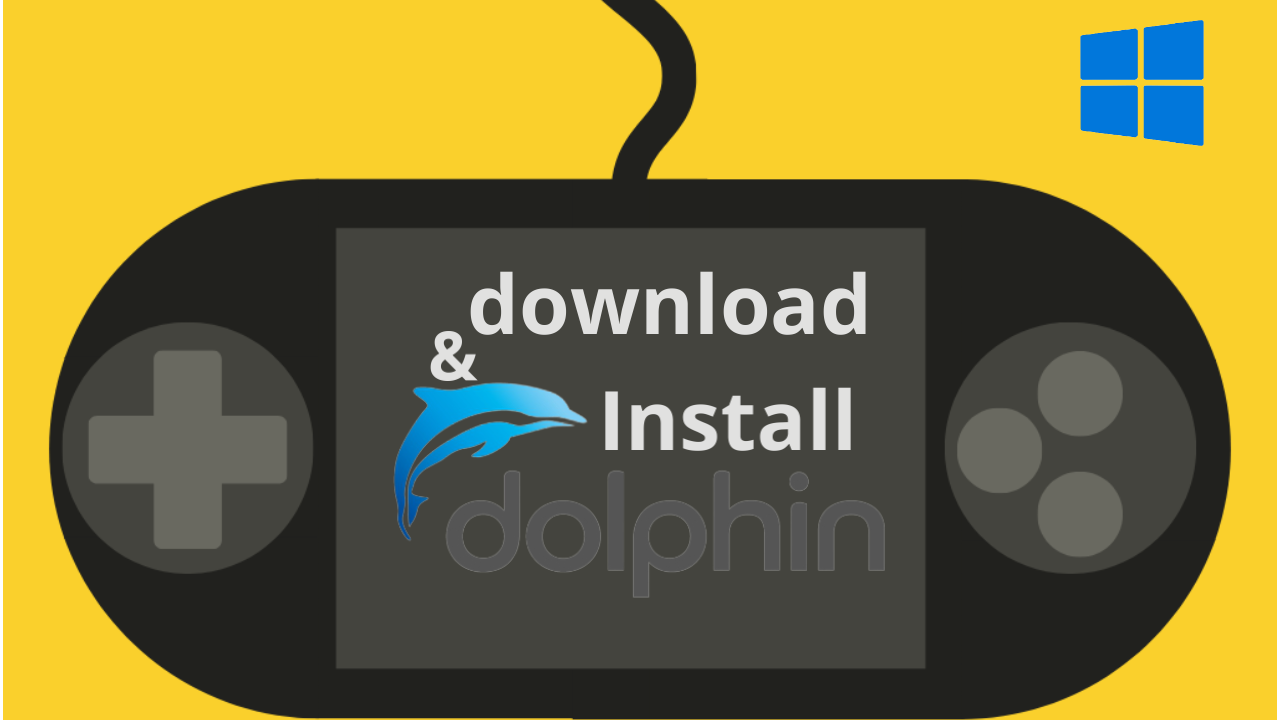
Guy wollen Sie Nintendo spielen (GameCube und Wii) Spiele auf Ihrem PC die einfachste und schnelle Art und Weise. Am Ende dieses Artikels erfahren Sie, wie Sie Nintendo Switch-Spiele auf Ihrem Low-End-PC ausführen und wie Sie den Dolphin-Emulator herunterladen und installieren.
Nintendo Switch ist eine der coolsten tragbaren Konsolen mit der besten Grafik aller Zeiten, diese Konsolengrafik ist der der PS4 sehr ähnlich. Wenn Sie also Grafiken der nächsten Generation wie die der PS4 auf Ihrem PC erleben möchten, ist Yuzu & dolphin Emulator die beste Software dafür. Lass uns anfangen!
Inhaltsverzeichnis
- Mindestanforderungen für Dolphin Emulator auf dem PC
- Empfohlene Spezifikationen für Dolphin Emulator PC
- Wie zum Download & installieren Dolphin Emulator
- So konfigurieren Sie Controller / Tastatur & Maus / in Dolphin Emulator PC
- So führen Sie GameCube & Wii Nintendo-Spiele auf dem PC mit dem Dolphin-Emulator aus
Mindestanforderungen für Dolphin Emulator auf dem PC
- Betriebssystem: Windows 7, 8, 10 oder Linux 64bits
- PROZESSOR: Intel i3-6100 oder AMD Ryzen 3 1200
- Speicher: 8 GB RAM
- Grafikhardware: OpenGL 4.5-Unterstützung oder Vulkan 1.1 wie eine Intel HD Graphics 530 oder Nvidia GeForce GT 710
Empfohlene Spezifikationen für Dolphin Emulator PC
- Betriebssystem: Windows 7, 8, 10 oder Linux 64bits
- PROZESSOR: Intel i5-8600K oder AMD Ryzen 5 3600
- Speicher: 16 GB RAM
- Grafik-Hardware: Nvidia GeForce GTX 1060 6 GB oder AMD Radeon RX 470 8 GB
Wie zum Download & installieren Dolphin Emulator
Schritt 1: Öffnen Sie Ihren bevorzugten Browser, suchen Dolphin Emulator download PC auf Google, oder klicken Sie auf diesen Link es wird Sie auf die offizielle Website umleiten.
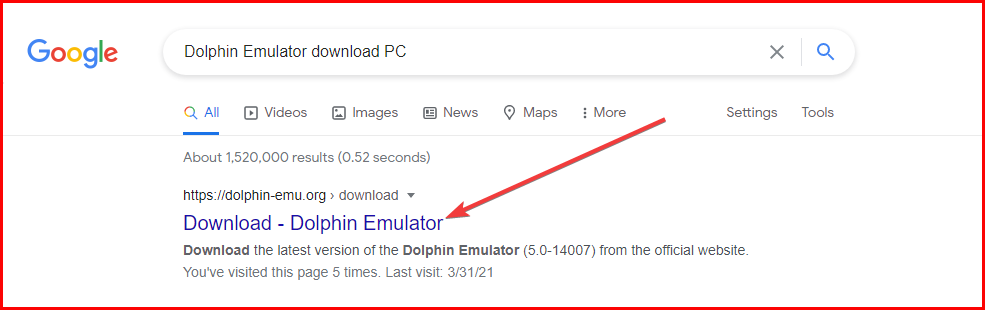
Schritt 2: Laden Sie auf der Hauptwebsite die Beta-Version herunter, indem Sie im ersten Link auf Windows x64 klicken.
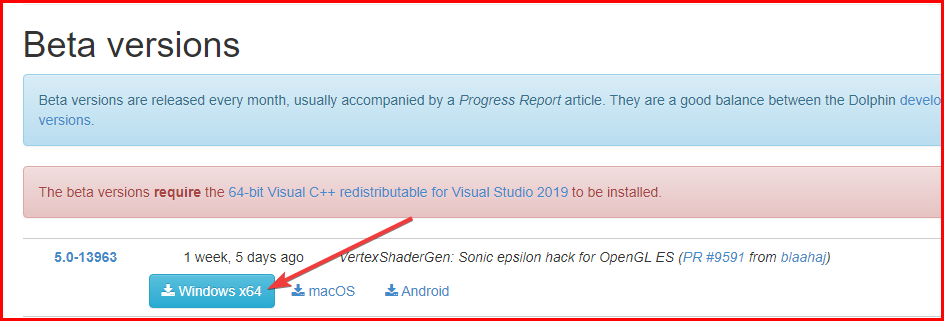
- Hinweis: Der erste Download-Link, den Sie sehen, ist die neueste Version von Dolphin Emulator.
Schritt 3: Nachdem Sie das Setup heruntergeladen haben, werden Sie auch einen rot hervorgehobenen Hintergrund mit blauem verknüpftem Text über Dolphin Emulator Beta Download bemerken, klicken Sie darauf.
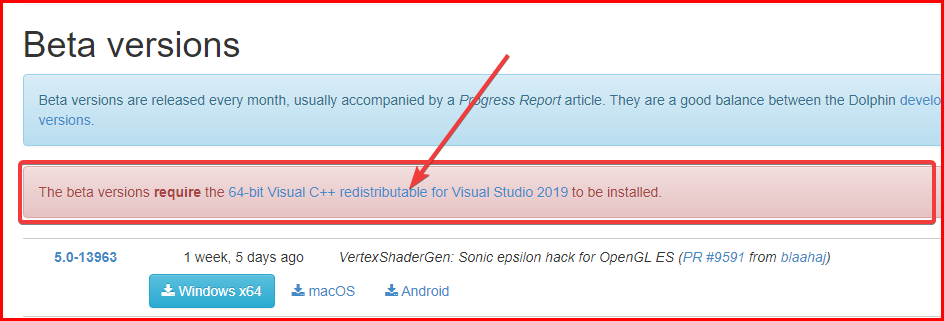
- Nachdem Sie darauf geklickt haben, werden Sie zur Microsoft C ++ 2015 – 2019-Download-Seite weitergeleitet.
Schritt 4: Scrollen Sie auf der Seite nach unten, bis Sie vc_redist sehen.x64.exe, klicken Sie darauf, um den Download von Microsoft C ++ zu starten.
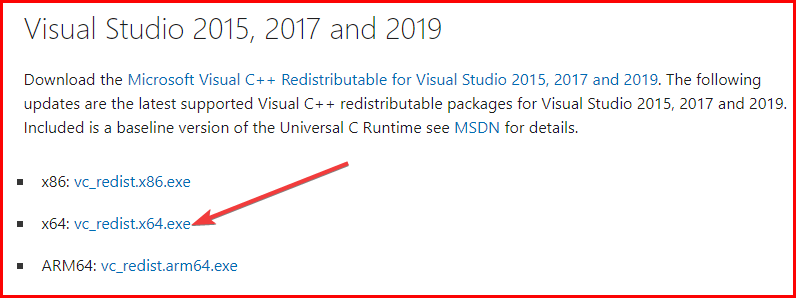
- Hinweis: Dies hängt von Ihrem PC ab, wenn Sie ein 64-Bit-Betriebssystem verwenden, klicken Sie auf x64. Wenn Sie jedoch 32 Bit verwenden, klicken Sie auf x86.
Schritt 5: Installieren Sie nach Abschluss des Downloads das gerade heruntergeladene Microsoft C ++ 2015 – 2019 und extrahieren Sie die Dolphin Emulator-Zip-Datei mit 7zip oder WinRAR.
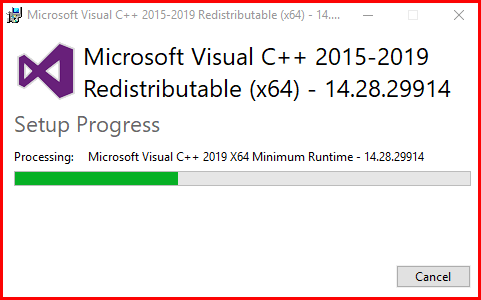
Installieren von Microsoft C++
Schritt 6: Öffnen Sie nach erfolgreicher Installation von Microsoft C ++ auf Ihrem Computer den soeben extrahierten Dolphin Emulator-Ordner.
Schritt 7: Öffnen Sie im Ordner Dolphin.exewith das Delphinlogo in der Ikone.
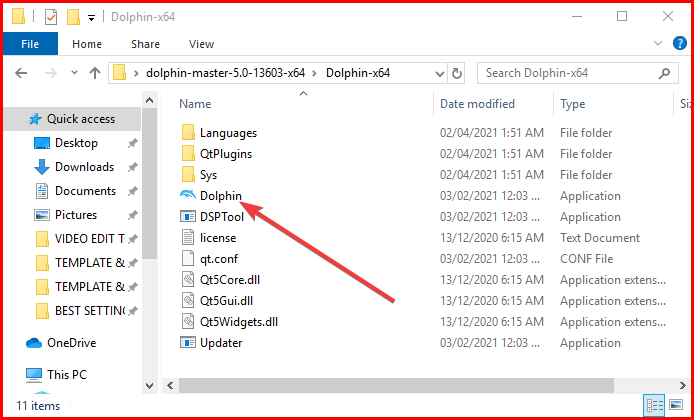
- Hinweis: Nach dem Öffnen der App erhalten Sie ein Popup-Fenster auf Ihrem Bildschirm, das Ihnen zeigt, dass Sie Nutzungsstatistiken zulassen können.
Schritt 8: Nach diesen Glückwünschen haben Sie den Dolphin-Emulator erfolgreich auf Ihrem PC installiert.
So konfigurieren Sie Controller / Tastatur & Maus / in Dolphin Emulator PC
Jetzt zeigen wir Ihnen, wie Sie Ihre Xbox One & 360, Ihr USB-Gamepad oder Ihre Tastatur für die Arbeit mit Dolphin Emulator konfigurieren.
Schritt 1: Schließen Sie Ihren Controller an Ihren PC an
Schritt 1: Klicken Sie auf dem Startbildschirm des Dolphin Emulators oben auf der Seite auf die Controller-Schaltfläche.
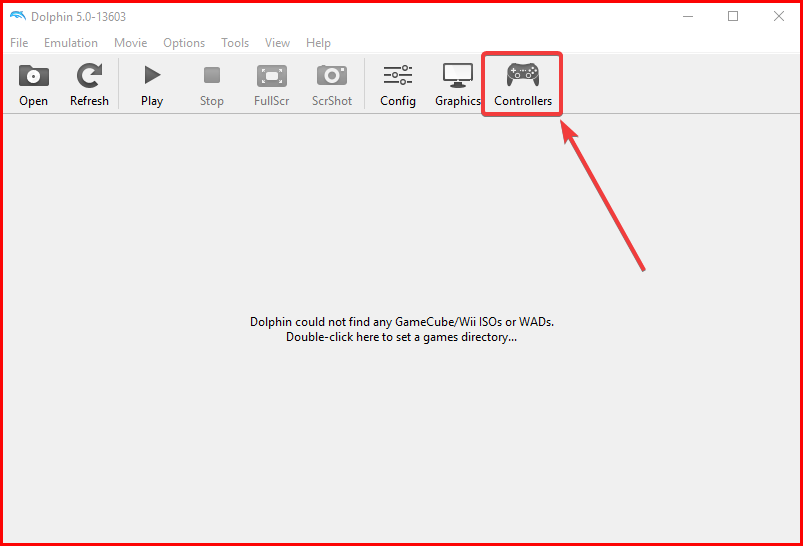
- Sie werden zu den Controller-Einstellungen weitergeleitet
Schritt 2: Klicken Sie nun auf das Dropdown-Menü neben Port 1 und wählen Sie Standard Controller.
Schritt 3: Lassen Sie den Rest auf Standard und klicken Sie dann neben Standard Controller auf Konfigurieren.
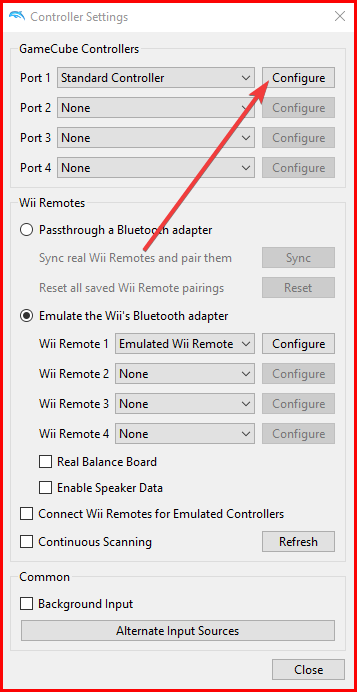
- Danach werden Sie zu den Controller-Einstellungen weitergeleitet.
Schritt 4: Klicken Sie auf das Dropdown-Menü Gerät, wählen Sie im oberen Teil der Seite den Namen Ihres Controllers (ID) aus.
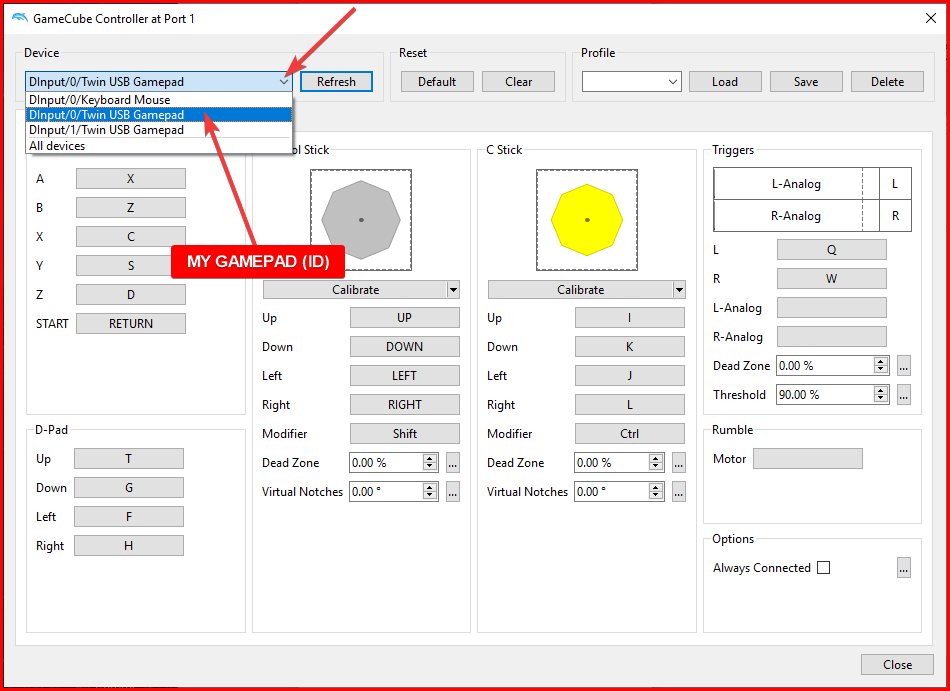
- Hinweis: Wenn Sie einen Xbox-Controller verwenden, wählen Sie Xinput aus. Wenn Sie einen PS4-Controller verwenden, wählen Sie Dinput. Und schließlich, wenn Sie einen USB-Gamepad-Controller verwenden, wählen Sie Ihren Controller (ID) Namen, wird es in Dolphin Emulator angezeigt.
Schritt 5: Klicken Sie nun auf jede Schaltfläche im Fenster und drücken Sie dann die entsprechende Taste auf Ihrem Controller, um sie anzupassen.
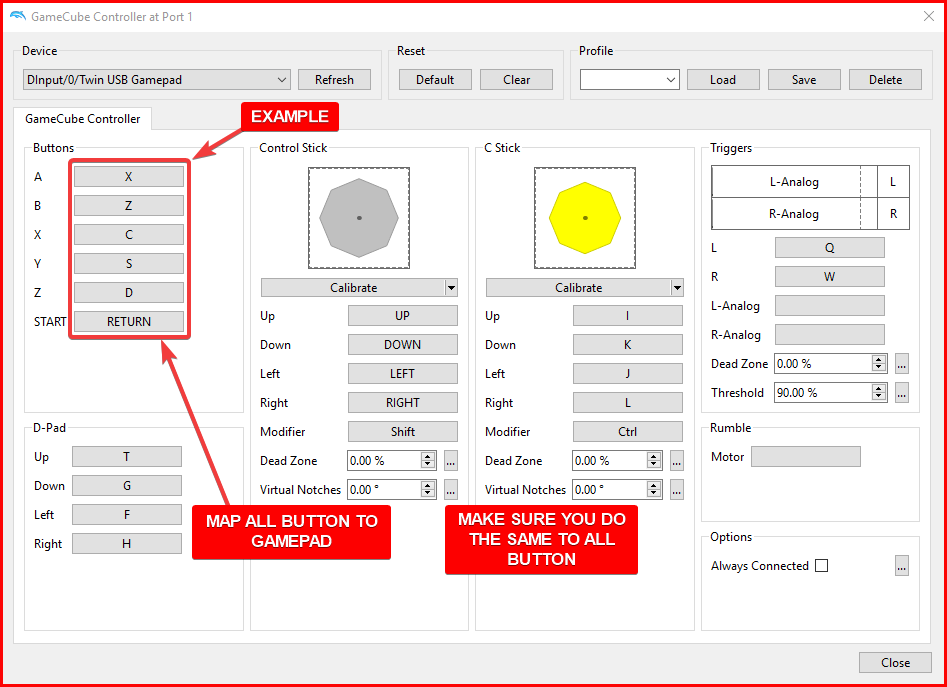
Schritt 6: Fahren Sie mit der Zuordnung jeder Controller-Taste zu Ihrem Gamepad fort, bis Sie mit der Zuordnung der gesamten Tasten auf Ihrem Controller fertig sind.
Nachdem Sie mit der Konfiguration des Controllers fertig sind, geben Sie oben auf der Seite den Profilnamen Ihres Controllers ein und speichern Sie ihn.
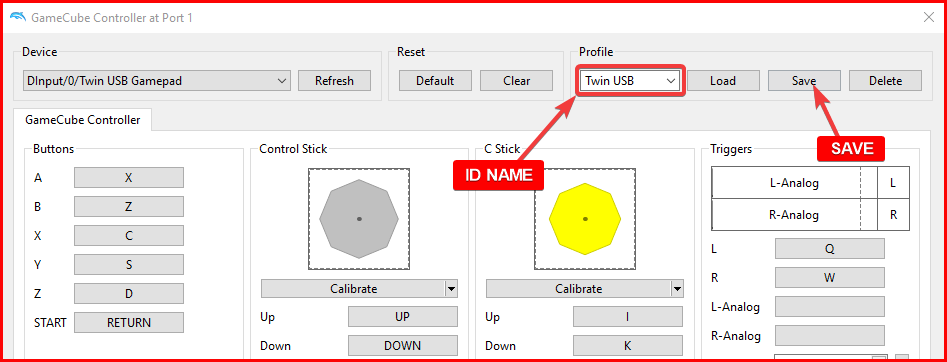
Danach haben Sie Ihren Controller erfolgreich konfiguriert.
So führen Sie GameCube & Wii Nintendo-Spiele auf dem PC mit dem Dolphin-Emulator aus
Schritt 1: Öffnen Sie Dolphin Emulator, klicken Sie auf Config ➠ Pfade.
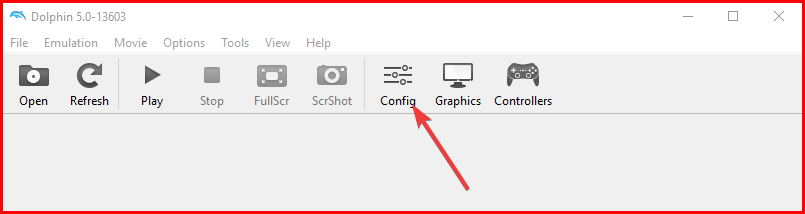
Schritt 2: Klicken Sie nun auf Hinzufügen und wählen Sie den Ordner aus, in dem sich Nintendo-Spiele befinden.
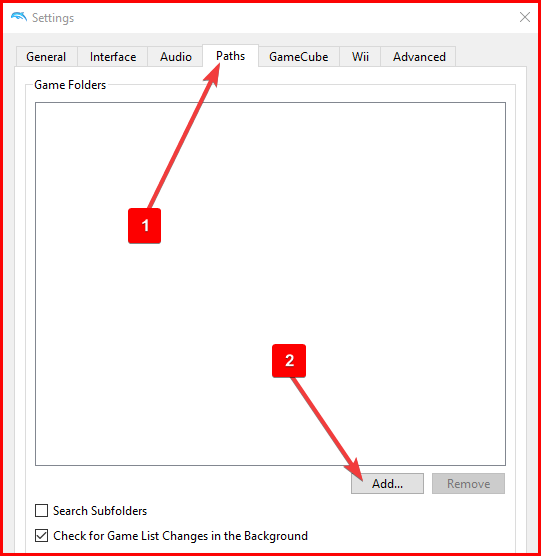
- Hinweis: Ich habe meine auf meinem Desktop, was für mich sehr leicht zu finden ist, Ihre befindet sich möglicherweise an einem anderen Ort. Aber um es einfacher zu finden, ist es besser, es auf Ihrem Desktop zu haben.
Schritt 3: Nachdem Sie den Ordner ausgewählt haben, sollte Ihre Spieleliste im Dolphin Emulator angezeigt werden. Um das Spiel zu starten ist sehr einfach, doppelklicken Sie einfach auf das Spiel zu starten!
Wenn Sie die Verzögerung des Dolphin-Emulators für einen Low-End-PC beheben möchten, klicken Sie hier.
Verwandte
- Wie zum Download & installieren Yuzu Emulator auf dem PC
- Wie zum Download & installieren PCSX2 1.7.0
- So beheben Sie die Verzögerung in GTA 5 Low End PC
