Das Öffnen von Designs in Silhouette Studio ist eines der ersten Dinge, die Sie bei der Verwendung der Silhouette-Software wissen müssen.
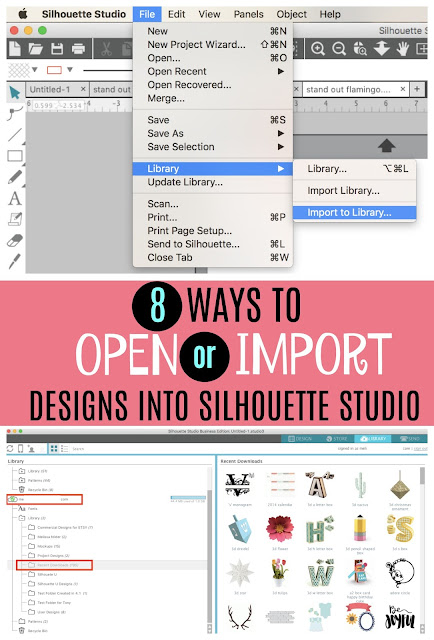
Es gibt tatsächlich mindestens acht verschiedene Möglichkeiten, Designs in Silhouette Studio zu öffnen und zu importieren.
Welche Methode Sie wann verwenden, hängt von einer Reihe von Faktoren ab:
- Ihre Präferenz
- Die Anzahl der importierten oder geöffneten Designs
- Woher die Designs stammen
- Wo sollen die Designs geöffnet oder gespeichert werden
- Silhouette Store Designs
- Öffnen von Designs in Silhouette Studio – Nicht im Laden gekauft (SVGs, PNG, Zip usw.)
- Öffnen Sie ein einzelnes Design im Silhouette Studio-Arbeitsbereich (Designbereich)
- Öffnen Sie ein einzelnes Design im SELBEN Silhouette Studio-Arbeitsbereich wie ein anderes Design (Zusammenführen)
- Drag & Drop Direkt in Silhouette Studio Design Area
- Entwürfe direkt in der Silhouette Studio-Bibliothek speichern
- Importieren Sie einzelne Designs direkt in die Silhouette Studio-Bibliothek
- Drag & Drop in die Silhouette Studio-Bibliothek
- Massenimport mehrerer Dateien in Silhouette Studio
- Massenimport von SVG (PNG, JPEG) in die Silhouette Studio-Bibliothek
- Gesamte Silhouette Studio-Bibliothek importieren
Silhouette Store Designs
Silhouette Store Designs sind .Studio-Dateien und werden automatisch in Ihrer Silhouette Studio-Bibliothek in der Cloud gespeichert. Diese Dateien können nicht in anderen Programmen verwendet werden, da sie Eigentum von Silhouette Studio sind.
Nach dem Kauf und dem Auschecken werden Silhouette Studio-Dateien, die im Silhouette Design Store gekauft wurden, im Ordner Letzte Downloads im Cloud-Ordner angezeigt. Wenn Ihre Designs nicht vorhanden sind, klicken Sie mit der rechten Maustaste auf die Cloud und wählen Sie „Cloud synchronisieren“.“
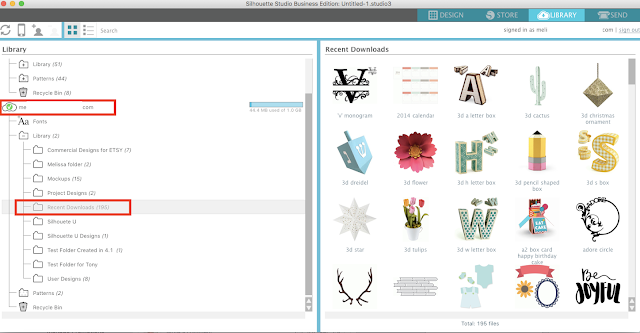
Öffnen von Designs in Silhouette Studio – Nicht im Laden gekauft (SVGs, PNG, Zip usw.)
Öffnen Sie ein einzelnes Design im Silhouette Studio-Arbeitsbereich (Designbereich)
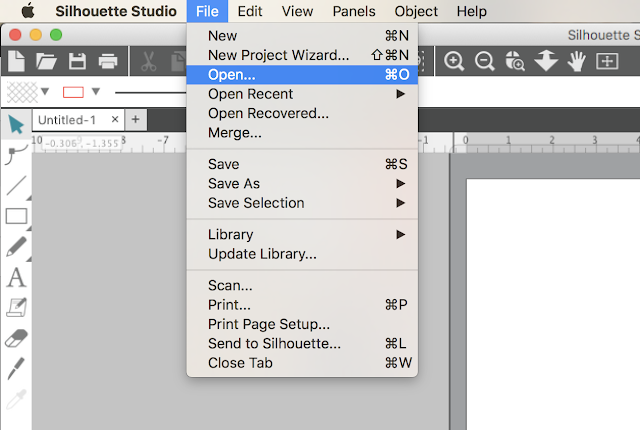
Navigieren Sie zu der Datei auf Ihrem Computer und klicken Sie auf „OK“. Die Datei wird in einem neuen Arbeitsbereich geöffnet.
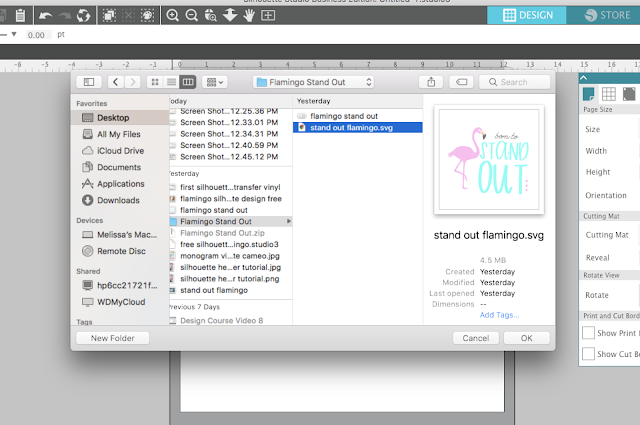
Öffnen Sie ein einzelnes Design im SELBEN Silhouette Studio-Arbeitsbereich wie ein anderes Design (Zusammenführen)
gehen Sie zum Silhouette Studio-Menü Datei und wählen Sie > Zusammenführen.
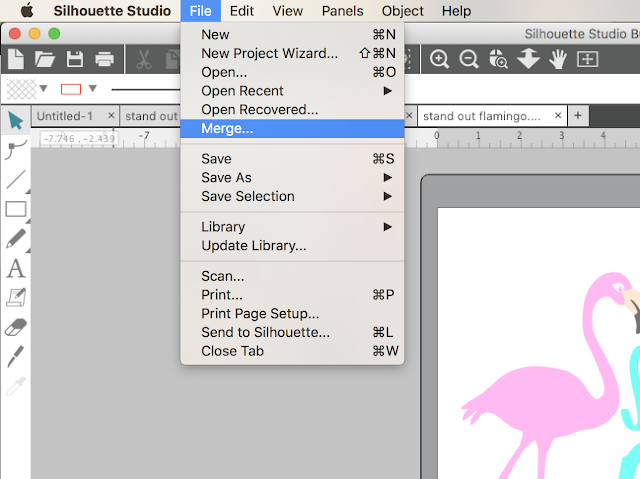
Navigieren Sie zu der Datei auf Ihrem Computer und klicken Sie auf „Okay“. Die Datei wird in einem neuen Arbeitsbereich geöffnet.
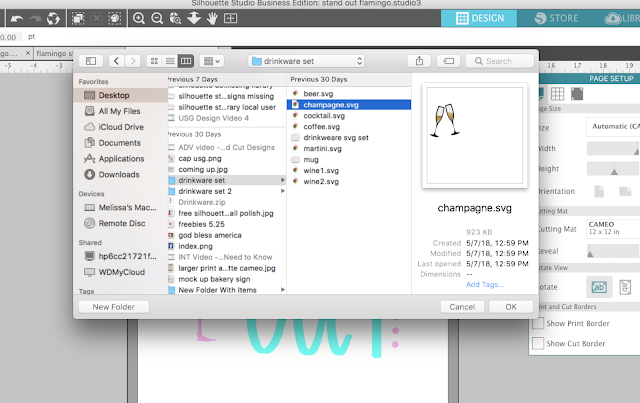
Drag & Drop Direkt in Silhouette Studio Design Area
Ein einzelnes Design kann auch per Drag & Drop von Ihrem Computer direkt in den Silhouette Studio-Arbeitsbereich gezogen werden. Stellen Sie sicher, dass Sie zuerst einen Silhouette Studio-Designbereich geöffnet haben. Dann greifen Sie einfach die Datei von Ihrem Desktop oder Finder-Fenster, mit der Maus, und ziehen Sie sie über die Silhouette Studio Arbeitsbereich und „Drop“.
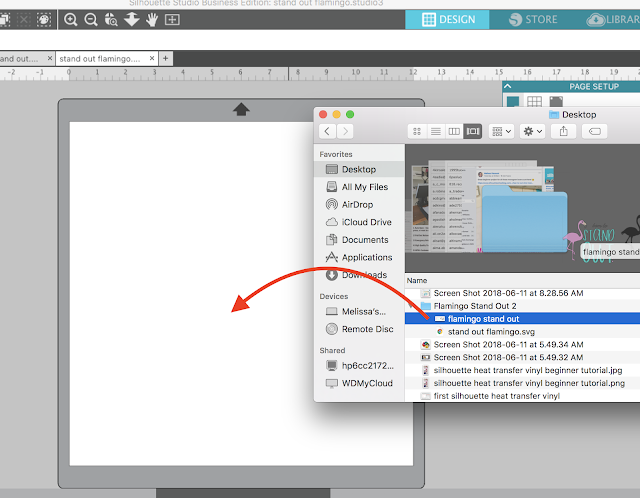
Dateien können in neuen Arbeitsbereichen oder vorhandenen Arbeitsbereichen geöffnet werden, in denen bereits andere Designs geöffnet sind.
Entwürfe direkt in der Silhouette Studio-Bibliothek speichern
Manchmal möchten Sie Schnittdateien nicht sofort im Silhouette Studio-Designbereich öffnen, sondern sie zur späteren Verwendung in die Silhouette Studio-Bibliothek importieren.
Importieren Sie einzelne Designs direkt in die Silhouette Studio-Bibliothek
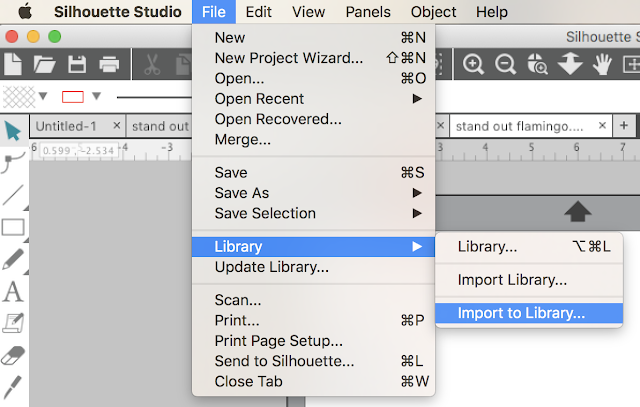
Navigieren Sie zu der Datei auf Ihrem Computer und klicken Sie dann auf „Okay“.
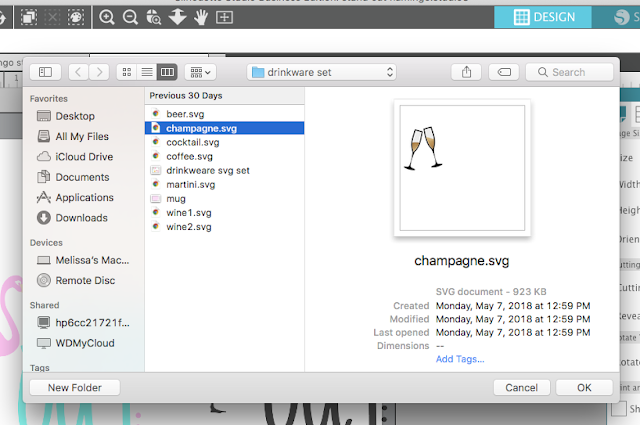
Dateien werden automatisch im Ordner Local User > User Designs gespeichert.
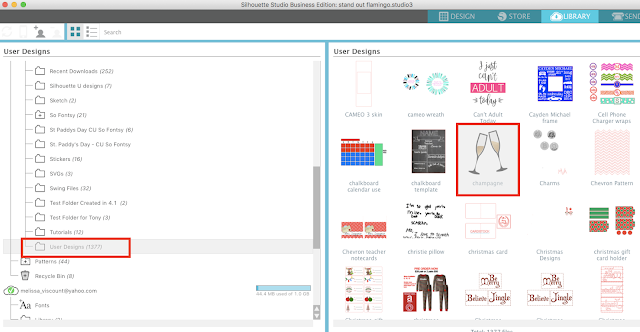
Drag & Drop in die Silhouette Studio-Bibliothek
Ein einzelnes Design kann auch per Drag & Drop von Ihrem Computer direkt in die Silhouette Studio-Bibliothek gezogen werden. Identifizieren Sie den Ordner, in dem die Datei gespeichert werden soll. Wählen Sie die Datei mit der Maus aus Ihrem Desktop- oder Finder-Fenster aus, ziehen Sie sie in die Silhouette Studio-Bibliothek und „legen“ Sie sie direkt auf dem Ordner ab.
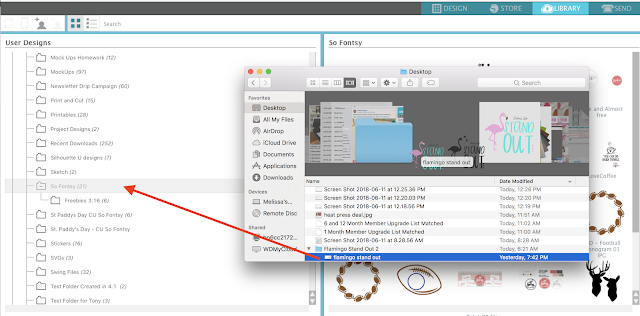
Die Anzahl der neben dem Ordner aufgelisteten Dateien sollte um eins erhöht werden.
Dateien können in die lokalen Benutzer- oder Cloud-Ordner importiert werden.
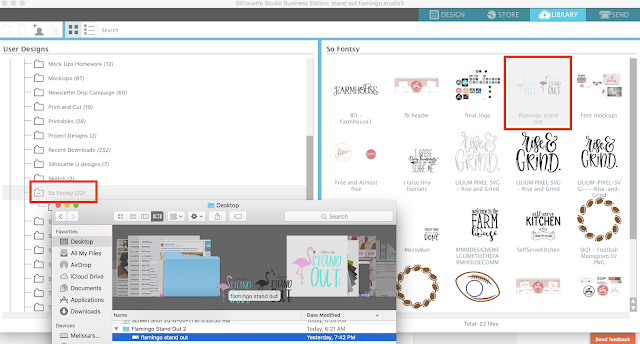
Massenimport mehrerer Dateien in Silhouette Studio
Es ist möglich, mehrere Dateien in Silhouette Studio zu importieren, was äußerst hilfreich ist, wenn Sie mehrere Dateien schnell in Silhouette Studio verschieben möchten. Dies ist praktisch, wenn Sie Dinge wie Design-Bundles oder mehrere Dateien von externen Quellen herunterladen.
Massenimport von SVG (PNG, JPEG) in die Silhouette Studio-Bibliothek
Zum Massenimport in Silhouette Studio öffnen Sie zunächst Ihre Silhouette Studio-Bibliothek. Suchen Sie den Ordner, in dem Sie die importierten Designs ablegen möchten.
Wählen Sie mehrere Dateien von Ihrer Festplatte aus, indem Sie die Umschalttaste gedrückt halten und auf die Dateien klicken. Stellen Sie sicher, dass Sie NUR die Dateitypen auswählen, die in Silhouette Studio importiert werden können, z. B. SVGs (mit Designer Edition oder höher), PNGs, SVG, DFX, PDF. Wenn sich die Dateien in einem Ordner befinden, stellen Sie sicher, dass Sie den Ordner NICHT selbst auswählen.
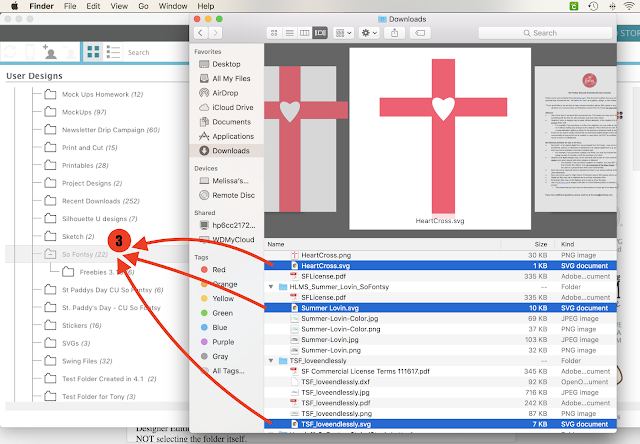
Ziehen Sie mit der Maus alle Dateien und „legen“ Sie sie im Silhouette Studio Library-Ordner ab. Die Bearbeitung der Software dauert eine Minute und dann sollte die Anzahl neben dem Ordner um die gleiche Anzahl importierter Designs erhöht werden.
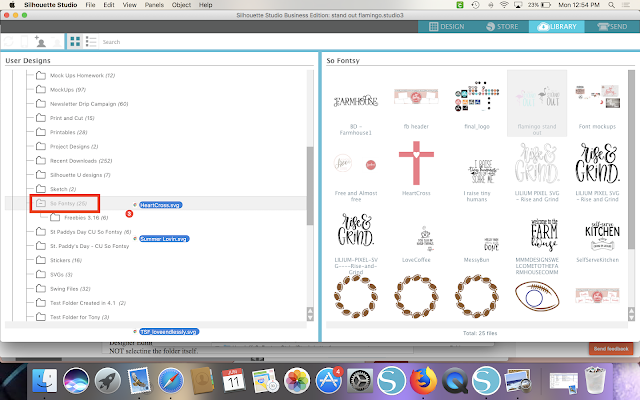
Gesamte Silhouette Studio-Bibliothek importieren
Wenn Sie Ihre gesamte Silhouette Studio-Bibliothek wieder in die Silhouette-Software importieren müssen, können Sie dies auch tun. Dies ist erforderlich, wenn Sie Ihre Bibliothek auf einen neuen Computer verschieben oder wenn ein Teil oder die gesamte Bibliothek aufgrund eines Absturzes oder eines anderen Problems verloren gegangen ist.
Dies funktioniert nur, wenn Sie zuvor eine Kopie Ihrer Silhouette Studio-Bibliothek exportiert haben. Ich würde empfehlen, dass Sie mindestens einmal im Monat eine Sicherungskopie Ihrer Silhouette Studio-Bibliothek exportieren. Wenn dies erledigt ist, ist die Datei eine Exec-Datei und kann nicht in der Vorschau angezeigt, aber in Silhouette Studio importiert werden.
Um Ihre gesamte Silhouette Studio-Bibliothek aus einer Sicherungskopie zu importieren, gehen Sie zu Datei > Importieren > Bibliothek importieren.
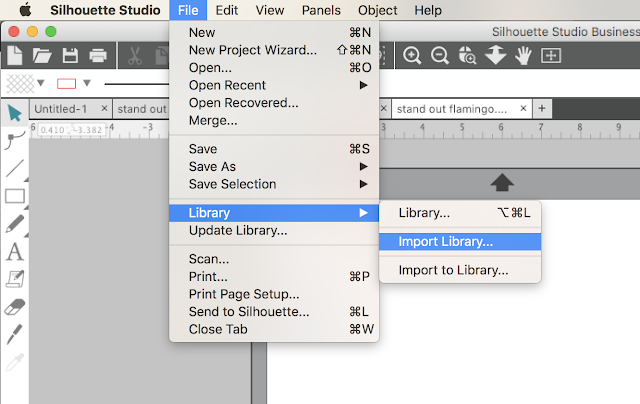
Suchen Sie die Sicherungskopie Ihrer Bibliothek auf Ihrer Festplatte. Denken Sie daran, es wird eine Exec-Datei sein.
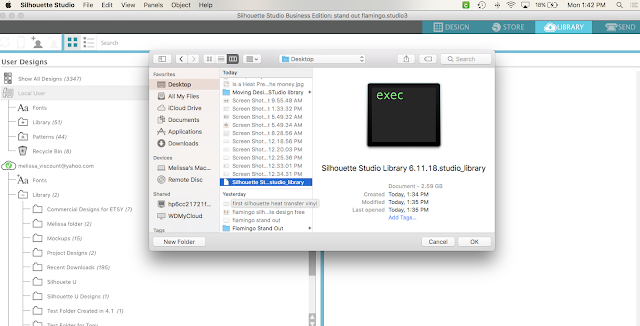
Sie werden aufgefordert, Ihren Kontonamen und Ihr Kennwort für Silhouette Studio einzugeben, bevor der Import beginnt.
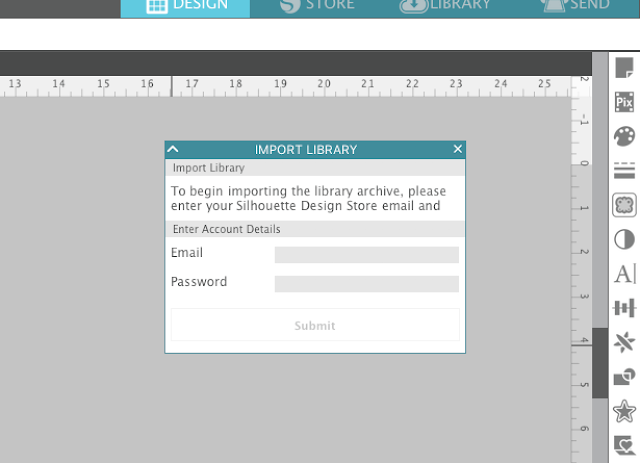
Abhängig von der Größe Ihrer Bibliothek kann es einige Zeit dauern, die Bibliothek zu importieren, aber wenn sie fertig ist, sollte die Bibliothek vollständig intakt sein, einschließlich der Ordnerstruktur.
Hinweis: Dieser Beitrag kann Affiliate-Links enthalten. Wenn ich darauf klicke und Produkte über meine Links kaufe, erhalte ich eine kleine Provision. Das ist es, was Silhouette School finanziert, damit ich weiterhin neue Silhouette-bezogene Produkte kaufen kann, um Ihnen zu zeigen, wie Sie das Beste aus Ihrer Maschine herausholen können!

