DirectX je součást potřebná pro některé hry hrané na stolních počítačích a noteboocích. Milovníci her tedy obvykle mají tendenci stahovat a instalovat DirectX ručně, pokud to hra vyžaduje. Někteří uživatelé však zaznamenali tuto chybu, která uvádí „došlo k interní systémové chybě | / viz DXError.log a DirectX.protokol“. Tato chyba vám zabrání dokončit nastavení a selže uprostřed.
zdá se, že chyba nastavení DirectX „došlo k interní systémové chybě“ v systému Windows 10 se může objevit kvůli zastaralému rozhraní. NET framework, ovladači videa nebo kvůli starší verzi Visual C++, kterou je třeba aktualizovat. Dobrou zprávou je, že zde pro vás máme řešení, které vám pomůže problém vyřešit, uvidíme jak.
obsah
řešení 1: Stáhnout a nainstalovat DirectX User runtime installer
1-Přejděte na oficiální webové stránky společnosti Microsoft stáhnout a nainstalovat Directx
2 – Po stažení jej nainstalujte do počítače.
3-poté konečně restartujte počítač a zkuste to znovu.
řešení 2: provedením změn v Editoru registru
před provedením jakýchkoli změn v Editoru registru se ujistěte, že vytvoříte zálohu dat registru, takže v případě ztráty dat v procesu je můžete vrátit zpět pomocí záložních dat.
Krok 1: stisknutím klávesové zkratky Win + R na klávesnici otevřete příkaz Spustit.
Krok 2: V příkazovém poli Spustit zadejte příkaz regedit a stisknutím tlačítka OK otevřete okno Editoru registru.
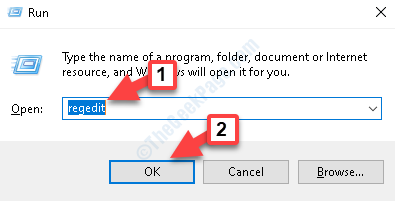
Krok 3: v okně editoru registru přejděte na níže uvedenou cestu:
HKEY_LOCAL_MACHINE\SOFTWARE\Microsoft\DirectX
Nyní přejděte na pravou stranu podokna a klepněte pravým tlačítkem myši na InstalledVersion. Kliknutím na Upravit otevřete dialogové okno Upravit binární hodnotu.
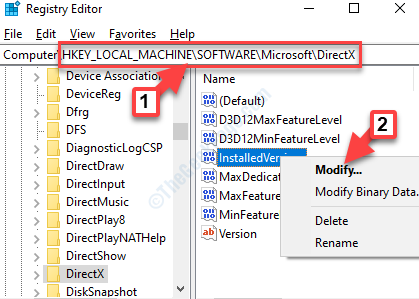
Krok 4: V dialogovém okně Upravit binární hodnotu odstraňte všechna data, která můžete. Po odstranění všeho zůstane počáteční 0000 stále.
stačí do pole zadat níže uvedené hodnoty. Pokud stisknete nulu, vymažte dvě nuly a zkuste znovu stisknout 0 a 8 z klávesnice.
08 08 00 00 00 09 00 00 00
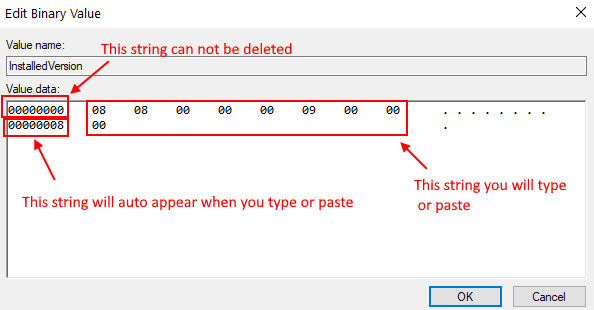
stisknutím tlačítka OK uložte změny a ukončete je.
Krok 5: Nyní zpět v okně editoru registru poklepejte na řetězec verze a otevřete okno Upravit řetězec.
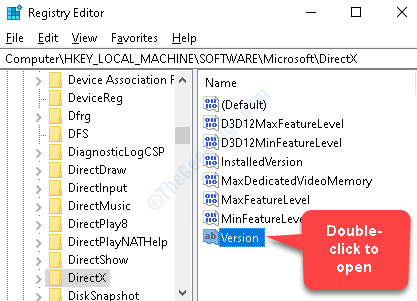
Krok 6: v okně Upravit řetězec nastavte datové pole Hodnota na:
4.09.00.0904
pokud je již nastavena na výše uvedenou hodnotu, nechte ji zůstat tak, jak je. Stisknutím tlačítka OK uložte změny a ukončete je.
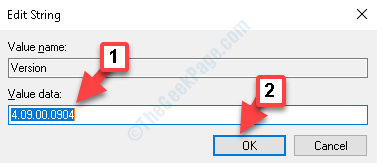
to je vše. Nyní ukončete Editor registru a vraťte se zpět zkuste znovu nainstalovat DirectX. Mělo by to projít bez problémů.
Řešení 3: Zkuste nainstalovat Directx pomocí administrátorského účtu
zkuste se přihlásit pomocí administrátorského účtu v počítači a zkuste spustit aplikaci jako správce a zjistit, zda se Váš problém vyřeší nebo ne.

nacházím vášeň v psaní technických článků kolem Windows PC a software
