Pour certains widgets, thèmes ou plugins WordPress, vous devez entrer l’ID de catégorie pour filtrer les publications en fonction des catégories. Depuis la version 2.5 de WordPress, les IDENTIFIANTS de catégorie ne sont plus affichés sur les pages d’administration de WordPress. Mais comment trouver les identifiants de catégorie WordPress après leur suppression ? Dans ce tutoriel, vous apprendrez deux façons différentes de trouver des IDENTIFIANTS de catégorie dans WordPress. L’un est tout simplement possible et le second nécessite l’installation et l’utilisation d’un plugin WordPress particulier.

En chargeant la vidéo, vous acceptez la politique de confidentialité de YouTube.
En savoir plus
Charger la vidéo
Toujours débloquer YouTube
Lorsque vous utilisez nos thèmes WordPress, vous pouvez filtrer les catégories dans certains widgets, comme par exemple le curseur MH, les messages personnalisés MH, les colonnes de catégorie MH, le Carrousel MH et bien d’autres en fonction du thème particulier que vous utilisez. En plus de sélectionner une catégorie particulière, vous pouvez filtrer le contenu de plusieurs catégories en entrant simplement un ou plusieurs ID de catégorie dans le champ de formulaire du widget. Ce tutoriel comprenant des séquences vidéo couvre les quelques étapes simples pour trouver le bon ID de catégorie.
- Comment trouver l’ID de catégorie dans votre tableau de bord WordPress
- Utilisation d’un plugin pour afficher les ID de catégorie dans WordPress
- Comment utiliser les ID de catégorie WordPress dans les widgets ou bien
Comment trouver l’ID de catégorie dans votre tableau de bord WordPress
Dans votre tableau de bord WordPress sous Posts = > Catégories vous pouvez trouvez un aperçu de vos catégories disponibles. S’il n’y a pas encore de catégories disponibles, vous devez d’abord créer des catégories. Pour trouver l’ID de catégories spécifiques, vous pouvez simplement passer la souris sur le nom de la catégorie et dans la barre d’état (généralement dans le coin inférieur gauche de votre navigateur), vous verrez maintenant une URL apparaître.

Cette URL contient l’ID de la catégorie particulière et apparaît derrière la balise de terme (tag_ID=202). Vous pouvez maintenant utiliser ce numéro d’identification (qui est 202 dans notre exemple) et utiliser l’identifiant dans les widgets ou d’autres fonctionnalités pour afficher les publications de cette catégorie. Pour afficher les publications de plusieurs catégories, vous pouvez entrer plusieurs IDENTIFIANTS de catégorie et les séparer par des virgules comme suit : 202, 25, 7, 19.

Voir le tutoriel vidéo: Comment trouver l’ID de catégorie dans WordPress
Remarque: Si vous utilisez le navigateur Safari, il se peut que vous n’ayez pas de barre d’état sans installer une extension de navigateur. Dans ce cas, veuillez cliquer sur Modifier pour la catégorie particulière et vérifier la barre d’adresse de votre navigateur sur la page suivante pour révéler l’ID de la catégorie.
Avec cette première approche, vous pouvez désormais facilement trouver l’ID de catégorie WordPress dans votre tableau de bord WordPress et l’utiliser où vous le souhaitez. Si vous avez du mal à trouver des identifiants de catégorie avec la méthode mentionnée ci-dessus ou si vous avez besoin de collecter plusieurs identifiants et si vous recherchez un moyen plus efficace de trouver des identifiants de catégorie WordPress, vous pouvez utiliser un plugin approprié comme expliqué ci-dessous.
Utilisation d’un plugin pour afficher les IDENTIFIANTS de catégorie dans WordPress
Si vous ne souhaitez pas rechercher l’identifiant de catégorie à chaque fois ou si vous avez besoin de plusieurs identifiants à la fois, vous pouvez également utiliser des plugins utiles qui affichent automatiquement les identifiants de catégorie. Un plugin approprié à cet effet serait le plugin Reveal IDs. Accédez à Plugins=> Add New dans votre tableau de bord et entrez le nom de ce plugin ou de tout autre plugin que vous souhaitez utiliser à cette fin.
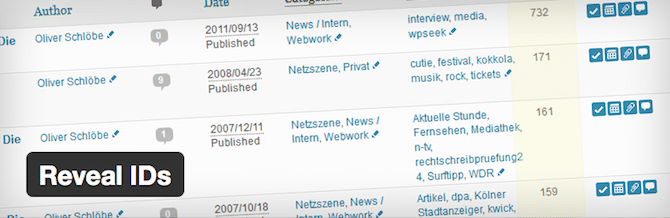
Vous pouvez installer et activer le plugin Reveal IDs comme vous le feriez avec n’importe quel autre plugin de WordPress. Une fois le plugin Reveal IDs activé, vous pouvez accéder aux catégories Posts=> dans votre tableau de bord WordPress et les IDENTIFIANTS de catégorie seront affichés en conséquence. Veuillez noter que si vous utilisez un autre plugin à cette fin, ce processus peut être légèrement différent.
Voir le tutoriel vidéo: En utilisant un plugin pour afficher les ID de catégorie
Comment utiliser les ID de catégorie WordPress dans les widgets ou bien
Si votre site Web fonctionne avec l’un de nos thèmes WordPress, vous pouvez généralement utiliser l’ID de catégorie pour filtrer les publications dans des widgets tels que MH Custom Posts, MH Slider ou autre. Une fois que vous avez localisé les ID de catégorie particuliers, entrez simplement un ou plusieurs ID de catégorie WordPress dans le champ fourni et enregistrez vos paramètres. Pour entrer plus d’une catégorie, veuillez séparer les identifiants par des virgules.
Dès que vous avez fourni tous les identifiants de catégorie préférés, le widget affichera uniquement les publications liées à la ou aux catégories particulières que vous avez entrées. Lorsque vous utilisez des widgets personnalisés de MH Themes, vous pourrez non seulement filtrer les publications en fonction des catégories, mais également en fonction des balises. Si vous souhaitez filtrer les publications en fonction des balises, entrez simplement le slug de balise (nom de balise que vous pouvez trouver dans les URL) dans le champ Filtrer les publications par balises et le widget affichera les publications en fonction des balises fournies. Si vous souhaitez saisir plusieurs balises, veuillez les séparer par des virgules.
