Savoir comment ouvrir des designs dans Silhouette Studio est l’une des premières choses que vous devez savoir lorsque vous utilisez le logiciel Silhouette.
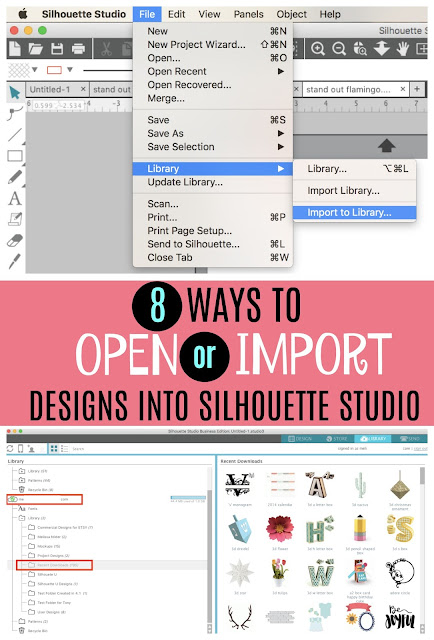
Il existe en fait au moins huit façons différentes d’ouvrir et d’importer des conceptions dans Silhouette Studio.
Quelle méthode vous utilisez – et quand – dépendra d’un certain nombre de facteurs:
- Votre préférence
- Le nombre de dessins importés ou ouverts
- D’où proviennent les dessins
- D’où vous souhaitez que les dessins ouvrent ou sauvegardent
- Modèles Silhouette Store
- Dessins d’ouverture dans Silhouette Studio – Non achetés dans le magasin (SVGs, PNG, Zip, etc.)
- Ouvrez un seul Dessin dans l’Espace de travail Silhouette Studio (Zone Design)
- Ouvrez un seul Dessin dans le MÊME Espace de travail Silhouette Studio Qu’un Autre Dessin (Fusionner)
- Glisser-déposer Directement dans la zone de conception de Silhouette Studio
- Enregistrement des dessins Directement dans la bibliothèque Silhouette Studio
- Importer des Dessins Uniques Directement dans la bibliothèque Silhouette Studio
- Glisser-déposer vers la bibliothèque Silhouette Studio
- Importation en masse de plusieurs fichiers dans Silhouette Studio
- Importation en masse de SVG (PNG, JPEG) dans la bibliothèque Silhouette Studio
- Importez toute la bibliothèque Silhouette Studio
Modèles Silhouette Store
Les modèles Silhouette Store sont.Les fichiers Studio et seront automatiquement enregistrés dans votre bibliothèque Silhouette Studio dans le Cloud. Ces fichiers ne peuvent être utilisés dans aucun autre programme car ils sont propriétaires de Silhouette Studio.
Après l’achat et le paiement des fichiers Silhouette Studio achetés sur Silhouette Design Store apparaîtront dans le dossier Téléchargements récents du dossier Cloud. Si vos conceptions ne sont pas là, faites un clic droit sur le nuage et sélectionnez « Synchroniser le nuage. »
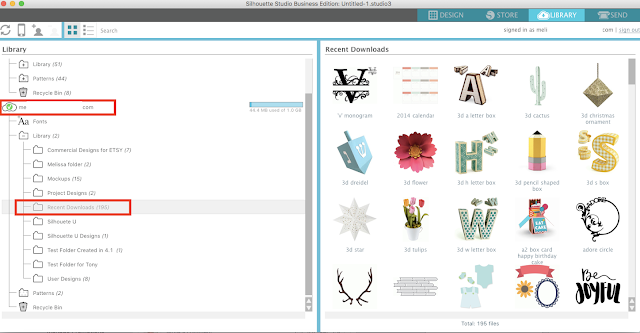
Dessins d’ouverture dans Silhouette Studio – Non achetés dans le magasin (SVGs, PNG, Zip, etc.)
Ouvrez un seul Dessin dans l’Espace de travail Silhouette Studio (Zone Design)
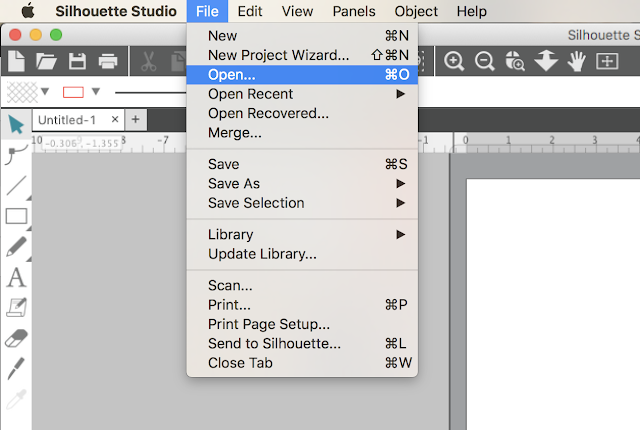
Accédez au fichier sur votre ordinateur et cliquez sur « Ok ». Le fichier s’ouvrira dans un nouvel espace de travail.
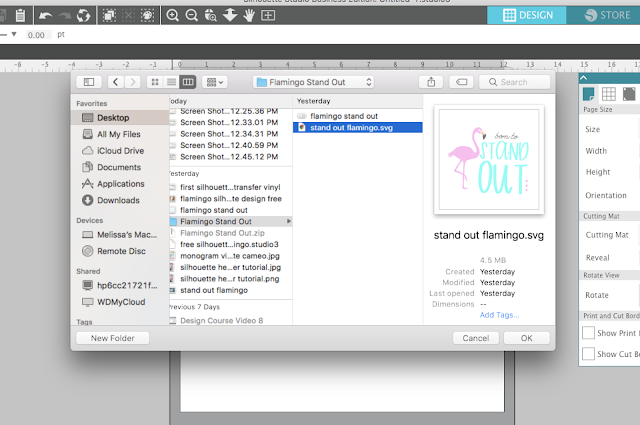
Ouvrez un seul Dessin dans le MÊME Espace de travail Silhouette Studio Qu’un Autre Dessin (Fusionner)
accédez au menu Fichier Silhouette Studio et sélectionnez > Fusionner.
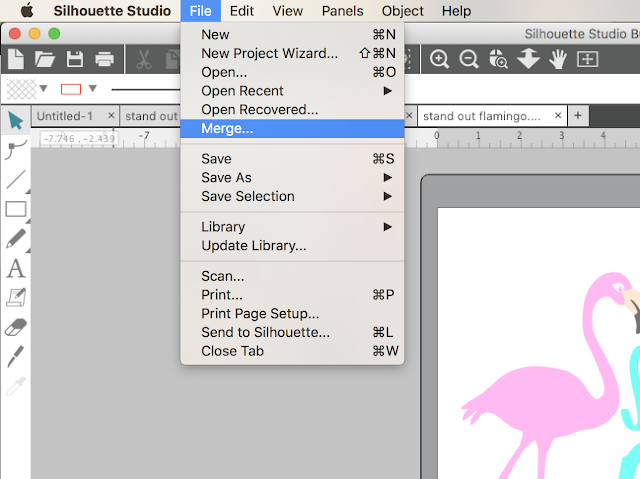
Accédez au fichier sur votre ordinateur et cliquez sur « Ok ». Le fichier s’ouvrira dans un nouvel espace de travail.
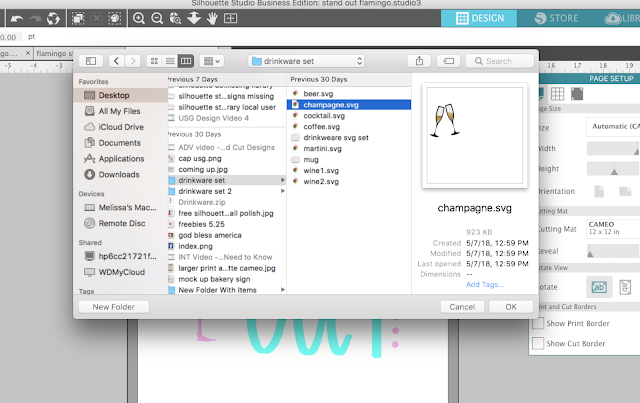
Glisser-déposer Directement dans la zone de conception de Silhouette Studio
Un seul design peut également être glissé-déposé depuis votre ordinateur directement dans l’espace de travail de Silhouette Studio. Assurez-vous d’avoir d’abord une zone de conception de Studio Silhouette ouverte. Ensuite, saisissez simplement le fichier depuis votre bureau ou la fenêtre du finder, avec votre souris, et faites-le glisser sur l’espace de travail de Silhouette Studio et « déposez ».
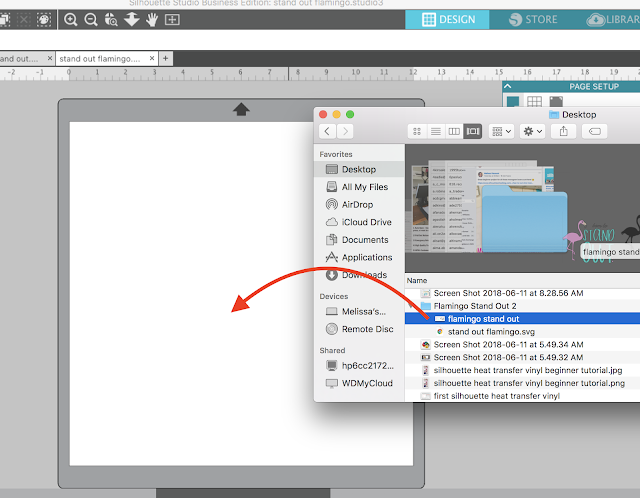
Les fichiers peuvent être ouverts dans de nouveaux espaces de travail ou des espaces de travail existants où d’autres conceptions sont déjà ouvertes.
Enregistrement des dessins Directement dans la bibliothèque Silhouette Studio
Parfois, vous ne souhaitez pas ouvrir immédiatement les fichiers découpés dans la zone de conception Silhouette Studio, mais préférez les importer dans la bibliothèque Silhouette Studio pour une utilisation ultérieure.
Importer des Dessins Uniques Directement dans la bibliothèque Silhouette Studio
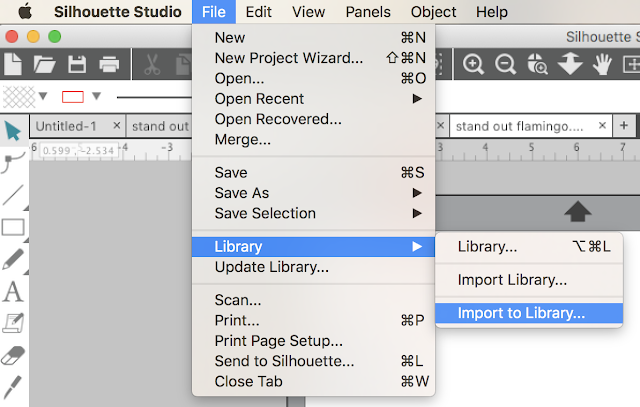
Accédez au fichier sur votre ordinateur, puis cliquez sur « Ok ».
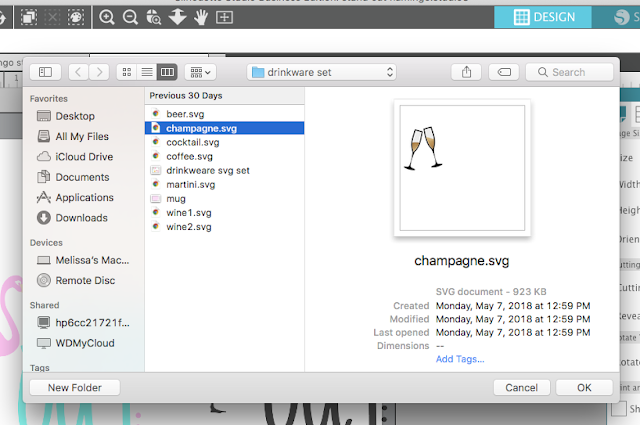
Les fichiers seront automatiquement stockés dans le dossier User > User Designs Local.
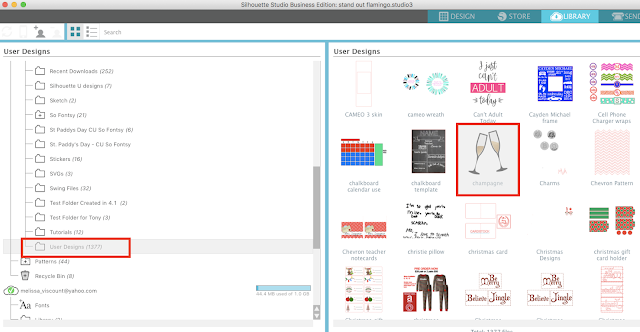
Glisser-déposer vers la bibliothèque Silhouette Studio
Un design unique peut également être glissé-déposé depuis votre ordinateur directement dans la bibliothèque Silhouette Studio. Identifiez le dossier dans lequel vous souhaitez que le fichier soit stocké. Utilisez votre souris pour sélectionner le fichier à partir de votre bureau ou de la fenêtre du finder et faites-le glisser vers la bibliothèque Silhouette Studio et « déposez-le » directement sur le dossier.
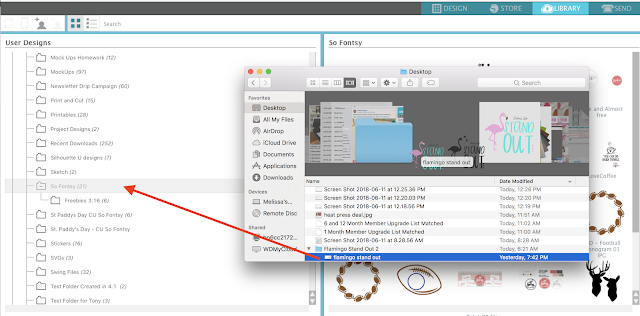
Vous devriez voir le nombre de fichiers répertoriés à côté du dossier augmenter d’un. Les fichiers
peuvent être importés dans les dossiers Utilisateur local ou Cloud.
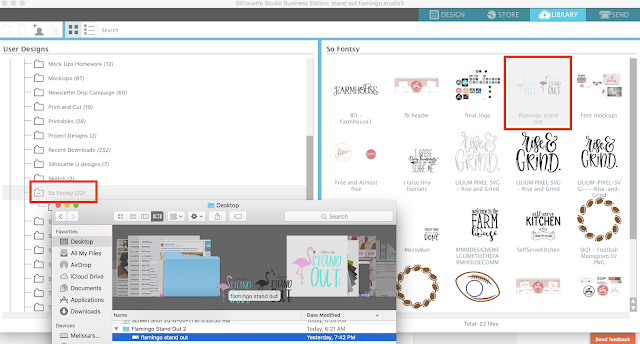
Importation en masse de plusieurs fichiers dans Silhouette Studio
Il est possible d’importer en masse dans Silhouette Studio, ce qui est extrêmement utile lorsque vous souhaitez déplacer rapidement plusieurs fichiers dans Silhouette Studio. Cela est pratique lorsque vous téléchargez des éléments tels que des ensembles de conception ou plusieurs fichiers à partir de sources extérieures.
Importation en masse de SVG (PNG, JPEG) dans la bibliothèque Silhouette Studio
Pour importer en masse dans Silhouette Studio, commencez par ouvrir votre bibliothèque Silhouette Studio. Localisez le dossier dans lequel vous souhaitez placer les dessins importés.
Sélectionnez plusieurs fichiers de votre disque dur en maintenant la touche maj enfoncée et en cliquant sur les fichiers. Assurez-vous de sélectionner UNIQUEMENT les types de fichiers pouvant être importés dans Silhouette Studio, tels que SVG (avec Designer Edition ou version ultérieure), PNG, SVG, DFX, PDF. Si les fichiers se trouvent dans un dossier, assurez-vous de NE PAS sélectionner le dossier lui-même.
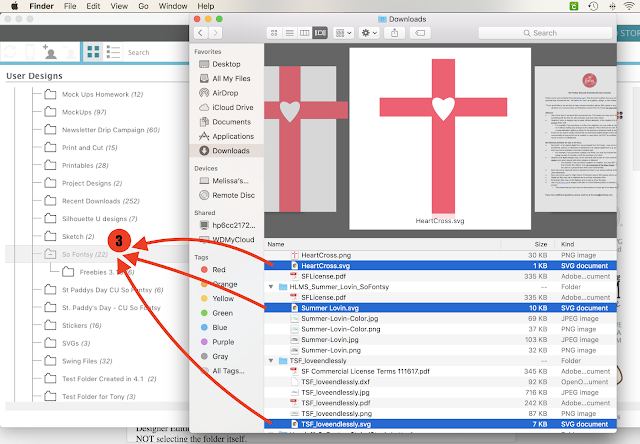
Utilisez votre souris pour faire glisser tous les fichiers et les « déposer » sur le dossier de la bibliothèque Silhouette Studio. Le logiciel prendra une minute à traiter, puis vous devriez voir le nombre à côté du dossier augmenter du même nombre de dessins qui ont été importés.
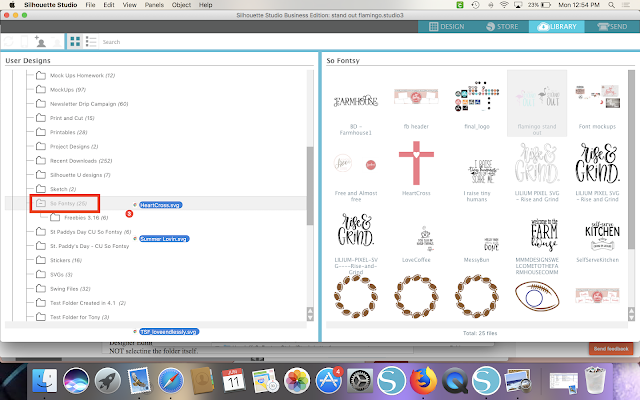
Importez toute la bibliothèque Silhouette Studio
Si vous devez importer toute votre bibliothèque Silhouette Studio dans le logiciel Silhouette, vous pouvez également le faire. Cela est nécessaire si vous déplacez votre bibliothèque sur un nouvel ordinateur ou si une partie ou la totalité de votre bibliothèque a été perdue en raison d’un plantage ou d’un autre problème.
Cela ne fonctionne que si vous avez déjà exporté une copie de votre bibliothèque Silhouette Studio. Je vous recommande d’exporter une copie de sauvegarde de votre bibliothèque Silhouette Studio au moins une fois par mois. Lorsque cela est fait, le fichier est un fichier exec et ne peut pas être prévisualisé, mais il peut être importé dans Silhouette Studio.
Pour importer l’intégralité de votre bibliothèque Silhouette Studio à partir d’une copie de sauvegarde, accédez à File >Import > Import Library.
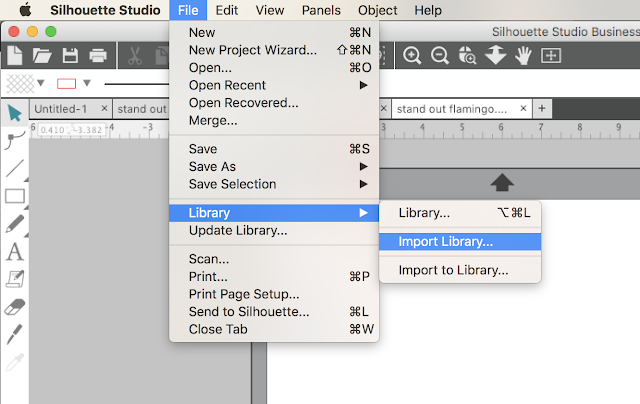
Localisez la copie de sauvegarde de votre bibliothèque sur votre disque dur. Rappelez-vous, ce sera un fichier exec.
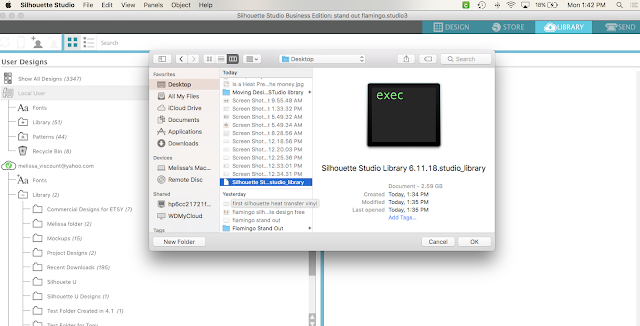
Vous serez invité à saisir le nom et le mot de passe de votre compte Silhouette Studio avant le début de l’importation.
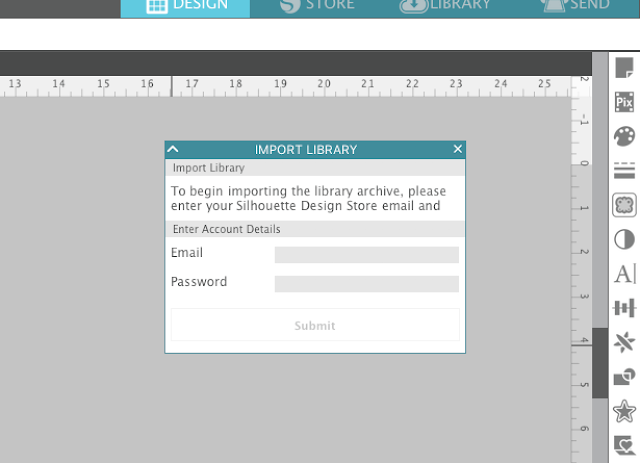
Selon la taille de votre bibliothèque, l’importation de la bibliothèque peut prendre un certain temps, mais une fois terminée, la bibliothèque doit être entièrement intacte, y compris la structure des dossiers.
Remarque: Cet article peut contenir des liens d’affiliation. En cliquant dessus et en achetant des produits via mes liens, je reçois une petite commission. C’est ce qui aide à financer Silhouette School afin que je puisse continuer à acheter de nouveaux produits liés à Silhouette pour vous montrer comment tirer le meilleur parti de votre machine!

