
Ce tutoriel Photoshop Chocolat est vraiment simple, tout ce que nous avons à faire est de créer quatre calques de texte, chacun avec son style de calque individuel et bien sûr différent. Assemblez ces couches pour créer cet effet de texte au chocolat.

Commençons par un simple calque de texte appelé Calque Chocolat 1. Écrivez le texte « choco » ou quoiquelque message que vous voulez et dupliquez le calque trois fois. J’utilise un fond brun foncé qui ira bien avec l’effet de texte que nous sommes sur le point de créer.
Comme vous le voyez dans l’image ci-jointe, j’ai utilisé la police Homard gratuite, que vous pouvez télécharger, installer et utiliser dans Photoshop. Si vous ne savez pas comment le faire, vous pouvez consulter la police myInstall dans le tutoriel Photoshop.
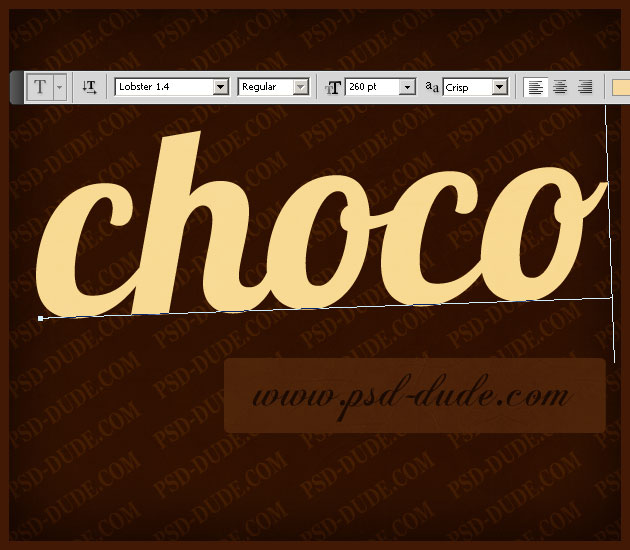
Ouvrez la fenêtre Style de calque et ajoutez les styles de calque suivants pour le Calque Chocolat 1: Ombre portée, Ombre Intérieure, Lueur extérieure et Superposition de couleurs.
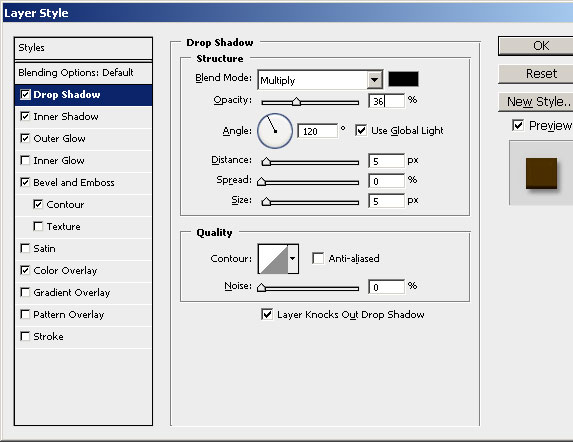
La couleur utilisée est #5a3b05.
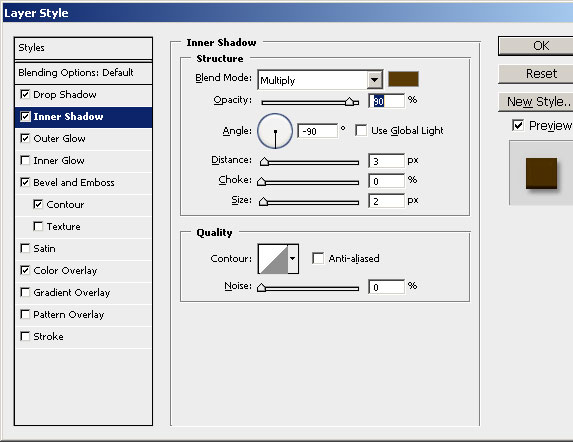
La couleur utilisée est #353535.
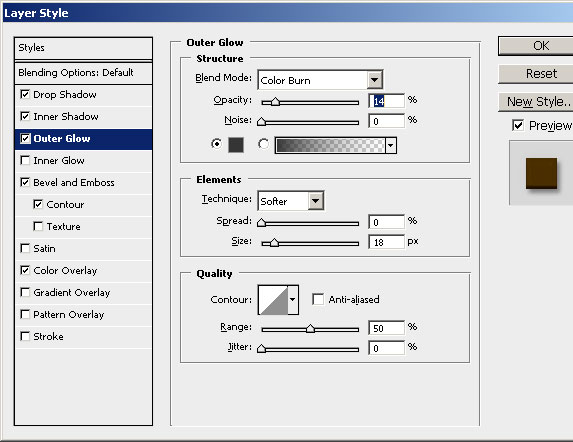
La couleur utilisée est #4d2f00.
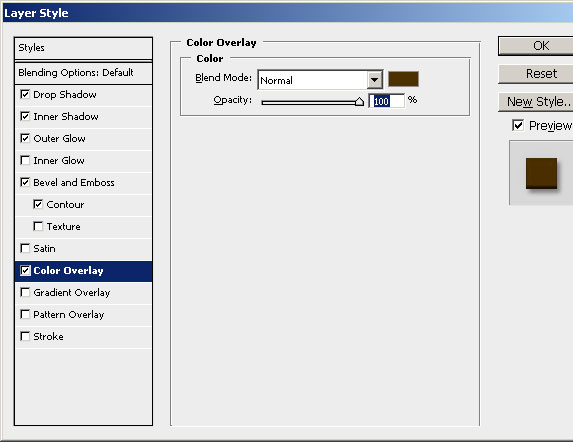
Notre texte chocolat devrait maintenant ressembler à ceci, avec une couleur brun foncé, #4c3000.

Ouvrez la fenêtre Style de calque et ajoutez les styles de calque suivants pour le Calque Chocolat 2 : Ombre intérieure, Lueur intérieure et Biseau et Gaufrage.
La couleur utilisée est #ffba00.
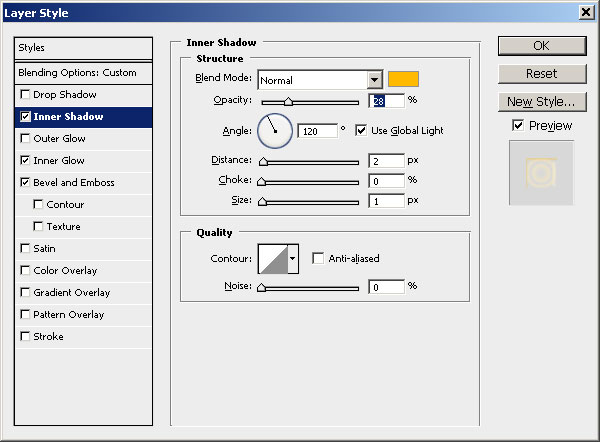
La couleur utilisée est #fcbb1f.
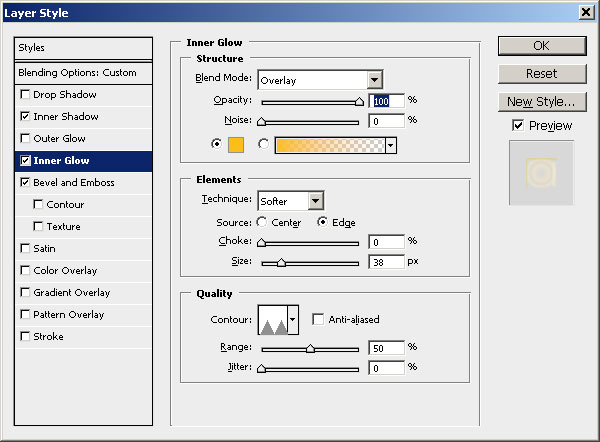
Les couleurs utilisées sont #9a6b01 et noir.
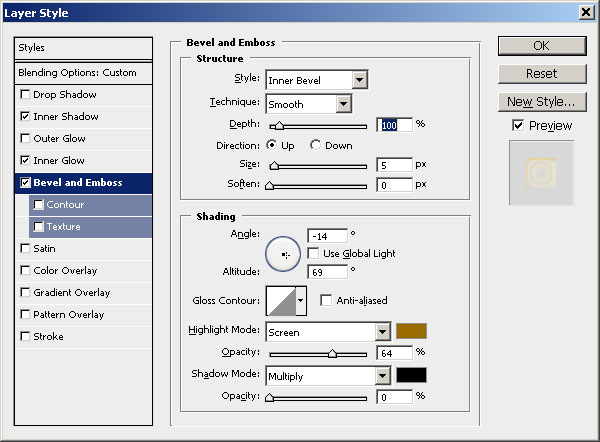
Après avoir ajouté ces styles de calque, notre texte en chocolat devrait maintenant ressembler à ceci.

Ouvrez la fenêtre de style de calque et ajoutez un biseau et un gaufrage pour la couche de chocolat 3. Les couleurs utilisées sont #f89e00 et noir.
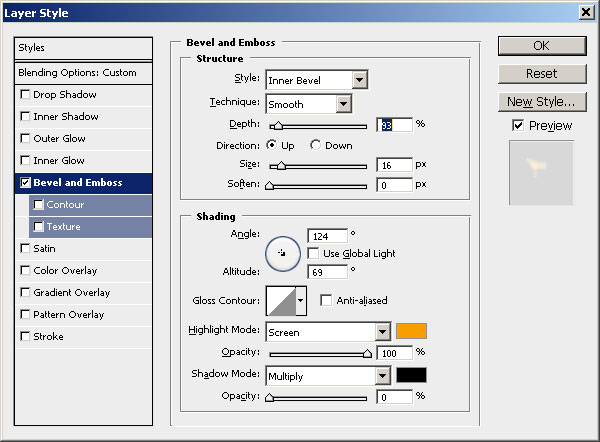
Après avoir ajouté ces styles de calque, notre texte en chocolat devrait maintenant ressembler à ceci.

Ouvrez la fenêtre de style de calque et ajoutez une superposition Biseautée, Gaufrée et Dégradée pour le Calque Chocolat 4. Les couleurs utilisées sont #fb8200 et noir.
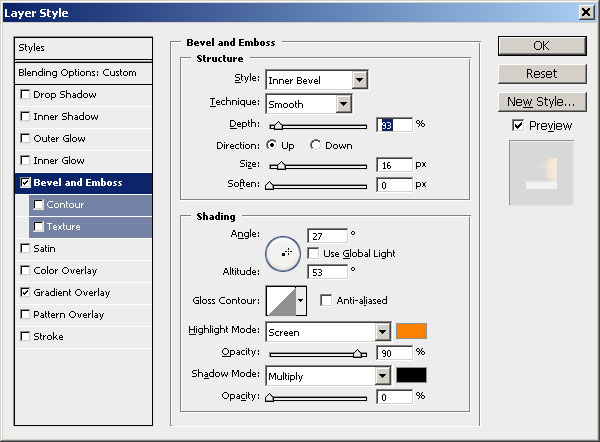

Après avoir ajouté ces styles de calque, notre texte en chocolat devrait maintenant ressembler à ceci.

Si vous souhaitez modifier les tons de couleur chocolat, ajoutez une superposition de couleurs, une multiplication du mode de fusion, la couleur # 915948 et une opacité d’environ 70%.
Si vous souhaitez obtenir un effet de texte au chocolat réaliste plus intéressant, vous pouvez envelopper le texte avec du papier aluminium. Copiez cette texture de papier d’aluminium dans votre fichier PSD. Utilisez l’outil Lasso polygonal pour effectuer une sélection approximative autour du texte. Appuyez sur MAJ + CTRL + I pour inverser la sélection et supprimer de la feuille d’aluminium. Ajoutez un style de couche d’ombre portée à la couche de papier d’aluminium et c’est le résultat.

Cet effet chocolat peut être appliqué non seulement aux calques de texte, mais également à n’importe quelle forme. Je pense vraiment que vous avez aimé lire ce tut et que vous voulez peut-être découvrir notre précédent tutoriel sur la création d’un effet chocolat dans Photoshop.
Maquette de chocolat
Concevez des chocolats personnalisés & des cadeaux en chocolat personnalisés qui épateront vos clients. Les tablettes de chocolat personnalisées pour les anniversaires sont un excellent moyen d’impressionner vos amis.

