Windows 10 & 11 hämtar och installerar automatiskt uppdateringar, inklusive Funktions-och kvalitetsuppdateringar, drivrutiner, definitioner och andra diverse uppdateringar. Windows Updates håller en logg över alla installerade uppdateringar, som kan bli längre över tiden. Så här kan du rensa din Windows Update-Historik.
det finns ingen skada i att ta bort din Windows Update historia, och Windows erbjuder inte möjlighet att ta bort den. Istället har vi en batchfil som rensar din synliga Windows-uppdateringshistorik. Om du bestämmer dig för att avinstallera en uppdatering senare, prova en gratis app som Windows Update MiniTool.
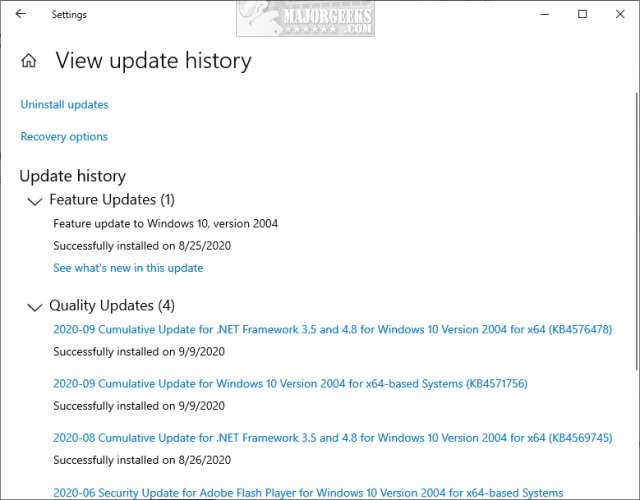
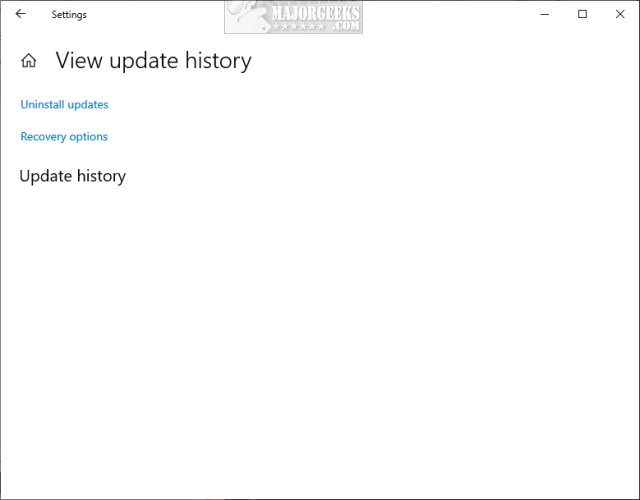
hämta rensa Windows Update History i Windows 10 & 11 och extrahera rensa Windows Update History.bat.
högerklicka på Rensa Windows Update History.bat och välj Kör som administratör.
vänta en minut medan stegen är slutförda, som förklaras nästa.
den här batchfilen stoppar tjänster som förhindrar radering av Windows Update-filer. Därefter raderas edb.logga in i mappen SoftwareDistribution och innehållet i mappen UpdateStar, vanligtvis lagra.dB. Slutligen startar det om de tjänster som tidigare stoppats.
öppna Windows Update och kontrollera din historik.
liknande:
