att veta hur man öppnar mönster i Silhouette Studio är en av de första sakerna du behöver veta när du använder Silhouette-programvaran.
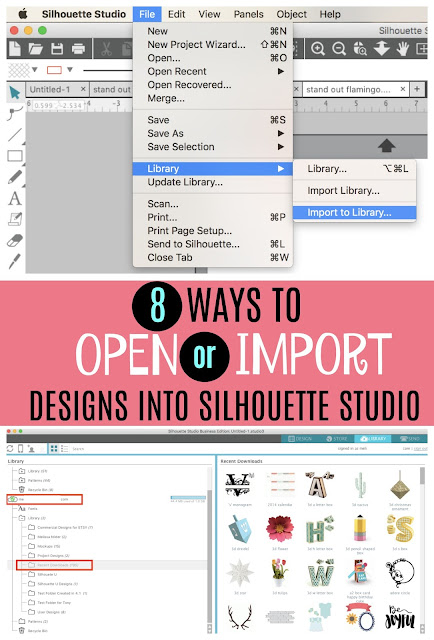
det finns faktiskt minst åtta olika sätt att öppna och importera mönster i Silhouette Studio.
vilken metod du använder – och när-beror på ett antal faktorer:
- din preferens
- antalet mönster som importeras eller öppnas
- där mönstren är från
- där du vill att mönstren ska öppna eller spara
- Silhouette Store-mönster
- öppna mönster i Silhouette Studio – inte köpt i butiken (SVGs, PNG, Zip etc)
- öppna en enda Design i Silhouette Studio arbetsutrymme (designområde)
- öppna en enda Design i samma Silhouette Studio-arbetsyta som en annan Design (Merge)
- dra och släpp direkt i Silhouette Studio Design Area
- Spara mönster direkt till Silhouette Studio-biblioteket
- importera enstaka mönster direkt till Silhouette Studio Library
- dra och släpp till Silhouette Studio Library
- Bulk Importera flera filer till Silhouette Studio
- bulkimport SVG (PNG, JPEG) till Silhouette Studio Library
- importera hela Silhouette Studio Library
Silhouette Store-mönster
Silhouette Store-mönster är .Studio-filer och sparas automatiskt i ditt Silhouette Studio-bibliotek i molnet. Dessa filer kan inte användas i något annat program eftersom de är proprietära till Silhouette Studio.
efter köp och utcheckning kommer Silhouette Studio-filer som köpts från Silhouette Design Store att visas i mappen senaste nedladdningar i Molnmappen. Om dina mönster inte finns, högerklicka på molnet och välj ”Synkronisera moln.”
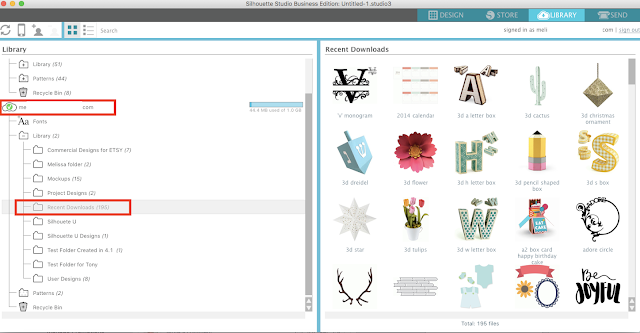
öppna mönster i Silhouette Studio – inte köpt i butiken (SVGs, PNG, Zip etc)
öppna en enda Design i Silhouette Studio arbetsutrymme (designområde)
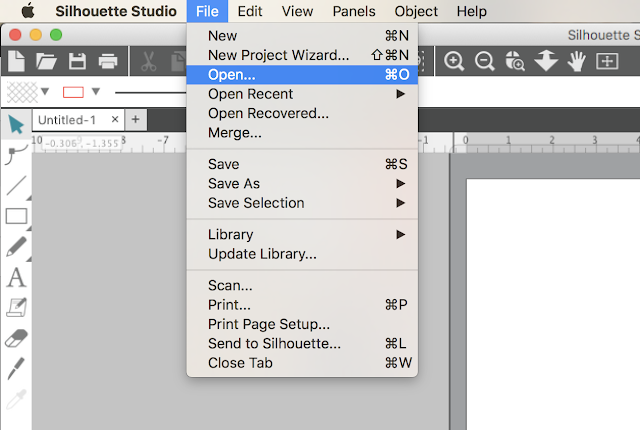
navigera till filen på din dator och klicka på ”Ok”. Filen öppnas i ett nytt arbetsutrymme.
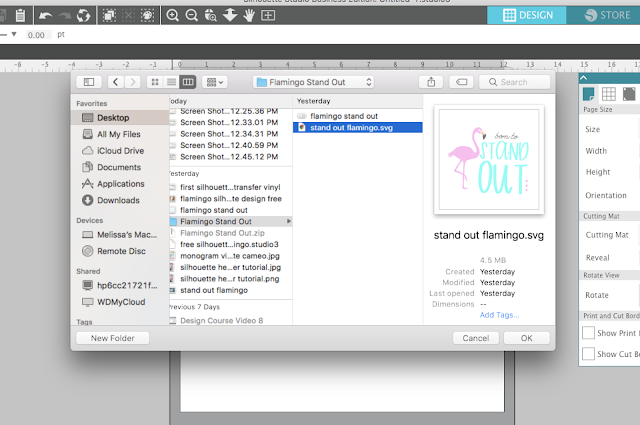
öppna en enda Design i samma Silhouette Studio-arbetsyta som en annan Design (Merge)
gå till Silhouette Studio Arkiv-menyn och välj > Merge.
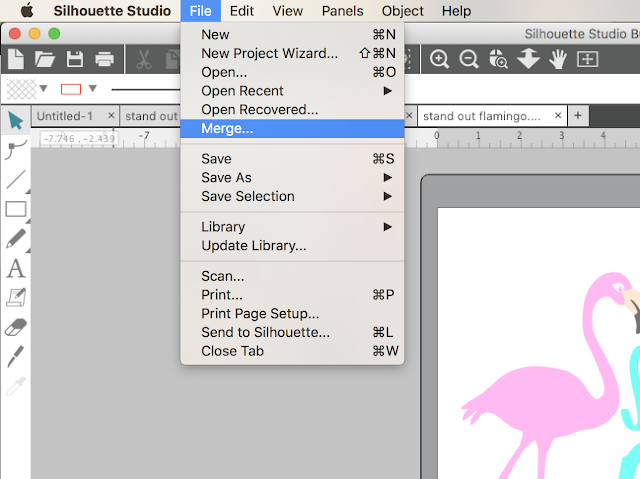
navigera till filen på din dator och klicka på ”Okej”. Filen öppnas i ett nytt arbetsutrymme.
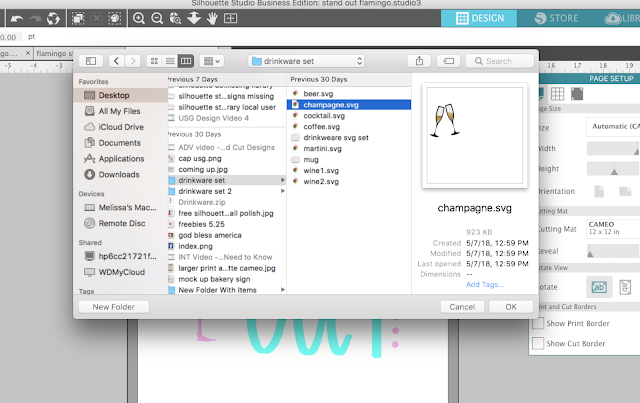
dra och släpp direkt i Silhouette Studio Design Area
en enda design kan också dra och släppa från din dator direkt i Silhouette Studio arbetsutrymme. Se till att du har ett designområde för Silhouette Studio öppet först. Ta sedan bara filen från skrivbordet eller finder-fönstret med musen och dra den över Silhouette Studio-arbetsutrymmet och ”släpp”.
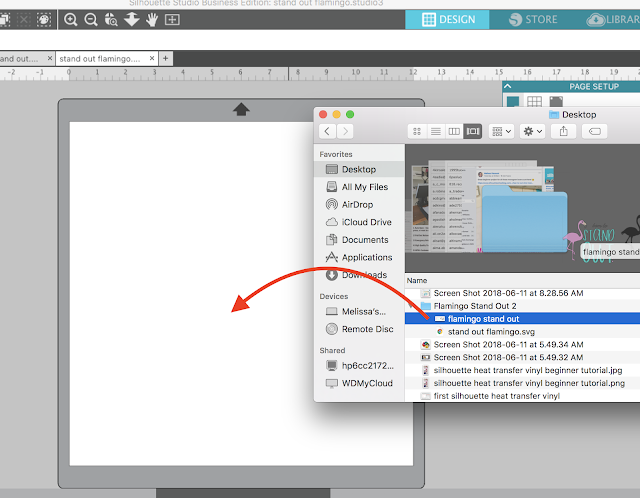
filer kan öppnas i nya arbetsplatser eller befintliga arbetsplatser där andra mönster redan är öppna.
Spara mönster direkt till Silhouette Studio-biblioteket
ibland vill du inte öppna klippa filer i Silhouette Studio-designområdet omedelbart, men vill hellre importera dem till Silhouette Studio-biblioteket för användning senare.
importera enstaka mönster direkt till Silhouette Studio Library
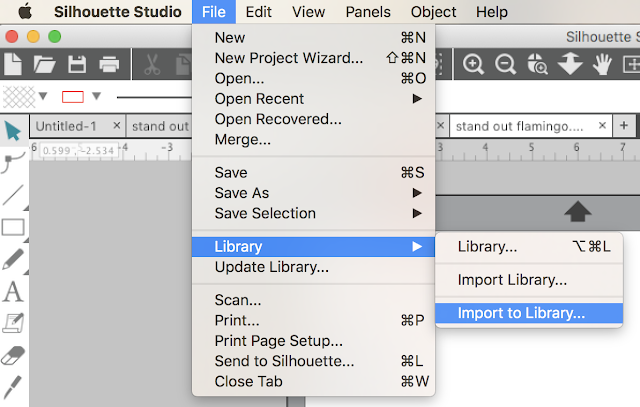
navigera till filen på din dator och klicka sedan på ”Okej”.
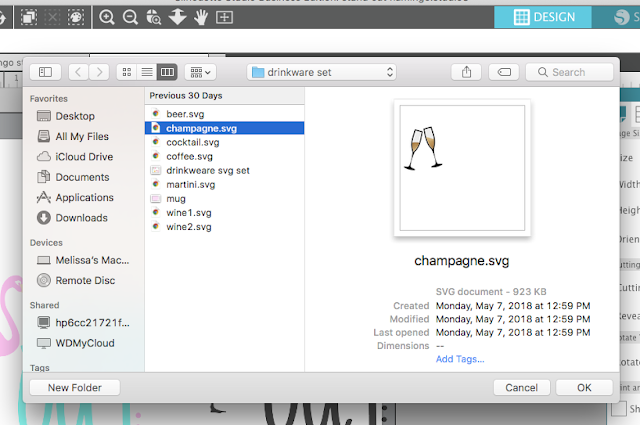
filer lagras automatiskt i mappen Local User > User Designs.
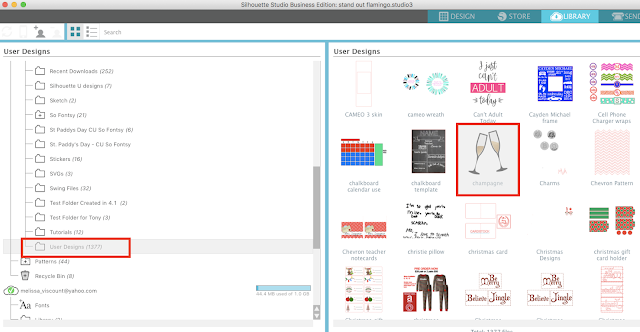
dra och släpp till Silhouette Studio Library
en enda design kan också dra och släppa från din dator direkt till Silhouette Studio library. Identifiera mappen där du vill att filen ska lagras. Använd musen för att välja filen från skrivbordet eller finder-fönstret och dra den över till Silhouette Studio-biblioteket och ”släpp” den direkt i mappen.
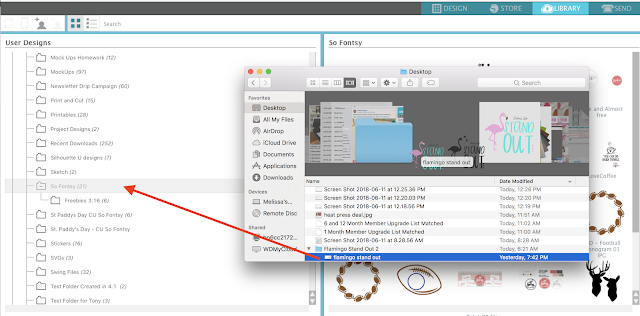
du bör se antalet filer som listas bredvid mappen öka med en.
filer kan importeras till den lokala användaren eller Molnmappar.
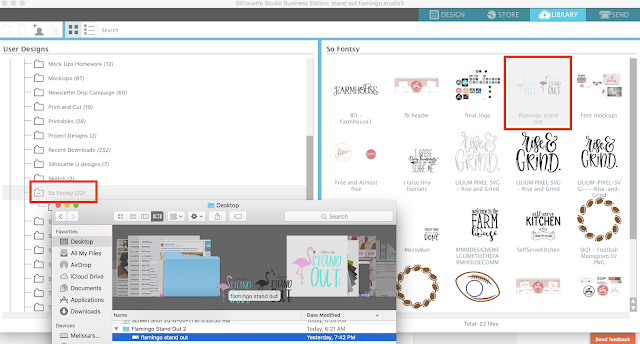
Bulk Importera flera filer till Silhouette Studio
det är möjligt att bulk importera till Silhouette Studio vilket är mycket användbart när du snabbt vill flytta flera filer till Silhouette Studio. Detta är praktiskt när du laddar ner saker som designbuntar eller flera filer från externa källor.
bulkimport SVG (PNG, JPEG) till Silhouette Studio Library
för att bulkimport till Silhouette Studio börja med att öppna ditt Silhouette Studio-bibliotek. Leta reda på mappen där du vill placera de importerade mönstren.
Välj flera filer från hårddisken genom att hålla ned Skift och klicka på filerna. Se till att du bara väljer de filtyper som kan importeras till Silhouette Studio – till exempel SVGs (med Designer Edition eller högre), PNG, SVG, DFX, PDF. Om filerna finns i en mapp, se till att du inte väljer själva mappen.
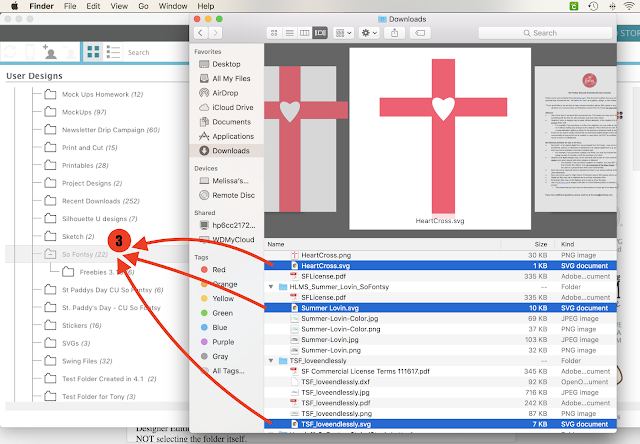
Använd musen för att dra alla filer och ”släppa” dem på Silhouette Studio library mapp. Programvaran tar en minut att bearbeta och då bör du se numret bredvid mappen öka med samma antal mönster som importerades.
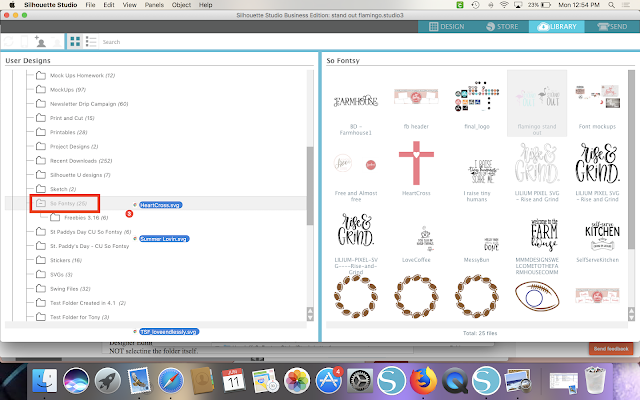
importera hela Silhouette Studio Library
om du behöver importera hela Silhouette Studio-biblioteket tillbaka till Silhouette-programvaran kan du också göra det. Detta är nödvändigt om du flyttar ditt bibliotek till en ny dator eller om en del eller hela ditt bibliotek förlorades på grund av en krasch eller annat problem.
detta fungerar bara om du har exporterat en kopia av ditt Silhouette Studio-bibliotek tidigare. Jag rekommenderar att du exporterar en säkerhetskopia av ditt Silhouette Studio-bibliotek minst en gång i månaden. När detta är gjort är filen en exec-fil och kan inte förhandsgranskas, men den kan importeras till Silhouette Studio.
om du vill importera hela Silhouette Studio-biblioteket från en säkerhetskopia går du till Arkiv > importera > importera Bibliotek.
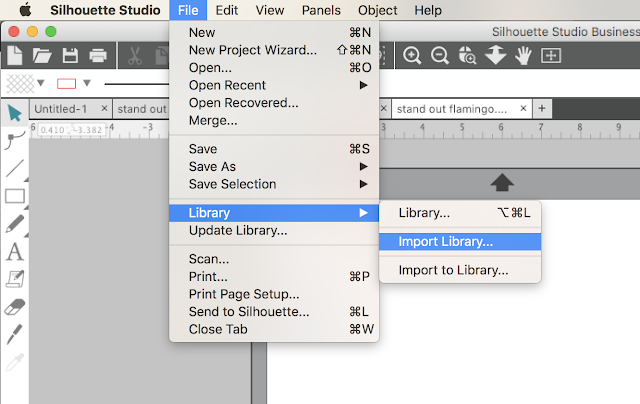
leta reda på säkerhetskopian av ditt bibliotek på din hårddisk. Kom ihåg att det kommer att bli en exec-fil.
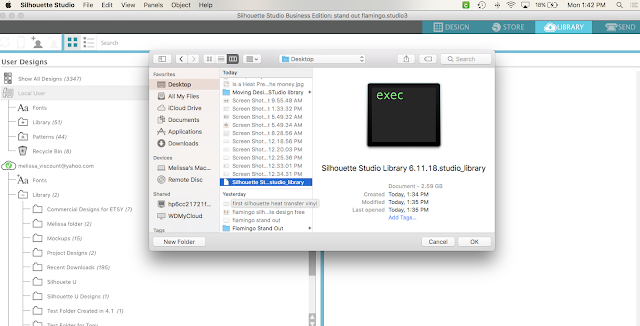
du uppmanas att ange ditt Silhouette Studio kontonamn och lösenord innan importen börjar.
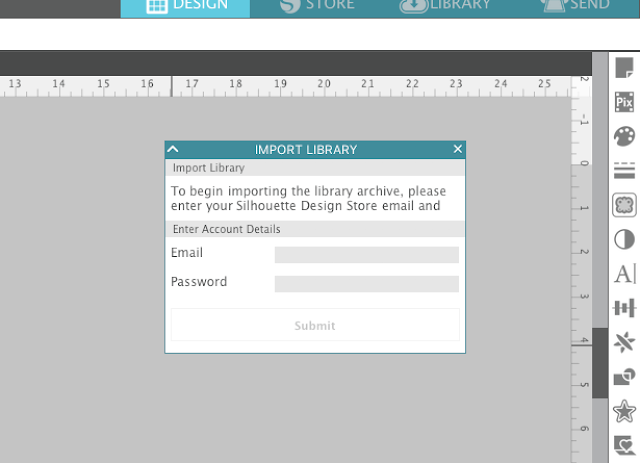
beroende på storleken på ditt bibliotek kan det ta lite tid att importera biblioteket, men när det är klart bör biblioteket vara helt intakt inklusive mappstrukturen.
Obs: Detta inlägg kan innehålla affiliate länkar. Genom att klicka på dem och köpa produkter via mina länkar får jag en liten provision. Det är det som hjälper till att finansiera Silhouette School så att jag kan fortsätta köpa nya Silhouette-relaterade produkter för att visa dig hur du får ut det mesta av din maskin!

