Etapa 1) Criando uma fonte de dados genérica para InfoObject de texto
clique com o botão direito do mouse no sistema de origem BI -> Personalizando Extratores.
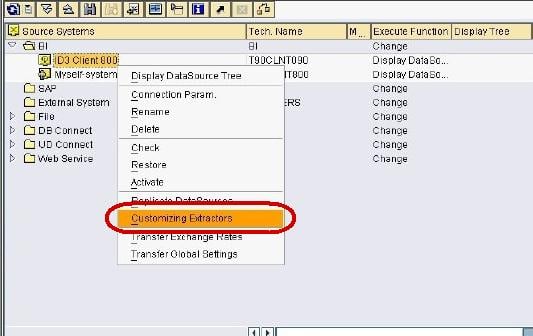
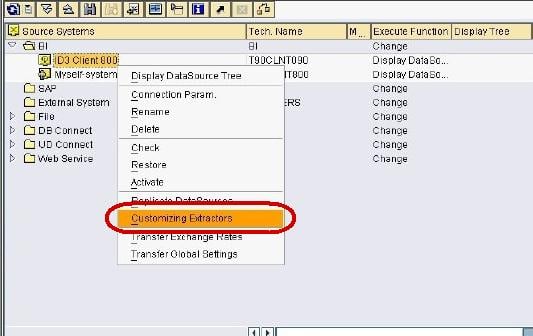
na próxima tela, clique em manter Fontes de dados genéricas.
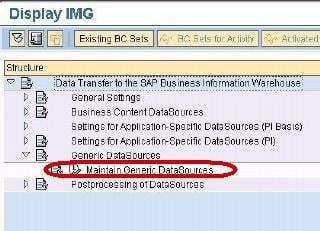
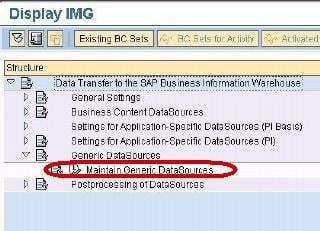
Na próxima tela,
- Digite um nome Técnico para o Texto.
- Clique No Botão Criar.
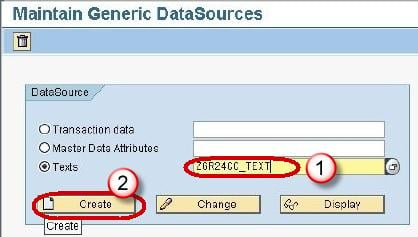
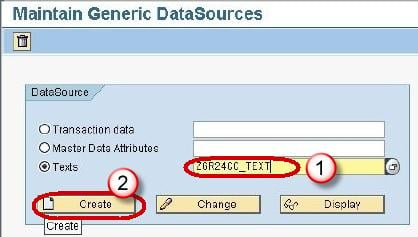
na próxima tela,
- Digite a descrição curta, média e longa.
- digite o nome da exibição / tabela.
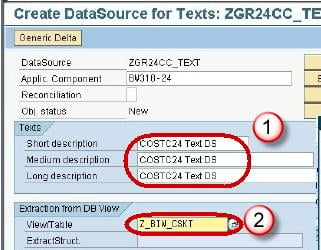
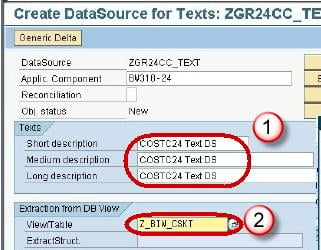
Pressione o botão Enter. A tela abaixo é exibida.
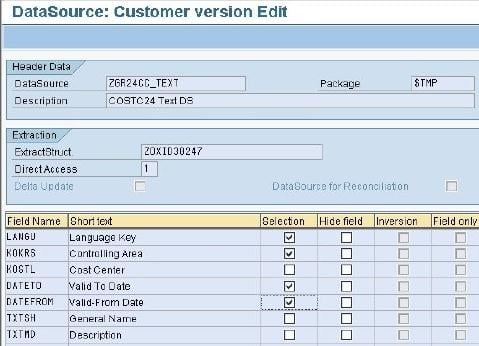
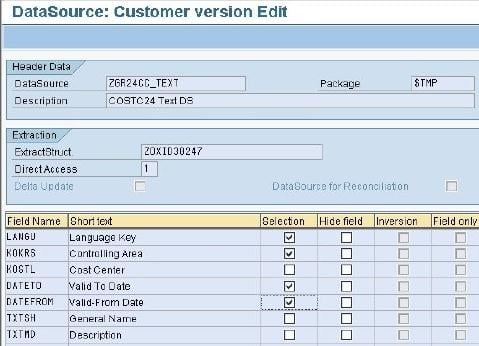
Agora,
- Ir para o código de transação RSA1
- Clique no botão OK.
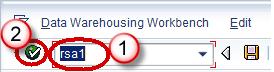
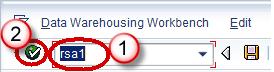
Na próxima tela,
- Vá para o separador origem de dados
- Clique em Localizar
- Tipo de fonte de dados nome técnico.
- clique no botão Pesquisar.
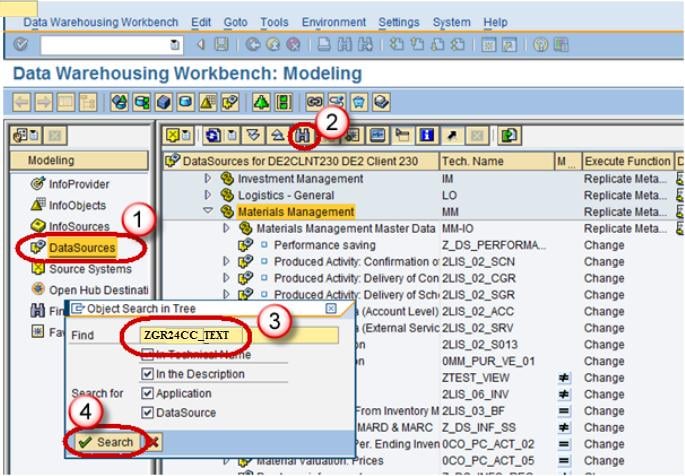
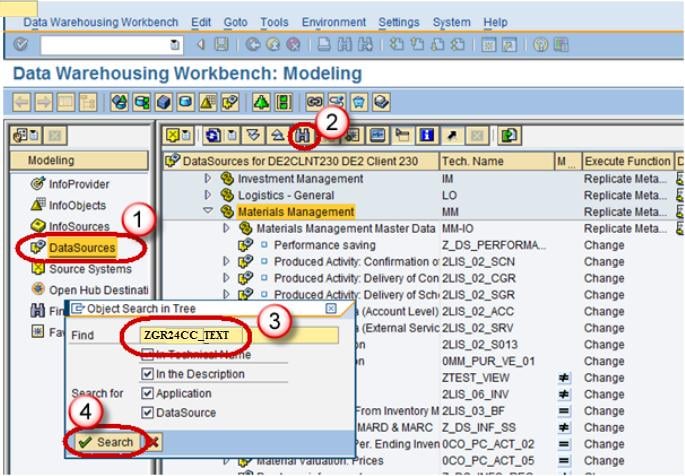
em seguida, na fonte de dados ZGR24CC_TEXT, clique com o botão direito do mouse em replicar metadados, conforme mostrado abaixo. Ative a fonte de dados.
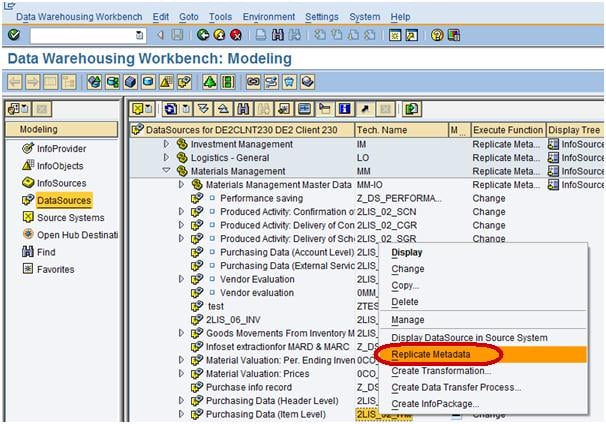
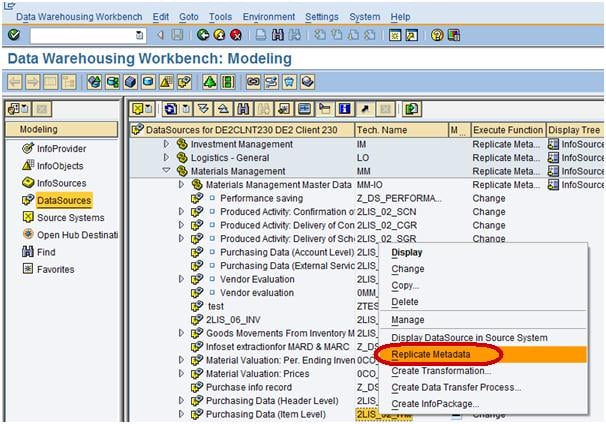
Etapa 2) crie transformação entre a fonte de dados(fonte) e o texto InfoObject(Destino).
- vá para o código de transação RSA1
- clique no botão OK.
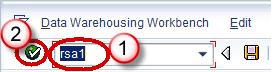
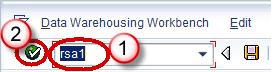
Na próxima tela, clique na fonte de dados -> Criar Transformação
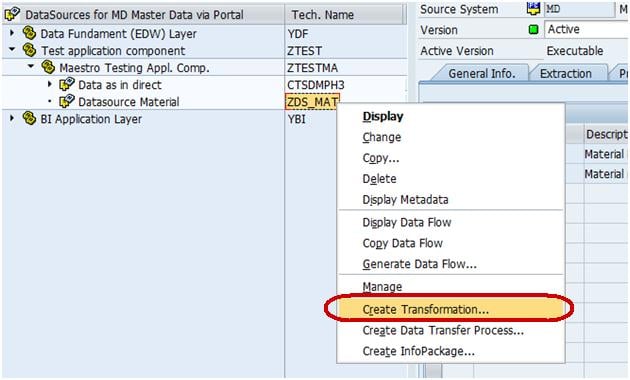
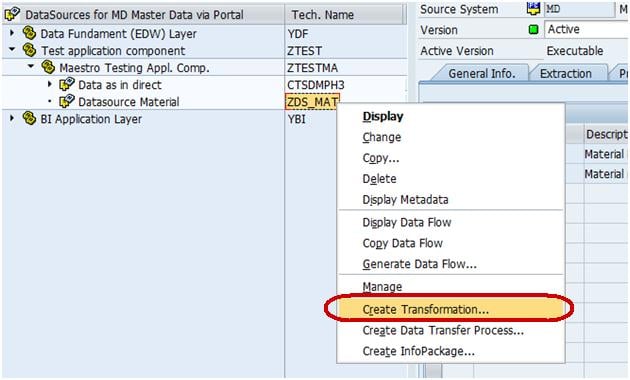
Na próxima tela,
- Digite Destino Tipo de Objeto.
- Digite O Nome Do Objeto De Destino.
- digite o subtipo. Escolha Texto.
- Clique Em Continuar.
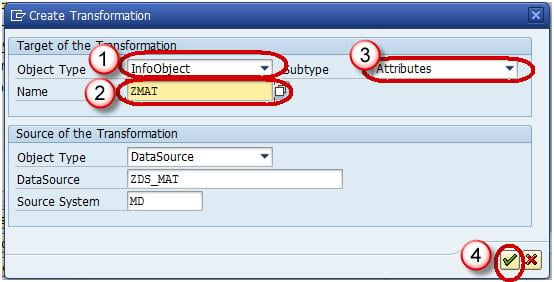
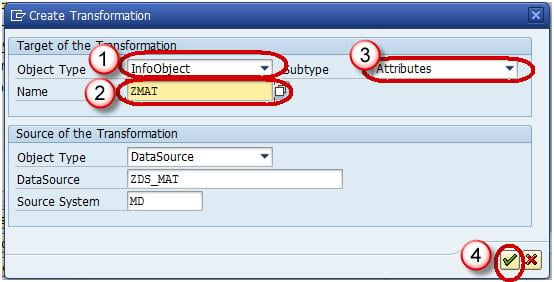
A transformação seria criado com o mapeamento automático dos campos de Origem para os campos de Destino.
Etapa 3) Crie Infopackage e agende Dataload à fonte de dados(PSA).
- vá para o código de transação RSA1
- clique no botão OK.
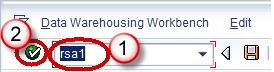
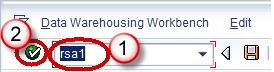
- navegue até a guia Modelagem – >Fontes de dados.
- clique com o botão direito do mouse na fonte de dados -> criar InfoPackage.
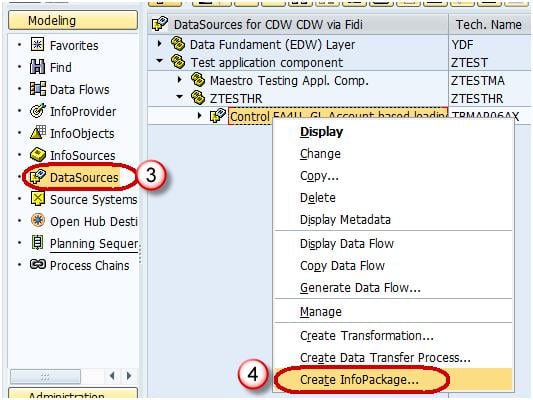
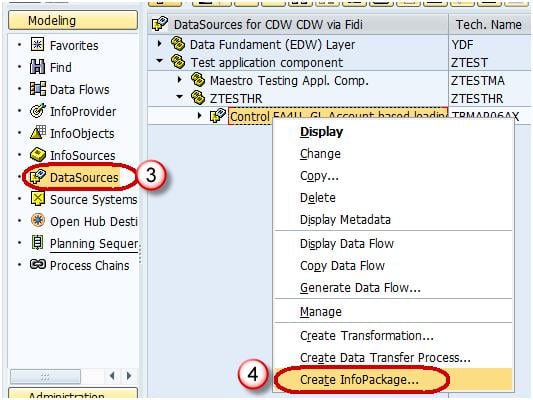
- Digite o InfoPackage Descrição
- Clique em Salvar.
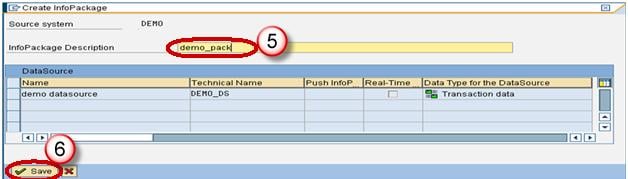
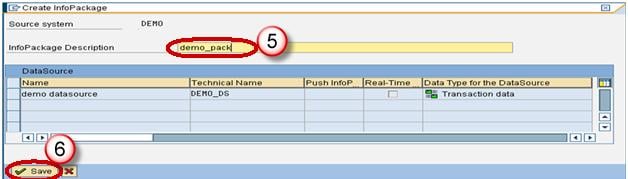
- clique na guia agendar.
- clique no botão Iniciar para iniciar a carga do arquivo plano para a fonte de dados.


Etapa 4) Crie O Processo De Transferência De Dados.
clique com o botão direito do mouse na pasta DTP e escolha a opção “Criar processo de transferência de dados” no menu de contexto.


o abaixo mostra o DTP criado.
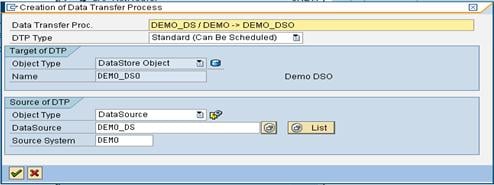
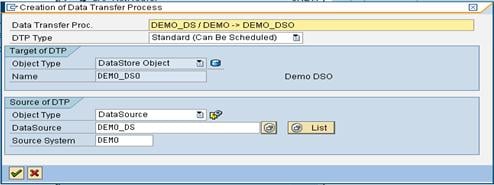
Etapa 5) carregue dados no texto InfoObject.
