saber como abrir designs no Silhouette Studio é uma das primeiras coisas que você precisa saber ao usar o software Silhouette.
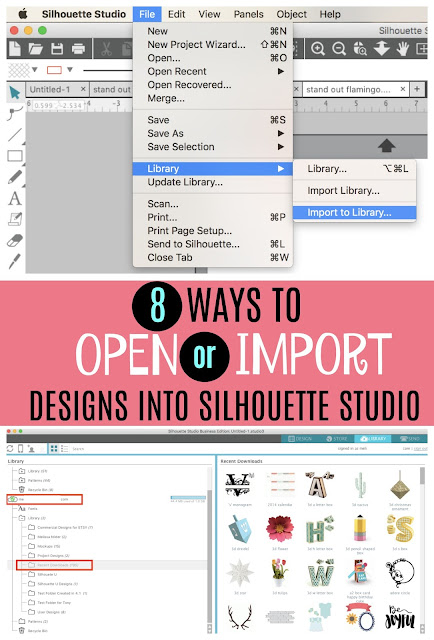
na verdade, existem pelo menos oito maneiras diferentes de abrir e importar designs no Silhouette Studio.
qual método você usa-e quando-dependerá de vários fatores:
- Sua preferência
- O número de projetos a ser importado ou aberto
- Onde os projetos são de
- Onde você deseja que o projeta para abrir ou salvar
- Silhueta de Armazenamento de Projetos
- Abertura de Projetos no Silhouette Studio – Não foi Comprado na Loja (SVGs, PNG, Zip etc)
- abra um único Design no espaço de trabalho do Silhouette Studio (área de Design)
- Abrir um Desenho Único na MESMA Silhueta Studio Espaço de Trabalho Como um Outro Projeto (em Série)
- Arrastar e Soltar Diretamente no Silhouette Studio Área de Design
- salvar Designs diretamente na Silhouette Studio Library
- importe Designs únicos diretamente para a Silhouette Studio Library
- Arrastar e Soltar para Silhouette Studio Biblioteca
- Importação em Massa de Vários Arquivos em Silhouette Studio
- importação em massa SVG (PNG, JPEG) na Silhouette Studio Library
- importe a biblioteca inteira do Silhouette Studio
Silhueta de Armazenamento de Projetos
Silhueta de Armazenamento de Desenhos .Arquivos de estúdio e serão salvos automaticamente em sua biblioteca Silhouette Studio na nuvem. Esses arquivos não podem ser usados em nenhum outro programa, pois são proprietários do Silhouette Studio.
após a compra e checkout, os arquivos Silhouette Studio comprados na loja Silhouette Design aparecerão na pasta Downloads recentes na pasta Cloud. Se seus designs não estiverem lá, clique com o botão direito do mouse na nuvem e selecione “Sincronizar nuvem.”
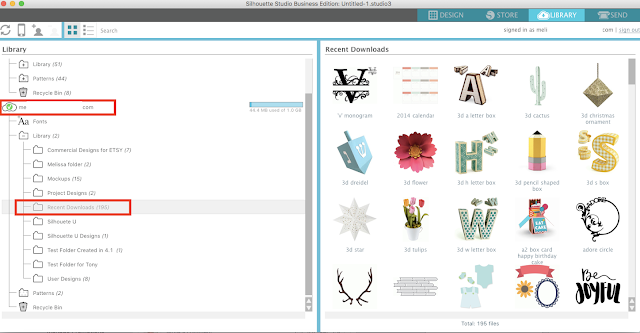
Abertura de Projetos no Silhouette Studio – Não foi Comprado na Loja (SVGs, PNG, Zip etc)
abra um único Design no espaço de trabalho do Silhouette Studio (área de Design)
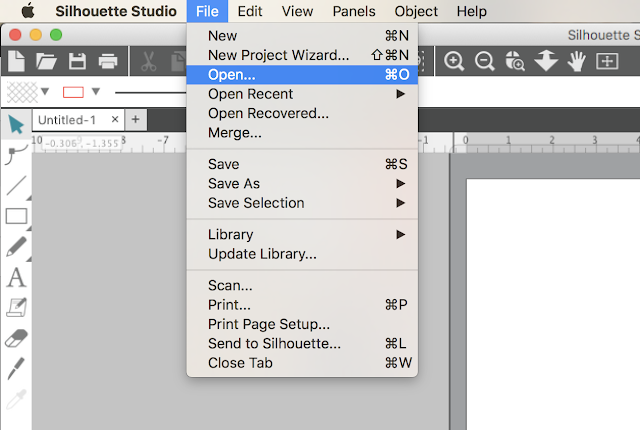
navegue até o arquivo em seu computador e clique em “Ok”. O arquivo será aberto em um novo espaço de trabalho.
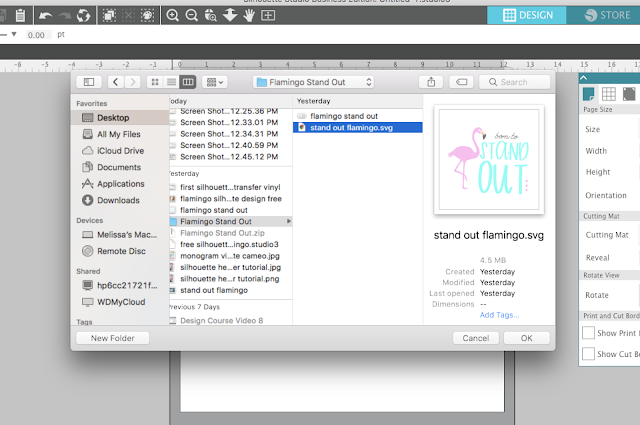
Abrir um Desenho Único na MESMA Silhueta Studio Espaço de Trabalho Como um Outro Projeto (em Série)
ir para o Silhouette Studio menu Arquivo e selecione > Merge.
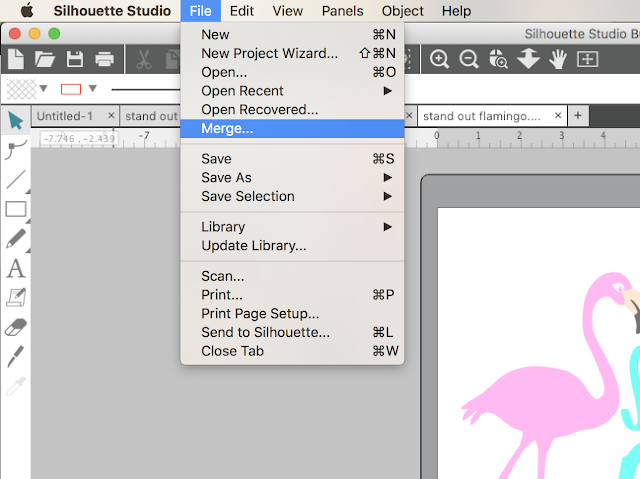
navegue até o arquivo no seu computador e clique em “Ok”. O arquivo será aberto em um novo espaço de trabalho.
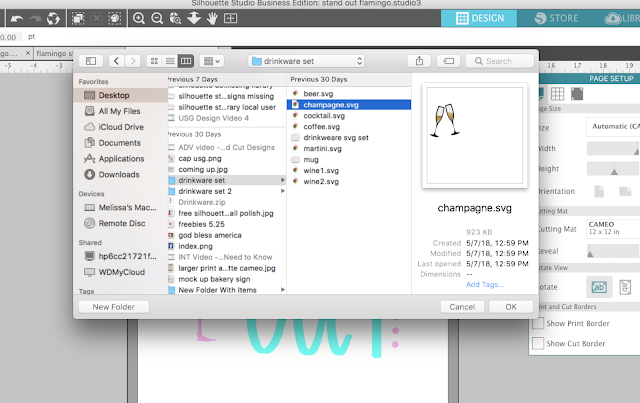
Arrastar e Soltar Diretamente no Silhouette Studio Área de Design
Um único projeto pode também ser arraste e caiu do seu computador diretamente no Silhouette Studio espaço de trabalho. Certifique-se de ter uma área de design de estúdio de silhueta aberta primeiro. Em seguida, basta pegar o arquivo da sua área de trabalho ou janela do finder, com o mouse, e arrastá-lo sobre o espaço de trabalho do Silhouette Studio e “soltar”.
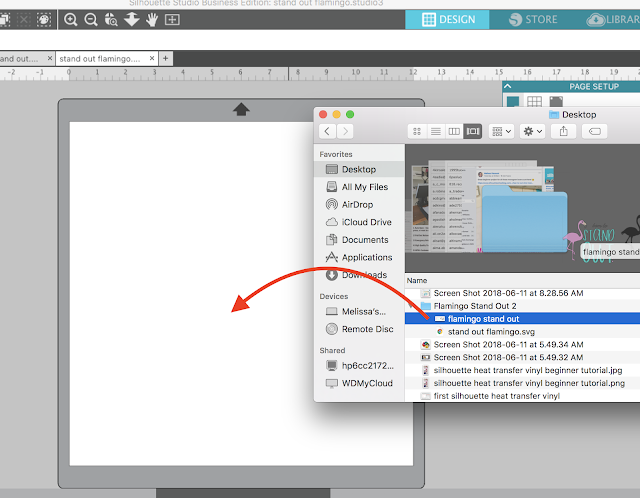
os arquivos podem ser abertos em novos espaços de trabalho ou espaços de trabalho existentes onde outros projetos já estão abertos.
salvar Designs diretamente na Silhouette Studio Library
às vezes, você não deseja abrir arquivos de corte na área de design do Silhouette Studio imediatamente, mas prefere importá-los para a Silhouette Studio library para uso posterior.
importe Designs únicos diretamente para a Silhouette Studio Library
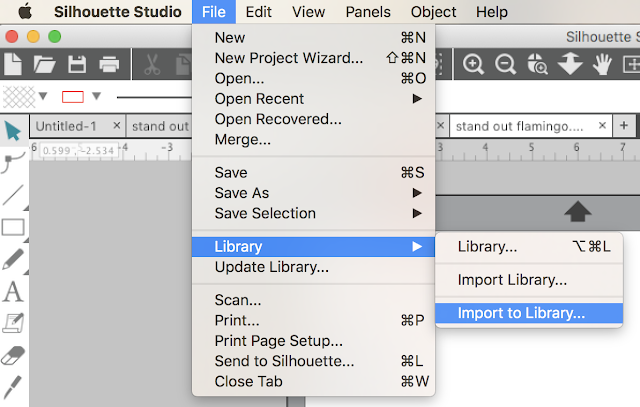
navegue até o arquivo no seu computador e clique em “Ok”.
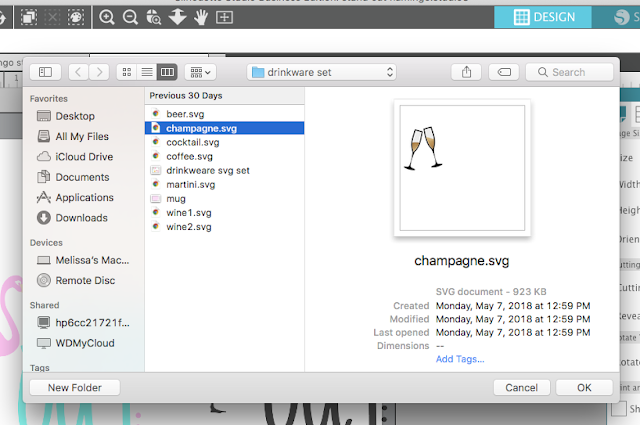
os arquivos serão armazenados automaticamente na pasta User > user Designs local.
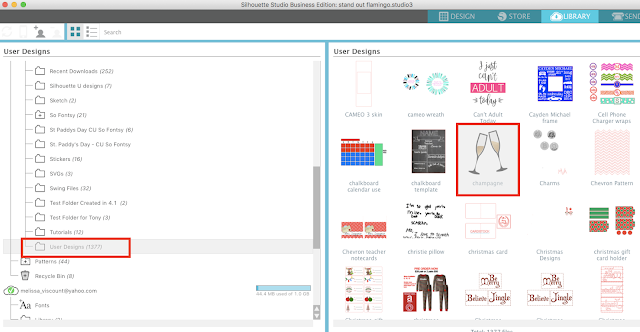
Arrastar e Soltar para Silhouette Studio Biblioteca
Um único projeto pode também ser arraste e caiu do seu computador diretamente no Silhouette Studio biblioteca. Identifique a pasta onde deseja que o arquivo seja armazenado. Use o mouse para selecionar o arquivo da área de trabalho ou da janela do finder e arraste-o para a Biblioteca do Silhouette Studio e “solte” na pasta.
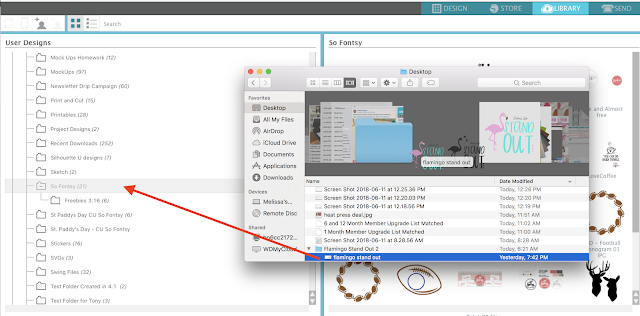
você deve ver o número de arquivos listados ao lado da pasta aumentar em um.
os arquivos podem ser importados para as pastas do Usuário Local ou da nuvem.
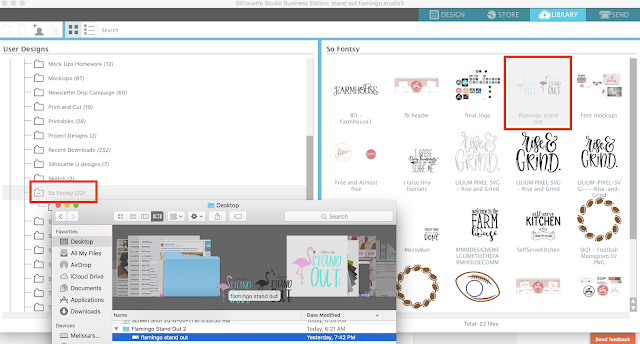
Importação em Massa de Vários Arquivos em Silhouette Studio
é possível a importação em massa no Silhouette Studio, que é extremamente útil quando você deseja mover-se rapidamente em vários arquivos em Silhouette Studio. Isso é útil quando você baixa coisas como pacotes de design ou vários arquivos de fontes externas.
importação em massa SVG (PNG, JPEG) na Silhouette Studio Library
para importação em massa no Silhouette Studio comece abrindo sua biblioteca Silhouette Studio. Localize a pasta onde deseja colocar os designs importados.
selecione vários arquivos do seu disco rígido mantendo pressionada a tecla shift e clicando nos arquivos. Certifique – se de selecionar apenas os tipos de arquivo que podem ser importados para o Silhouette Studio-como SVGs (com Designer Edition ou superior), PNGs, SVG, DFX, PDF. Se os arquivos estiverem em uma pasta, verifique se você não está selecionando a própria pasta.
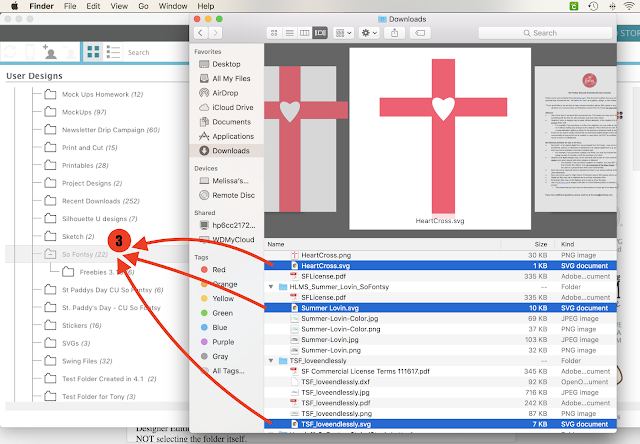
Use o mouse para arrastar todos os arquivos e “soltar” e na Silhouette Studio pasta de biblioteca. O software levará um minuto para ser processado e, em seguida, você verá o número ao lado da pasta aumentar pelo mesmo número de designs que foram importados.
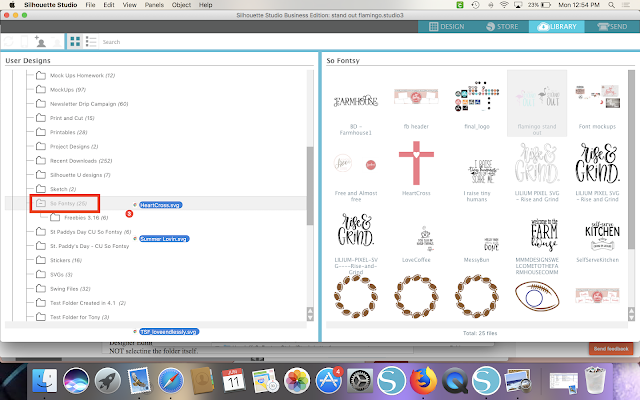
importe a biblioteca inteira do Silhouette Studio
se você precisar importar toda a sua biblioteca do Silhouette Studio de volta para o software Silhouette, você também pode fazer isso. Isto é necessário se você estiver movendo sua biblioteca para um novo computador ou se parte ou toda a sua biblioteca foi perdida devido a uma falha ou outro problema.
isso só funciona se você exportou uma cópia da sua biblioteca Silhouette Studio anteriormente. Eu recomendaria que você exportasse uma cópia de backup de sua biblioteca do Silhouette Studio pelo menos uma vez por mês. Quando isso é feito, o arquivo é um arquivo exec e não pode ser visualizado, mas pode ser importado para o Silhouette Studio.
para importar toda a Biblioteca do Silhouette Studio de uma cópia de backup, vá para arquivo > importar > importar Biblioteca.
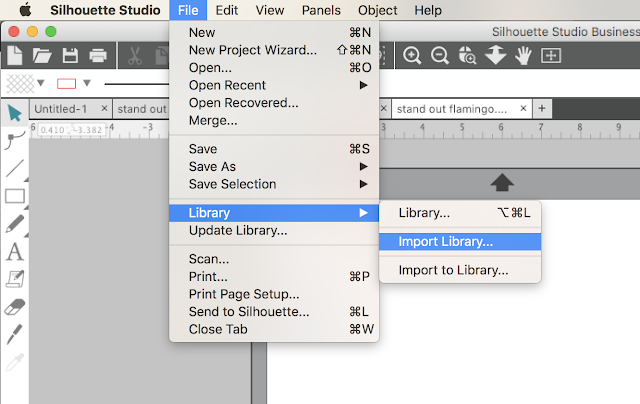
localize a cópia de backup de sua biblioteca em seu disco rígido. Lembre-se, será um arquivo exec.
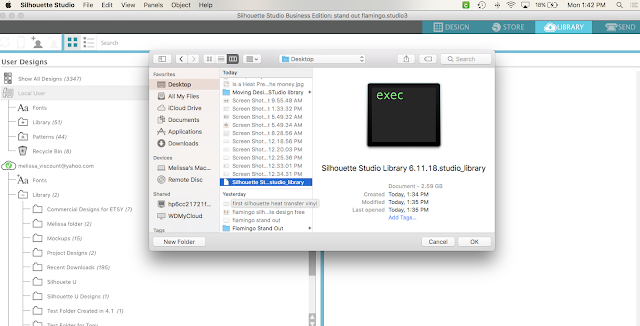
você será solicitado a inserir o nome e a senha da sua conta Silhouette Studio antes do início da importação.
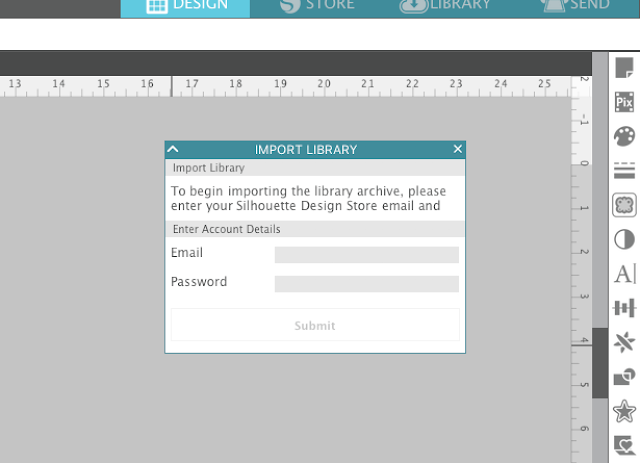
Dependendo do tamanho da sua biblioteca, ele pode levar algum tempo para importar a biblioteca, mas quando completa, a biblioteca deve estar totalmente intacto, incluindo a estrutura de pasta. Nota: Este post pode conter links afiliados. Ao clicar neles e comprar produtos através dos meus links, recebo uma pequena comissão. Isso é o que ajuda a financiar a Silhouette School para que eu possa continuar comprando novos produtos relacionados à Silhouette para mostrar como tirar o máximo proveito de sua máquina!

