Krok 1) Tworzenie ogólnego źródła danych dla tekstu InfoObject
kliknij prawym przyciskiem myszy na Bi Source System – > dostosowywanie ekstraktorów.
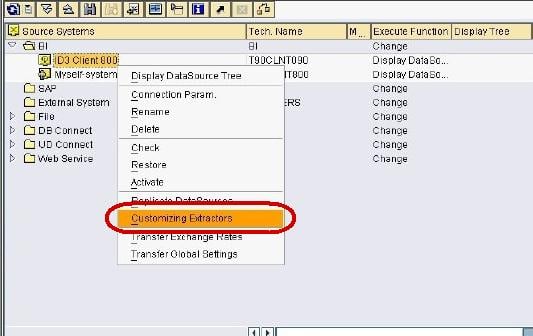
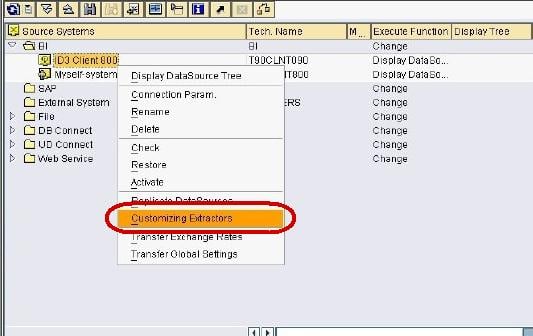
na następnym ekranie kliknij utrzymuj ogólne źródła danych.
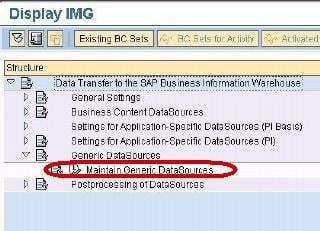
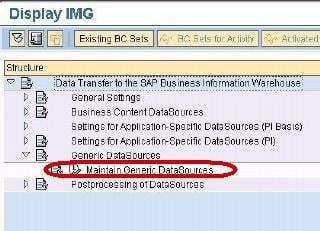
na następnym ekranie,
- wpisz nazwę techniczną tekstu.
- Kliknij Przycisk Utwórz.
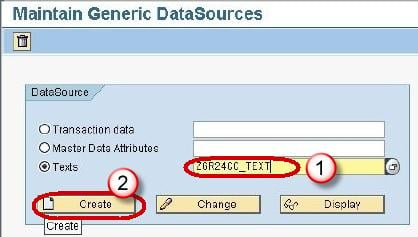
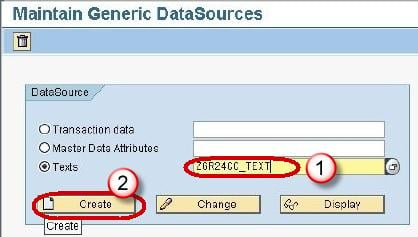
na następnym ekranie,
- wprowadź krótki, średni i długi opis.
- wprowadź nazwę widoku / tabeli.
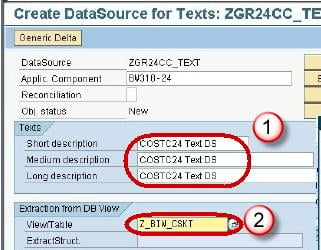
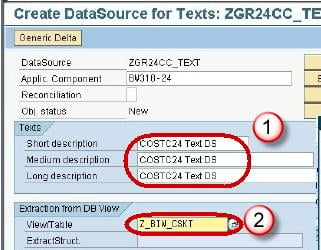
naciśnij przycisk Enter. Wyświetlony zostanie poniższy ekran.
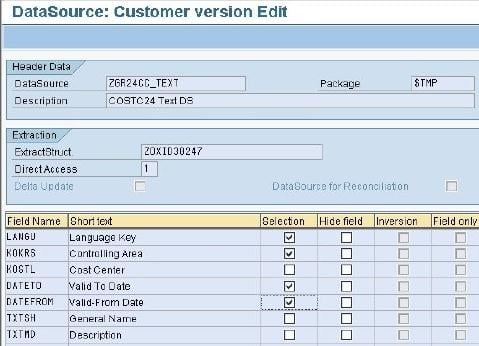
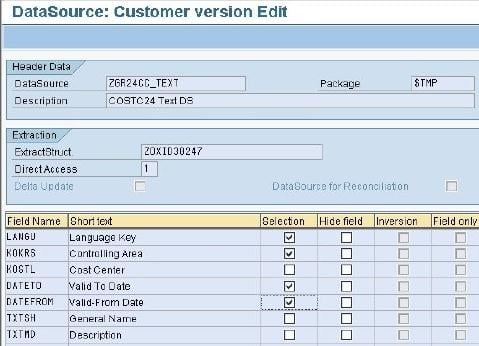
teraz,
- przejdź do kodu transakcji RSA1
- kliknij przycisk OK.
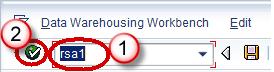
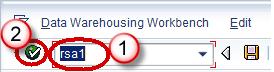
na następnym ekranie,
- przejdź do zakładki Datasource
- kliknij Znajdź
- wpisz nazwę techniczną datasource.
- kliknij przycisk Szukaj.
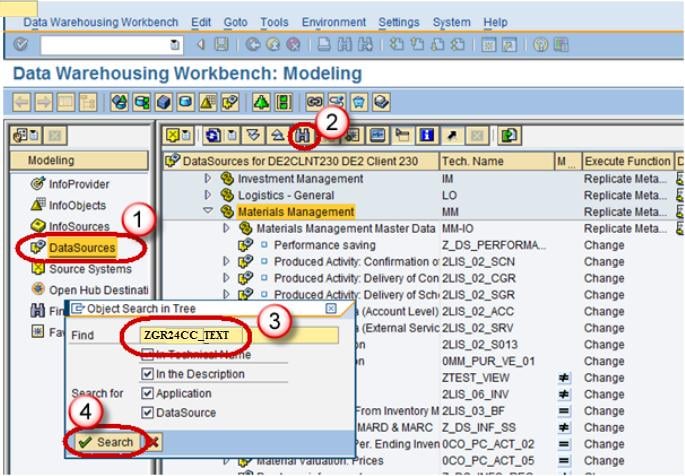
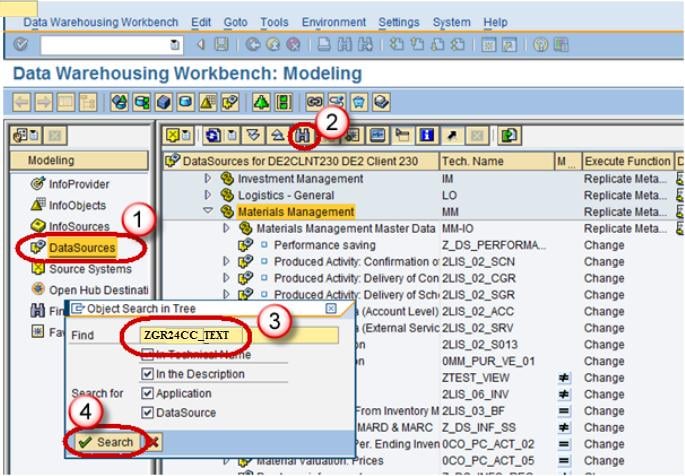
następnie z datasource ZGR24CC_TEXT kliknij prawym przyciskiem myszy Replikuj metadane, jak pokazano poniżej. Aktywuj źródło danych.
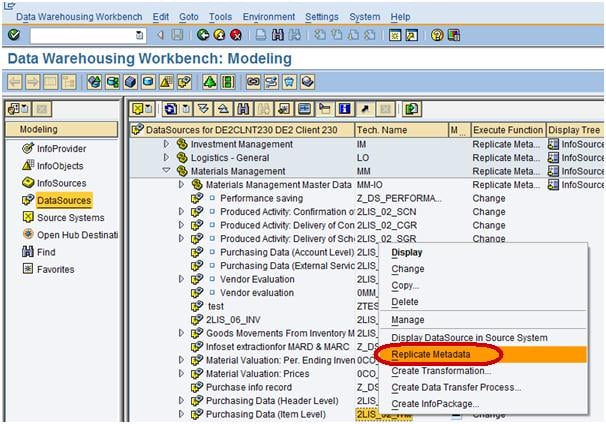
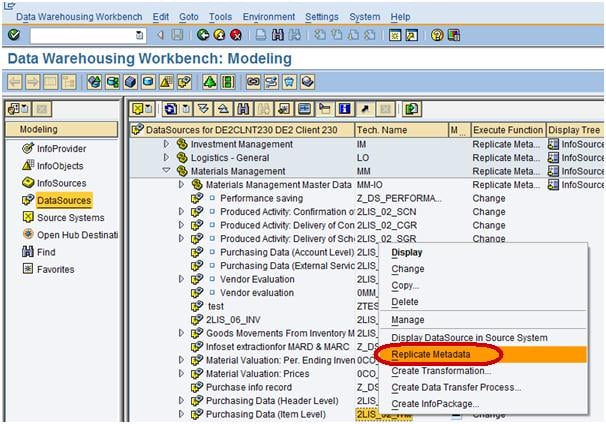
Krok 2) Utwórz transformację między źródłem danych (Source) a tekstem InfoObject (Target).
- przejdź do kodu transakcji RSA1
- kliknij przycisk OK.
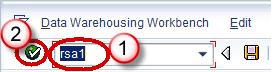
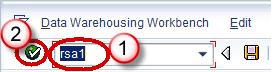
na następnym ekranie kliknij prawym przyciskiem myszy na DataSource – > Utwórz transformację
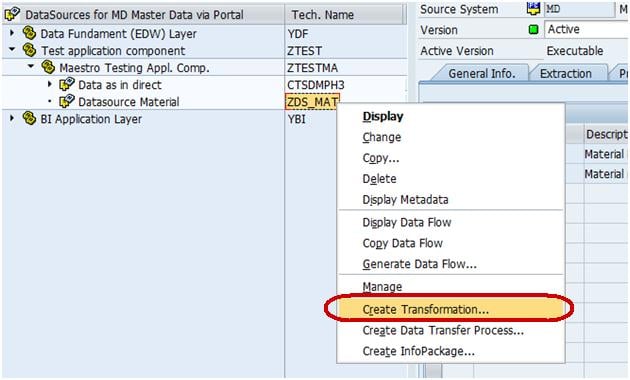
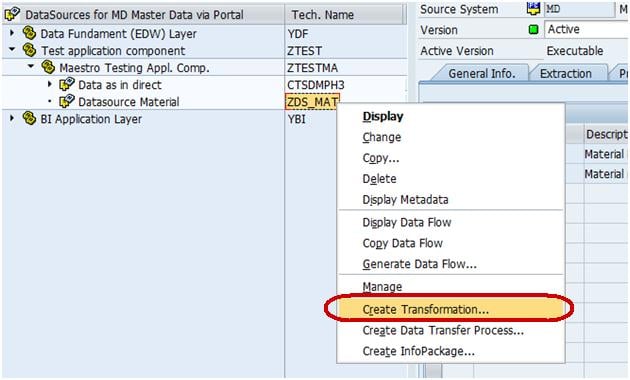
na następnym ekranie,
- wprowadź typ obiektu docelowego.
- Wprowadź Nazwę Obiektu Docelowego.
- wpisz Podtyp. Wybierz Tekst.
- Kliknij Kontynuuj.
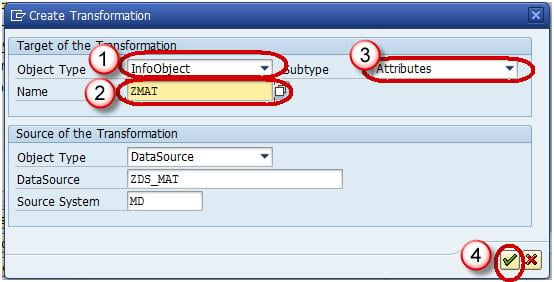
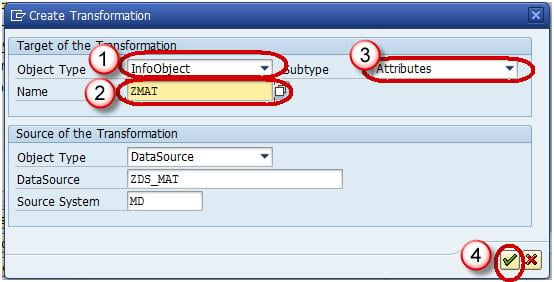
transformacja zostanie utworzona z automatycznym mapowaniem pól źródłowych do pól docelowych.
Krok 3) Utwórz pakiet informacji i zaplanuj ładowanie danych do źródła danych(PSA).
- przejdź do kodu transakcji RSA1
- kliknij przycisk OK.
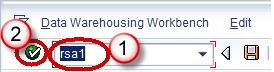
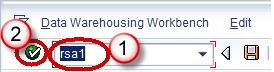
- przejdź do zakładki Modelowanie – >DataSources.
- kliknij prawym przyciskiem myszy na DataSource – > Utwórz pakiet informacji.
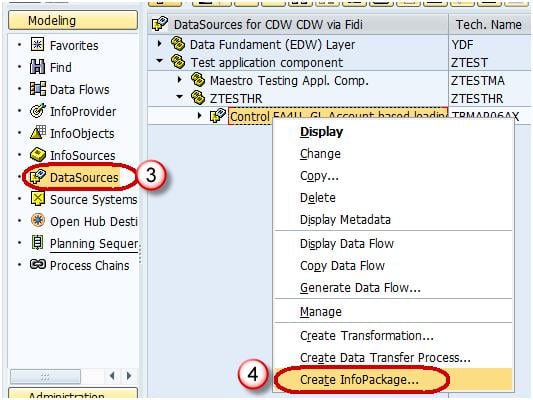
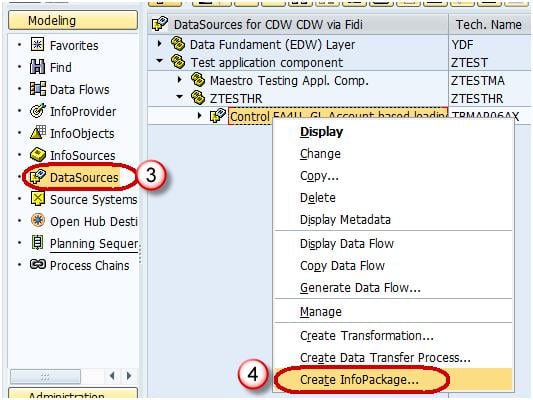
- wprowadź Opis pakietu informacyjnego
- kliknij Zapisz.
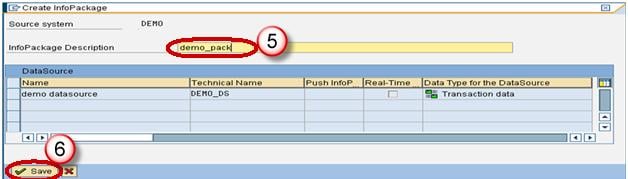
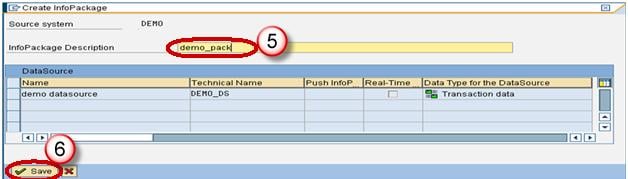
- kliknij kartę Harmonogram.
- kliknij przycisk Start, aby rozpocząć ładowanie z płaskiego pliku do źródła danych.


Krok 4) Utwórz Proces Przesyłania Danych.
kliknij prawym przyciskiem myszy folder DTP i wybierz opcję „Utwórz proces przesyłania danych” z menu kontekstowego.


poniżej przedstawiono utworzony DTP.
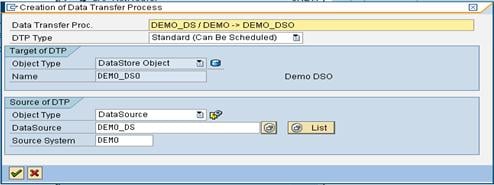
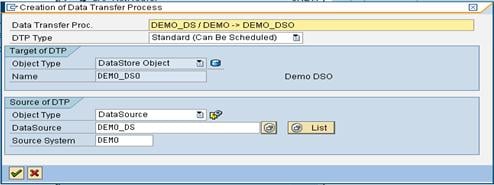
Krok 5) załaduj dane do tekstu InfoObject.
