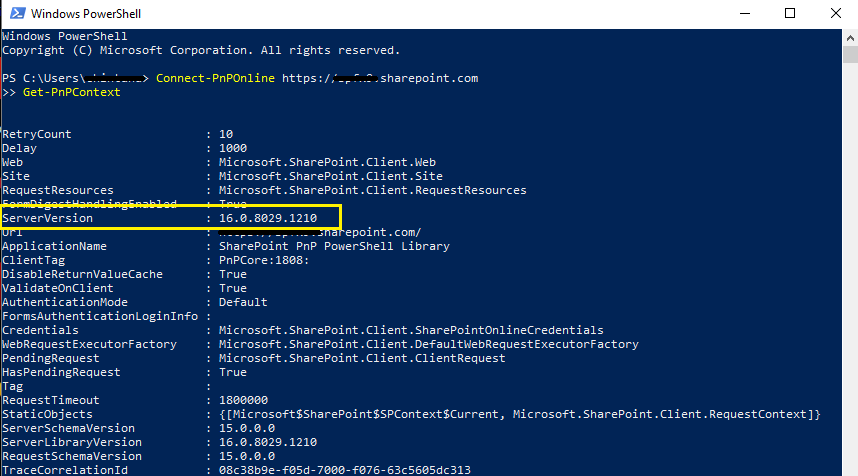chociaż SharePoint nie ma żadnego przycisku wersji ani infoboksu wersji, więc trudno jest znaleźć, której wersji SharePoint używam? W tym artykule pokażemy, jak sprawdzić wersję SharePoint Online bez kodu.
istnieją 3 sposoby na sprawdzenie numeru wersji:
- plik Usługi cnf
- Korzystanie z narzędzi programistycznych przeglądarki
- Korzystanie z Powershell
aby sprawdzić wersję z usługą cnf i narzędziem programistycznym przeglądarki, musisz zalogować się na stronie SharePoint.
1. Service cnf file: Service.cnf zawiera meta-informacje o sieci. Aby dowiedzieć się więcej o liście specjalnych plików i katalogów.
- Otwórz witrynę SharePoint w przeglądarce https:///_vti_pvt/service.cnf
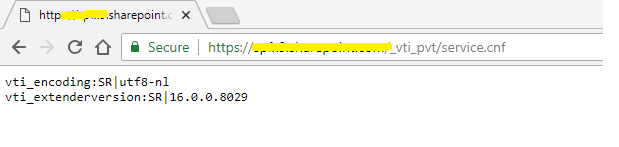
- jak widać, moja obecna wersja to 16.0.0.8029
2. Korzystanie z narzędzi programistycznych przeglądarki: Drugim sposobem jest sprawdzenie wersji za pomocą narzędzi programistycznych, aby otworzyć narzędzie programistyczne naciśnij klawisz F12. Używam przeglądarki Chrome możesz użyć IE, Edge lub innej przeglądarki.
- przejdź do Panelu sieci

- jeśli nie widzisz żadnego żądania w Panelu sieci przeładuj stronę, teraz otrzymasz wszystkie żądania, filtrowane według skryptów w Panelu sieci.
- Wybierz dowolny plik core, w moim przypadku wybieram init.js
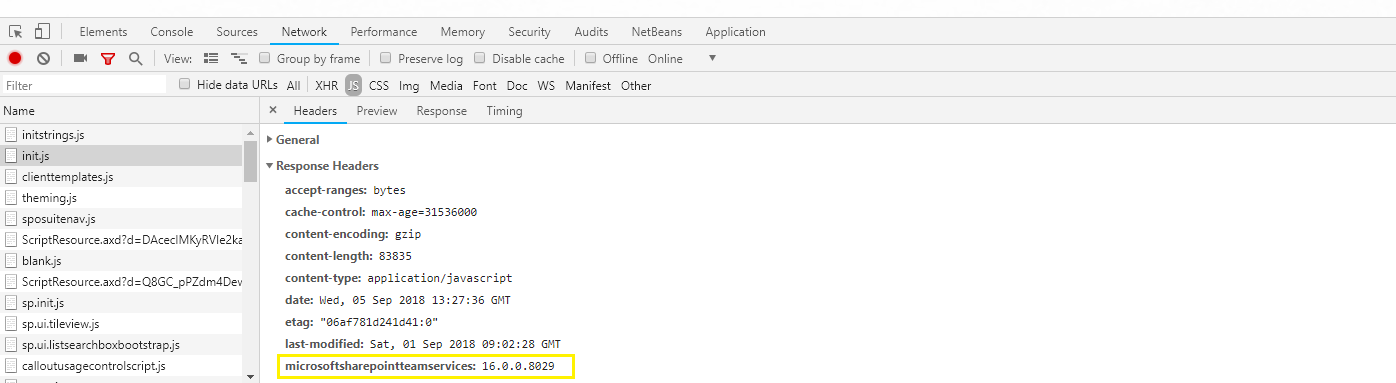
- możesz zobaczyć nagłówki odpowiedzi będą zawierać bieżącą wersję na karcie nagłówki, pod microsoftsharepointteamservices
3. Korzystanie z PowerShell: ostatnim sposobem jest użycie polecenia PowerShell, do którego musisz potrzebować nazwy użytkownika i hasła. Dostępne są dwa narzędzia Power Shell Windows PowerShell i SharePoint Online Management Shell, a my użyjemy Windows PowerShell.
- Otwórz Windows PowerShell
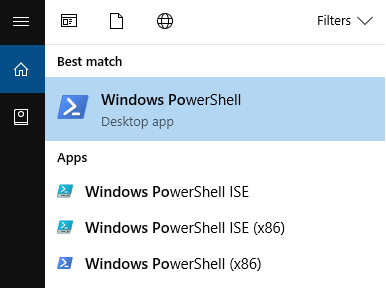
- napisz poniżej podane polecenie PowerShell i naciśnij enter
polecenie PowerShell12Connect-PnPOnline https://dummy.sharepoint.com / / Connect to a SharePoint siteGet-PnPContext / / zwraca kontekst modelu obiektowego po stronie klienta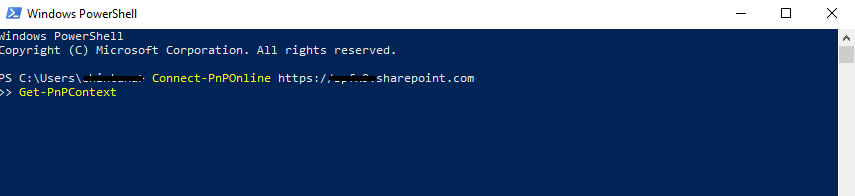
- Wstaw swoje dane logowania do SharePoint
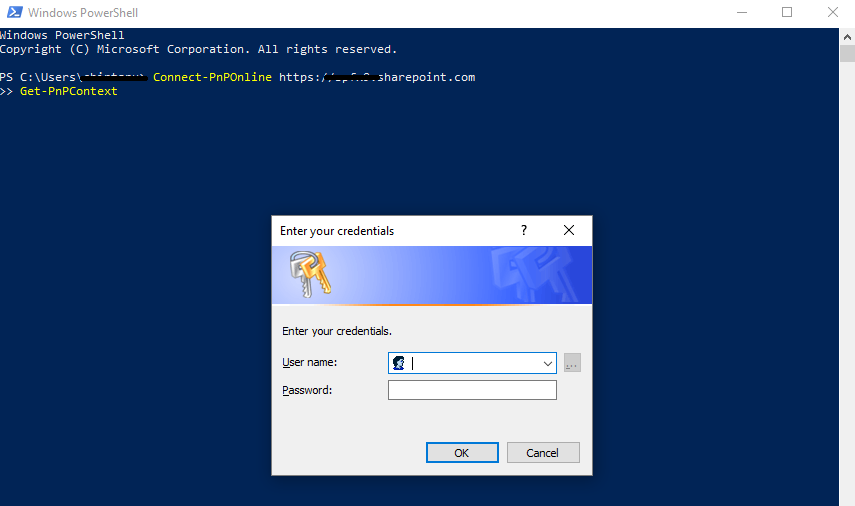
- zwróci dane kontekstowe modelu obiektowego po stronie Klienta w wersji SharePoint