umiejętność otwierania projektów w Silhouette Studio jest jedną z pierwszych rzeczy, które musisz wiedzieć podczas korzystania z oprogramowania Silhouette.
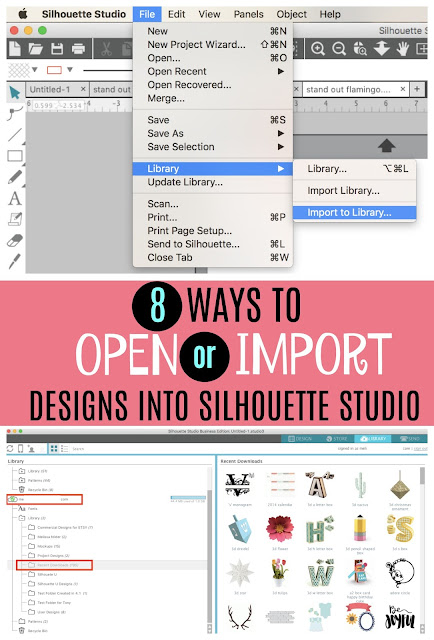
istnieje co najmniej osiem różnych sposobów otwierania i importowania projektów w Silhouette Studio.
jakiej metody użyjesz – i kiedy-będzie zależeć od wielu czynników:
- Twoje preferencje
- liczba projektów importowanych lub otwieranych
- gdzie znajdują się projekty
- gdzie chcesz, aby projekty były otwierane lub zapisywane
- projekty Silhouette Store
- otwieranie projektów w Silhouette Studio – nie kupowanych w sklepie (SVGs, PNG, Zip itp.)
- Otwórz pojedynczy projekt w przestrzeni roboczej Silhouette Studio (obszar projektu)
- Otwórz pojedynczy projekt w tej samej przestrzeni roboczej Silhouette Studio co inny projekt (Scal)
- przeciągnij i upuść bezpośrednio w obszarze projektowania Silhouette Studio
- zapisywanie projektów bezpośrednio w Bibliotece Silhouette Studio
- Importuj pojedyncze projekty bezpośrednio do biblioteki Silhouette Studio
- przeciągnij i upuść do biblioteki Silhouette Studio
- masowy Import wielu plików do Silhouette Studio
- masowy Import SVG (PNG, JPEG) do biblioteki Silhouette Studio
- Importuj całą bibliotekę Silhouette Studio
projekty Silhouette Store
projekty Silhouette Store są .Pliki studyjne i zostaną automatycznie zapisane w Bibliotece Silhouette Studio w chmurze. Pliki te nie mogą być używane w żadnym innym programie, ponieważ są one własnością Silhouette Studio.
po zakupie i kasie pliki Silhouette Studio zakupione w sklepie Silhouette Design Store pojawią się w folderze Ostatnie pobrane pliki w folderze Cloud. Jeśli twoich projektów tam nie ma, Kliknij prawym przyciskiem myszy chmurę i wybierz „Synchronizuj chmurę.”
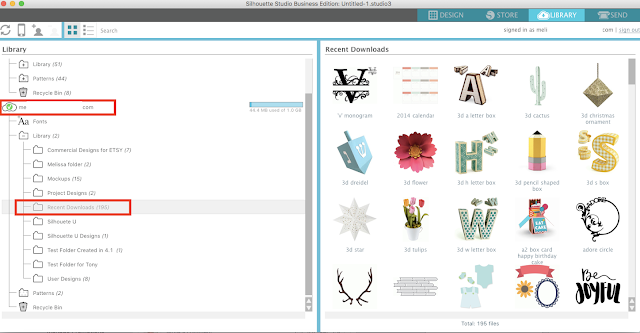
otwieranie projektów w Silhouette Studio – nie kupowanych w sklepie (SVGs, PNG, Zip itp.)
Otwórz pojedynczy projekt w przestrzeni roboczej Silhouette Studio (obszar projektu)
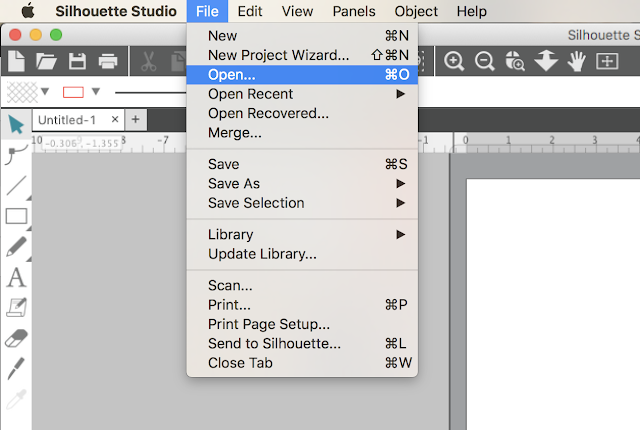
przejdź do pliku na komputerze i kliknij „Ok”. Plik zostanie otwarty w nowej przestrzeni roboczej.
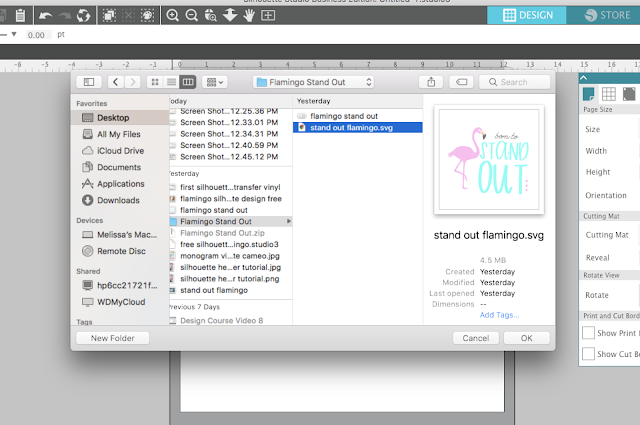
Otwórz pojedynczy projekt w tej samej przestrzeni roboczej Silhouette Studio co inny projekt (Scal)
przejdź do menu Plik Silhouette Studio i wybierz > Scal.
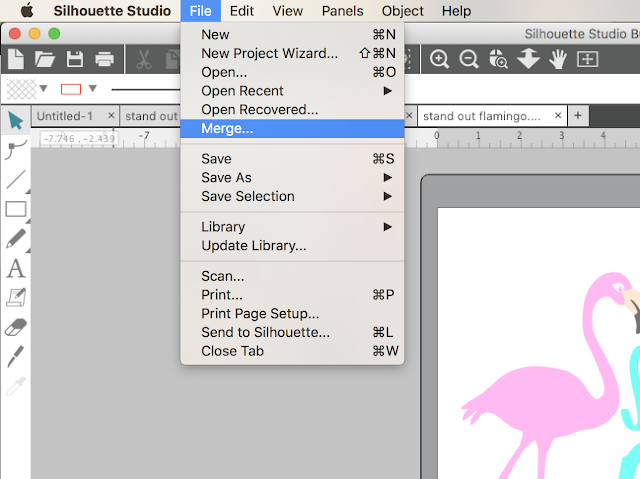
przejdź do pliku na komputerze i kliknij „OK”. Plik zostanie otwarty w nowej przestrzeni roboczej.
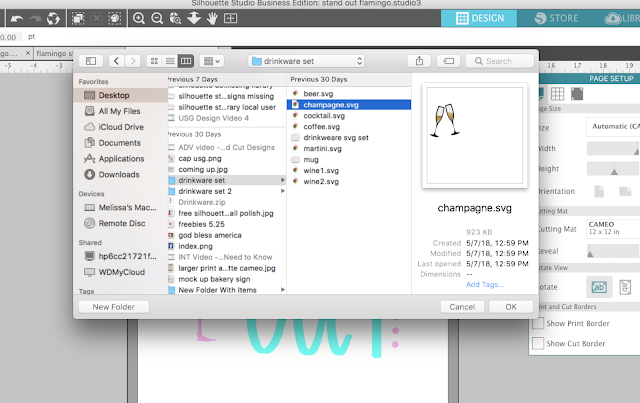
przeciągnij i upuść bezpośrednio w obszarze projektowania Silhouette Studio
pojedynczy projekt można również przeciągnąć i upuścić z komputera bezpośrednio do obszaru roboczego Silhouette Studio. Upewnij się, że obszar projektowania Silhouette Studio jest otwarty jako pierwszy. Następnie po prostu chwyć Plik z pulpitu lub okna Findera za pomocą myszy i przeciągnij go po przestrzeni roboczej Silhouette Studio i „upuść”.
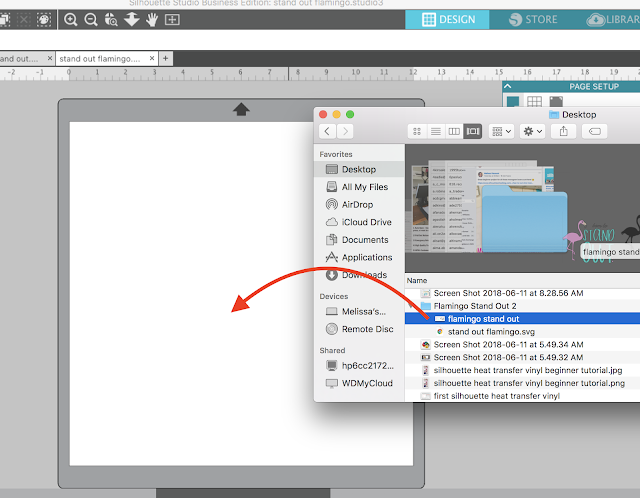
pliki można otworzyć w nowych przestrzeniach roboczych lub istniejących przestrzeniach roboczych, w których inne projekty są już otwarte.
zapisywanie projektów bezpośrednio w Bibliotece Silhouette Studio
czasami nie chcesz natychmiast otwierać plików cięcia w obszarze projektowania Silhouette Studio, ale wolisz zaimportować je do biblioteki Silhouette Studio w celu późniejszego wykorzystania.
Importuj pojedyncze projekty bezpośrednio do biblioteki Silhouette Studio
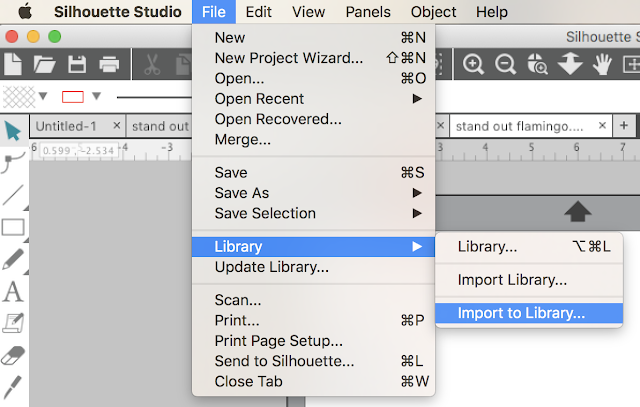
przejdź do pliku na komputerze, a następnie kliknij „OK”.
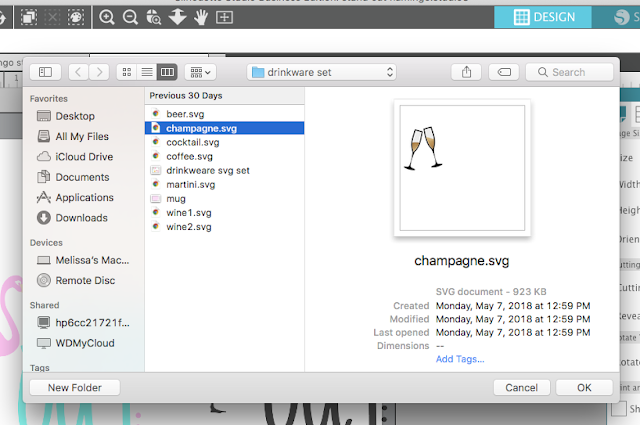
pliki zostaną automatycznie zapisane w folderze projekty użytkownika lokalnego >.
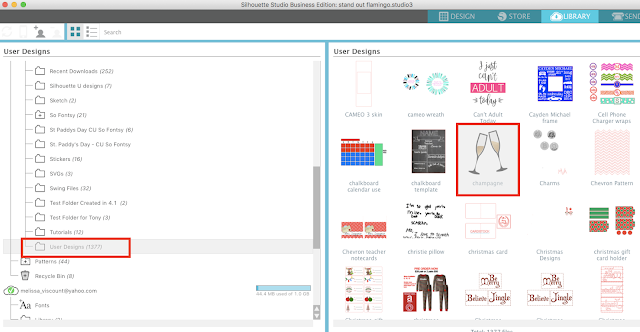
przeciągnij i upuść do biblioteki Silhouette Studio
pojedynczy projekt można również przeciągnąć i upuścić z komputera bezpośrednio do biblioteki Silhouette Studio. Określ folder, w którym chcesz przechowywać plik. Użyj myszki, aby wybrać plik z pulpitu lub okna Findera i przeciągnij go do biblioteki Silhouette Studio i „upuść” go bezpośrednio w folderze.
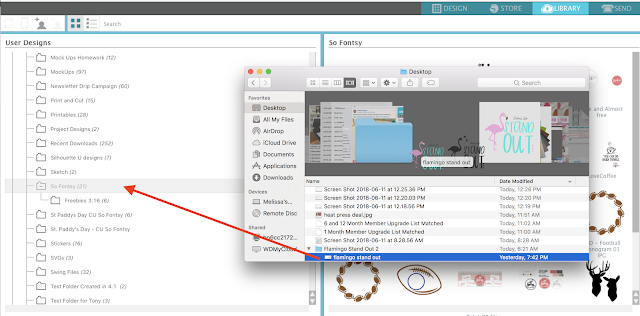
powinieneś zobaczyć liczbę plików wymienionych obok folderu zwiększoną o jeden. Pliki
można importować do folderów użytkownika lokalnego lub w chmurze.
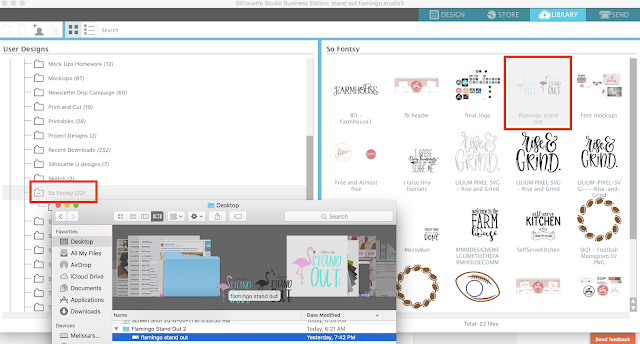
masowy Import wielu plików do Silhouette Studio
możliwe jest masowe importowanie do Silhouette Studio, co jest niezwykle pomocne, gdy chcesz szybko przenieść wiele plików do Silhouette Studio. Jest to przydatne, gdy pobierasz Pakiety projektowe lub wiele plików ze źródeł zewnętrznych.
masowy Import SVG (PNG, JPEG) do biblioteki Silhouette Studio
aby masowy import do Silhouette Studio, rozpocznij od otwarcia Biblioteki Silhouette Studio. Znajdź folder, w którym chcesz umieścić zaimportowane projekty.
Wybierz wiele plików z dysku twardego, przytrzymując klawisz shift i klikając pliki. Upewnij się, że wybierasz tylko te typy plików, które można zaimportować do Silhouette Studio – takie jak pliki SVGs (z edycją projektanta lub nowszą), pliki PNGs, SVG, DFX, PDF. Jeśli pliki znajdują się w folderze, upewnij się, że nie wybierasz samego folderu.
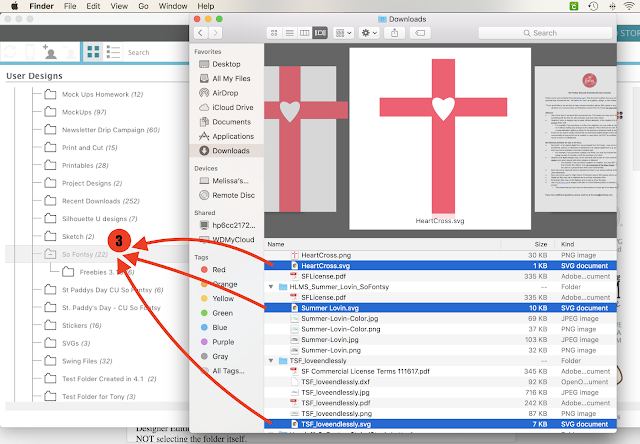
Użyj myszki, aby przeciągnąć wszystkie pliki i „upuścić” je w folderze Biblioteki Silhouette Studio. Oprogramowanie zajmie minutę, aby przetworzyć, a następnie powinieneś zobaczyć liczbę obok folderu zwiększoną o tę samą liczbę projektów, które zostały zaimportowane.
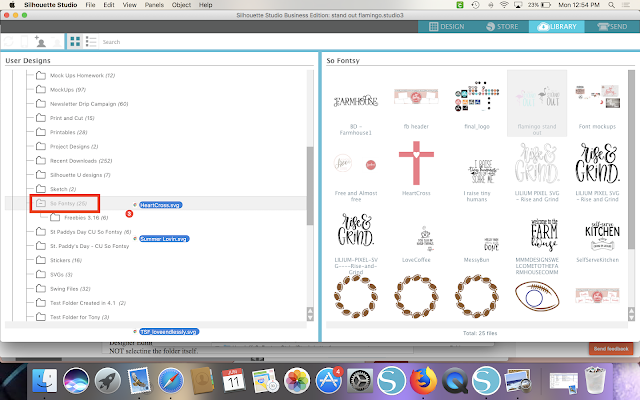
Importuj całą bibliotekę Silhouette Studio
jeśli chcesz zaimportować całą bibliotekę Silhouette Studio z powrotem do oprogramowania Silhouette, możesz to zrobić. Jest to konieczne, jeśli przenosisz bibliotekę na nowy komputer lub jeśli część lub cała biblioteka została utracona z powodu awarii lub innego problemu.
to działa tylko wtedy, gdy wcześniej wyeksportowano kopię biblioteki Silhouette Studio. Polecam wyeksportować kopię zapasową swojej biblioteki Silhouette Studio co najmniej raz w miesiącu. Po wykonaniu tej czynności plik jest plikiem exec i nie można go wyświetlić, ale można go zaimportować do Silhouette Studio.
aby zaimportować całą bibliotekę Silhouette Studio z kopii zapasowej, przejdź do pliku > Importuj > Importuj bibliotekę.
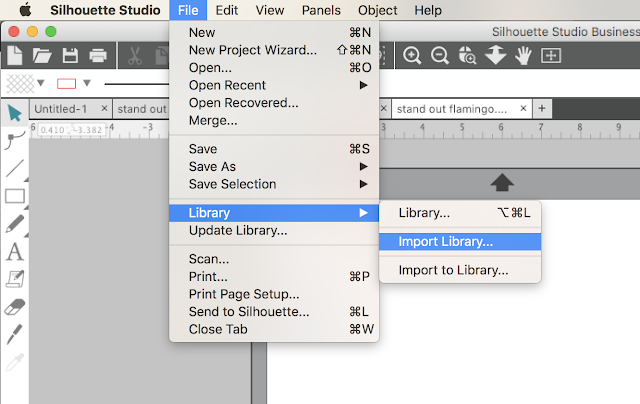
Znajdź kopię zapasową swojej biblioteki na dysku twardym. Pamiętaj, że będzie to plik exec.
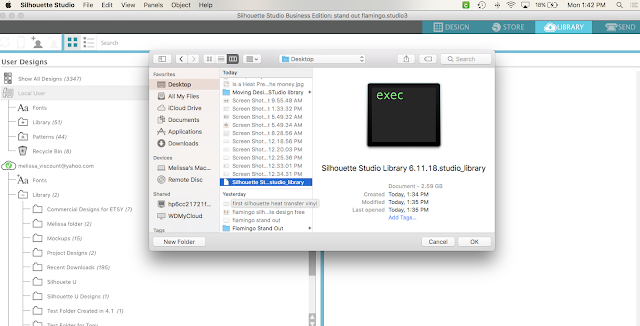
przed rozpoczęciem importu zostanie wyświetlony monit o wprowadzenie nazwy konta i hasła do konta Silhouette Studio.
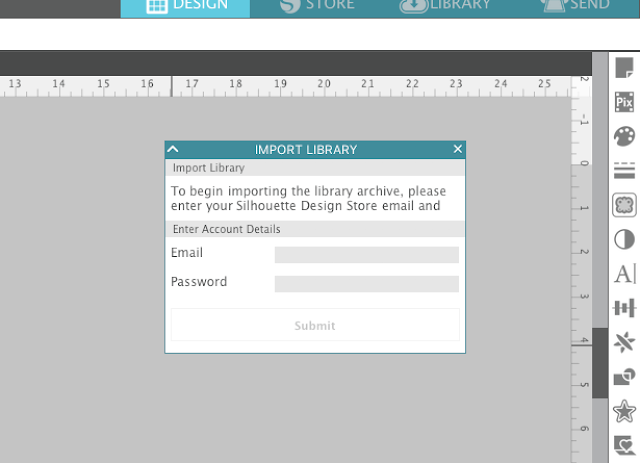
w zależności od rozmiaru biblioteki importowanie biblioteki może zająć trochę czasu, ale po jej zakończeniu biblioteka powinna być w pełni nienaruszona, w tym struktura folderów.
Uwaga: Ten post może zawierać linki partnerskie . Klikając na nie i kupując produkty za pośrednictwem moich linków, otrzymuję niewielką prowizję. To właśnie pomaga finansować szkołę Silhouette, dzięki czemu mogę kupować nowe produkty związane z sylwetką, aby pokazać, jak najlepiej wykorzystać swoją maszynę!

