Domanda
Problema: Come risolvere Disk Defragmenter non funziona in Windows 10?
Ciao. Ho il problema con il mio disco rigido perché ricevo il messaggio di ottimizzazione, ma il processo non sta fissando o viene completato. Ci sono motivi per cui Disk Defragmenter non funziona in Windows 10? Posso fare qualcosa al riguardo da solo o è il messaggio del virus che vedo?
Risposta risolta
La deframmentazione dischi non funziona in Windows potrebbe essere il problema relativo all’installazione danneggiata, ai file di terze parti, ai programmi o ai problemi di compatibilità. Disco frammentato è la caratteristica importante del sistema operativo Windows perché consente di riorganizzare i cluster di memoria e accedere ai dati sul disco più veloce.
Quando Disk Defragmenter non funziona in Windows 10 crea problemi e frustrazione perché con tutti i nuovi aggiornamenti la frammentazione del disco dovrebbe anche aiutare a mantenere il computer e il disco rigido in particolare ottimizzato. Ma il processo impossibile indica che c’è qualcosa che non va bene con uno dei componenti.
Ciò significa che per risolvere il problema di Deframmentazione dischi non funziona in Windows 10, è necessario determinare prima il problema. Anche la radice dell’errore può suggerire la soluzione. Possiamo sicuramente determinare che il malware non è correlato a questo problema in alcun modo. Non dovresti farti prendere dal panico, le campagne truffa con tali messaggi non sono note, si basano invece sulla diagnostica.
Uno dei problemi più comuni che possono creare la deframmentazione dischi non funziona problema: ottimizzazione non accessibile deframmentare sul sistema operativo Windows stesso, non funziona deframmentazione, file di servizio mancanti, o funzioni danneggiate che consentono di riavviare in modalità provvisoria, per esempio.
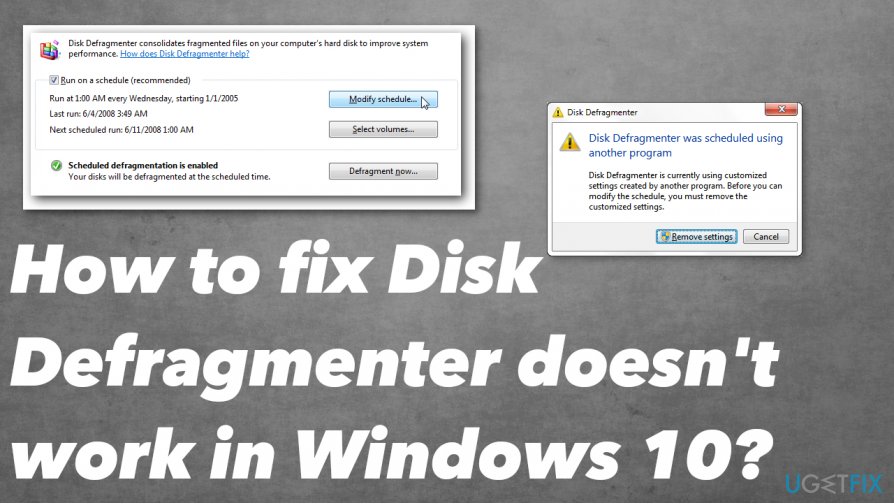 Il problema di deframmentazione dischi non funziona è causato da problemi di compatibilità.
Il problema di deframmentazione dischi non funziona è causato da problemi di compatibilità.
- Come risolvere Disk Defragmenter non funziona in Windows
- Scansione dei file di sistema per trovare il problema e la soluzione
- Controlla il servizio stesso per correggere Disk Defragmenter non funziona in Windows
- Terminare altri processi tramite Task Manager per risolvere Disk Defragmenter non funziona in Windows 10
- Crea un nuovo utente
- Riparare automaticamente gli errori
Come risolvere Disk Defragmenter non funziona in Windows
Lo strumento integrato nel sistema operativo Windows fornisce funzioni utili per gli utenti, quindi è frustrante quando si verifica l’errore o il processo non è possibile avviare. Quando si tratta di messaggi scammy o campagne relative al malware tali messaggi non sono comuni, non dovrebbe essere correlato a processi dannosi. È sempre possibile controllare la macchina con un anti-malware o strumento di sicurezza e assicurarsi che per te. ReimageMac lavatrice X9 è lo strumento che può indicare i file interessati o anche tracce PUP per voi, in modo da eseguire questa applicazione prima di fare qualsiasi altra cosa che potrebbe aiutare a risolvere Disk Defragmenter non funziona in Windows 10.
Quindi, a seconda del motivo e del problema principale di questo errore di deframmentazione dischi, è necessario determinare quale sia il trigger più credibile. È necessario risolvere il problema e assicurarsi che l’aggiornamento del sistema operativo non sia buggato o obsoleto. Particolari aggiornamenti di Windows 10 a volte possono avere problemi con i file e gli errori che la lettera su come ottenere risolto aggiornando completamente il sistema operativo. Controlla se hai le versioni più recenti. Quindi, prova i metodi seguenti.
Scansione dei file di sistema per trovare il problema e la soluzione
- Fare clic su Start e quindi digitare cmd nel menu di ricerca.
- Selezionare il risultato ed eseguire il prompt dei comandi come amministratore.
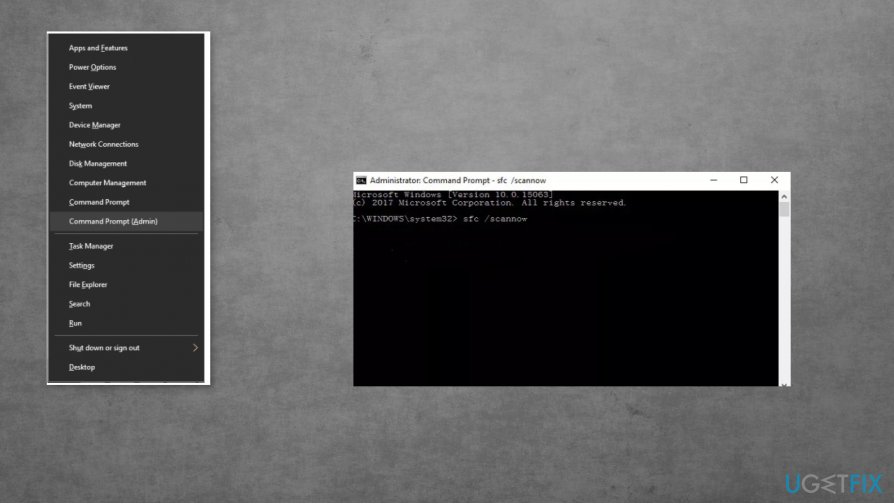 Checkf o file interessati e ottenere soluzioni per Disk Defragmenter non funziona errore
Checkf o file interessati e ottenere soluzioni per Disk Defragmenter non funziona errore - Digitare scannow e premere Invio.
- La scansione può richiedere fino a 15 minuti.
Controlla il servizio stesso per correggere Disk Defragmenter non funziona in Windows
- Vai al menu Start e cerca i servizi.MSC.
- Scegliere l’icona Servizi e aprire la scheda Servizi.
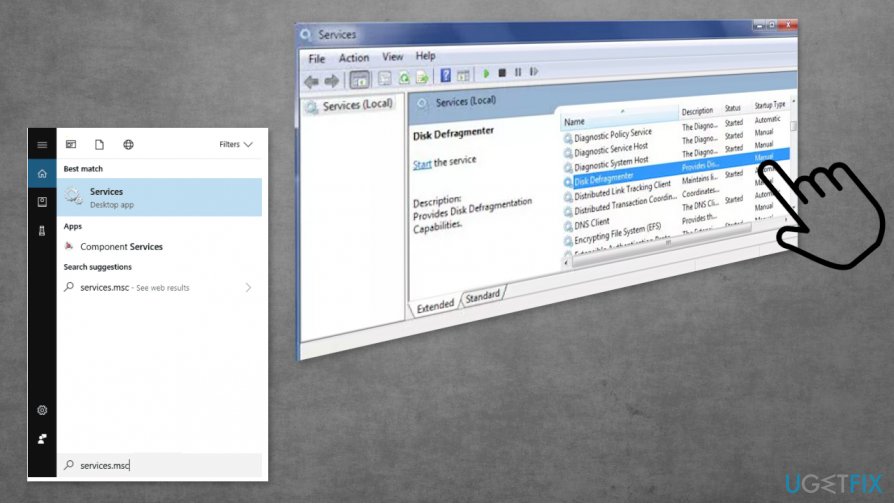 Controllare il servizio di deframmentazione dischi.
Controllare il servizio di deframmentazione dischi.
- Fare clic su uno di essi e digitare Disk Defragmenter.
- Controlla se il servizio è abilitato e in esecuzione. Assicurarsi di impostarlo in modalità manuale.
- Inoltre, controllare questi e impostarli su automatico:
Remote Procedure Call (RPC)
DCOM Server Process Launcher
RPC Endpoint Mapper
Terminare altri processi tramite Task Manager per risolvere Disk Defragmenter non funziona in Windows 10
- Aprire Task Manager premendo Ctrl + Maiusc + Esc.
- Controlla i processi in esecuzione.
- Fai clic su qualsiasi attività che desideri chiudere e terminare dal menu visualizzato.
- Ripetere con tutti i processi sospetti o indesiderati.
Crea un nuovo utente
- Premere il tasto Windows e io allo stesso tempo.
- Scegliere Account all’apertura delle Impostazioni.
- Seleziona Famiglia & altre persone.
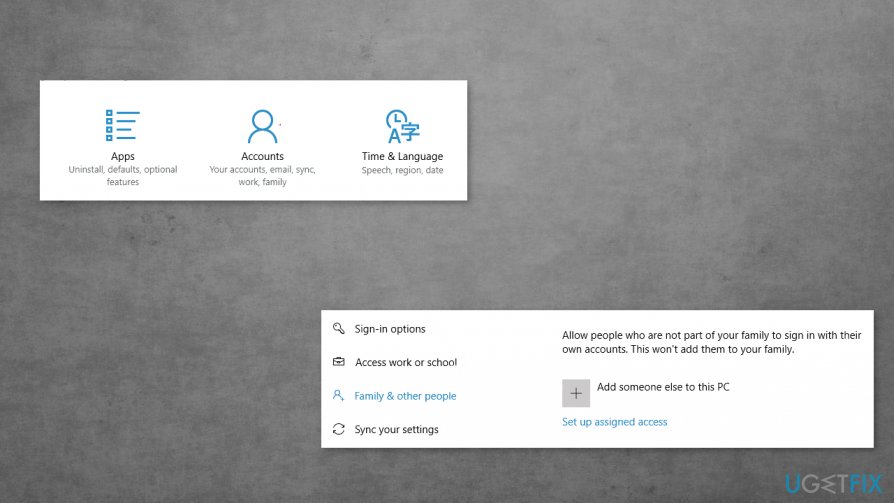 Nuova configurazione utente tramite account.
Nuova configurazione utente tramite account.
- Scegli di aggiungere qualcun altro a questo PC.
- Seguire le procedure di riempimento delle informazioni e creare l’account. Passare a quello nuovo e verificare se funziona Disk Defragmenter.
Riparare automaticamente gli errori
ugetfix.com team sta cercando di fare del suo meglio per aiutare gli utenti a trovare le migliori soluzioni per eliminare i loro errori. Se non si vuole lottare con tecniche di riparazione manuale, si prega di utilizzare il software automatico. Tutti i prodotti consigliati sono stati testati e approvati dai nostri professionisti. Strumenti che è possibile utilizzare per correggere l’errore sono elencati qui sotto:
Scarica Fix
Felicità
Garanzia
Scarica Fix
Felicità
Garanzia
Se non è stato possibile correggere l’errore utilizzando Reimage, contattare il nostro team di supporto per chiedere aiuto. Per favore, facci sapere tutti i dettagli che pensi che dovremmo sapere sul tuo problema.
Questo processo di riparazione brevettato utilizza un database di 25 milioni di componenti che possono sostituire qualsiasi file danneggiato o mancante sul computer dell’utente.
Per riparare il sistema danneggiato, è necessario acquistare la versione con licenza di Reimage malware removal tool.
