PicsArt – Photo Studio è un Windows 8.1 app per modificare le immagini con un gran numero di strumenti qualitativi assolutamente gratuito. Le offerte per modificare le tue foto in molti modi. PicsArt esce con tutti i tipi di strumenti di editing in una sola applicazione. Si otterrà un editor di foto e uno strumento di disegno per mostrare la vostra creatività artistica. È necessario utilizzare l’opzione photo editor che ha una vasta collezione di strumenti per modificare la foto ei suoi effetti.
Questa applicazione photo editor fornisce anche un creatore di collage per fare collage con diversi modelli e sfondi utilizzando cornici attraenti. Lo strumento di disegno di PicsArt-Photo Studio può trasformare le immagini digitali in dipinti reali con l’effetto di pennelli e livelli. Foto a cura di altri possono essere visualizzati anche in PicsArt. L’applicazione consente di caricare foto dal dispositivo di archiviazione, o dalla webcam. Permette anche di caricare le immagini dal tuo account Facebook.
Consigliato:
Fare Foto Di Fresco, Incredibile Utilizzando 10 Windows 8 App di Modifica delle Foto
Shuttersong App per Windows 8 – Aggiungere Musica Desiderata per le Foto
Aggiungi Bella Attraente Cornici alle Foto utilizzando PhotoMontager
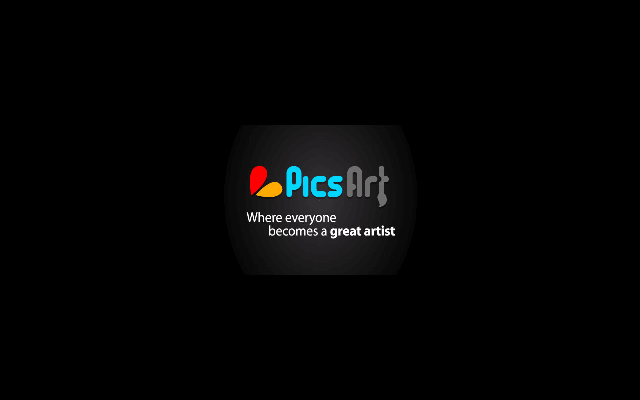
- Come Modificare le Immagini in PicsArt – Photo Studio di Windows 8.1 App
- Come creare collage in PicsArt – Photo Studio Windows 8 App
- Come realizzare il disegno su PicsArt – Photo Studio Windows 8 App
- PicsArt – Photo Studio Windows 8 App Design
- PicsArt – Photo Studio Windows 8 App Caratteristiche
- Conclusione
Come Modificare le Immagini in PicsArt – Photo Studio di Windows 8.1 App
- Installare il PicsArt dal link fornito di seguito il post o proprio dalla categoria “foto” di Windows Store.
- Dopo aver lanciato l’applicazione con successo, si vedrà la pagina principale raffigurante la casa, interessante, recente, concorso, tag, e gli utenti migliori.
- Ora la scheda Home ha cinque diversi elementi per te: Effetto, Fotocamera, Collage, Foto e Disegno.
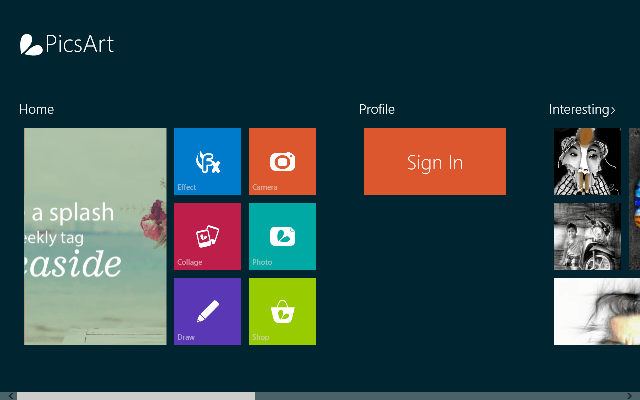
- Clicca su “Foto” o “Effetto” per caricare una foto su PicsArt – Photo Studio.
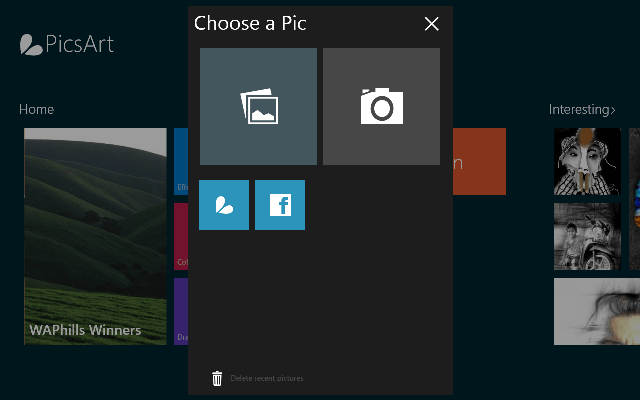
- È possibile caricare una foto sia dal dispositivo di archiviazione, o catturare dalla webcam o anche è possibile scattare foto da Facebook.
- Una volta caricata la tua foto, puoi vedere molte opzioni sul flyout inferiore dello schermo.

Consente di ‘ vedere ciò che ogni opzioni vi serve–
- Strumento-Lo strumento fornisce ritagliare, ritagliare gratis, ritagliare forma, clone, colore, ridimensionare e capovolgere/ruotare strutture. L’opzione ritaglia ha alcune misure disponibili per il ritaglio. Selezionare l’opzione ritaglio libero se si vuole fare il ritaglio libero. Shape Crop ti porta diverse forme in cui puoi ritagliare la tua foto. Lo strumento colore consente di regolare luminosità, contrasto, saturazione e tonalità. Inserisci la larghezza e l’altezza nell’opzione ridimensiona per ottenere la dimensione desiderata. È anche possibile capovolgere o ruotare l’immagine. Fai le tue edizioni necessarie e premi l’opzione tick per salvare gli effetti che hai creato.
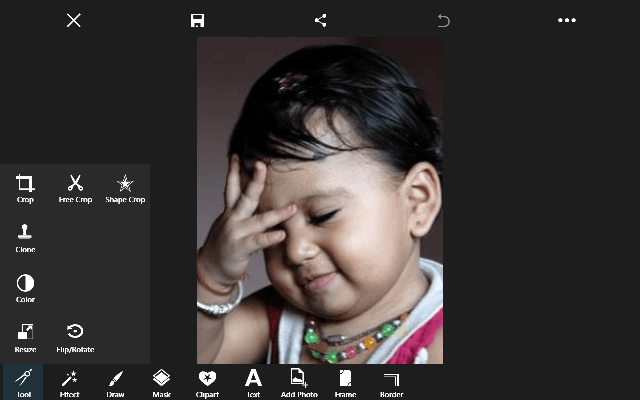
- Effect-La categoria di effetti consente di mettere alcuni effetti favolosi alla tua foto. Si può vedere gli effetti sono menzionati come FX, Sfocatura, artistico, Pop Art, Carta, Distorcere, e correzioni. Quando si fa clic su uno qualsiasi degli effetti si otterrà una gamma di effetti secondari. Seleziona il tuo effetto e fai clic sull’opzione “Applica” nella parte superiore dello schermo.
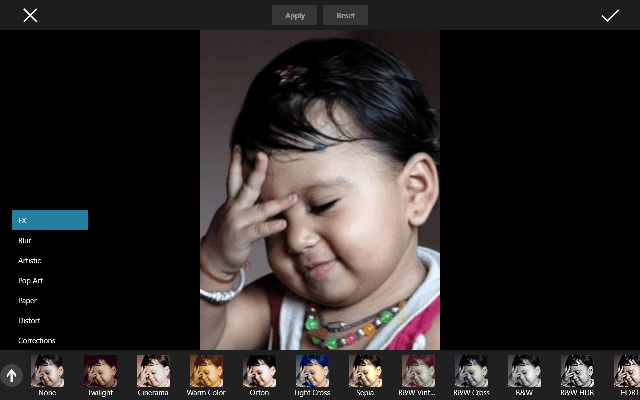
- Draw – È possibile selezionare il colore del disegno, impostare la larghezza del pennello, impostare l’opacità del pennello.
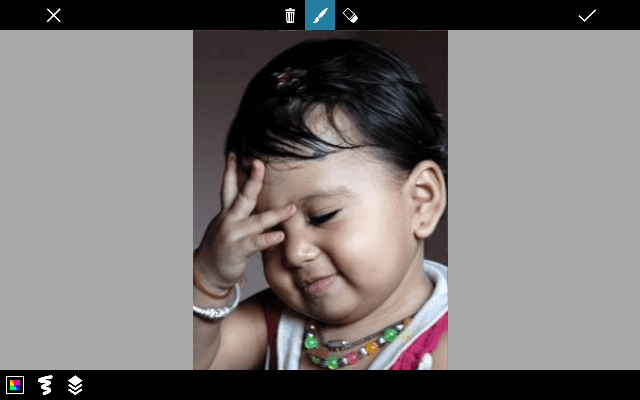
- Maschera – Utilizzare l’opzione maschera e aggiungere qualcosa di diverso al tuo pi. La categoria maschera consente di scegliere le opzioni maschera da cinque diverse teste. Selezionare l’effetto desiderato e fare clic sul segno di spunta per salvare la modifica della maschera.
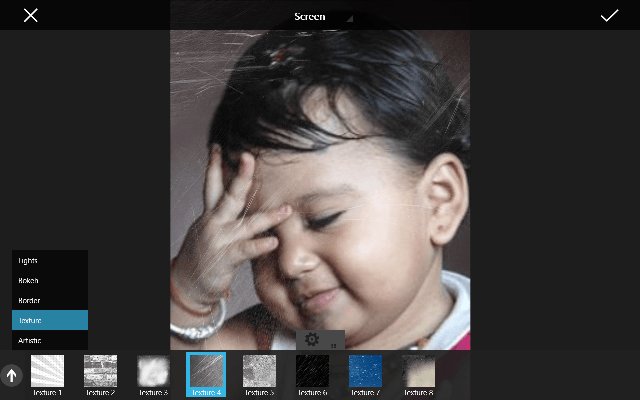
- Clipart – Questa è la mia opzione preferita tra tutti. Ampie collezioni di clipart offerti da questa applicazione. Le clipart vanno dalle categorie di compleanno alla natura ai bambini alle forme e molti altri. È inoltre possibile impostare il livello di trasparenza del clipart e modificare anche la parte di colore. Fare clic sul segno di spunta una volta che si è fatto con il lavoro clipart.
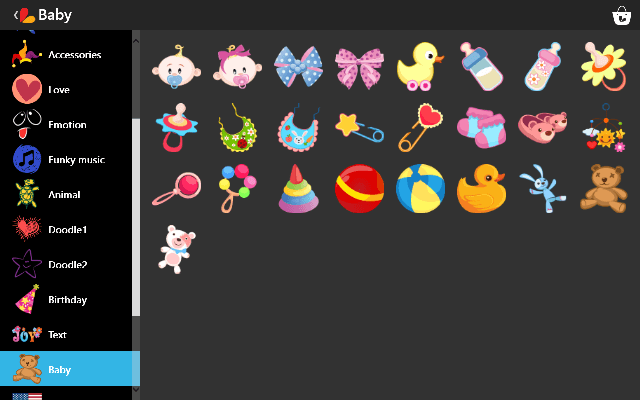
- Testo – Fare clic sull’opzione Testo. Si può vedere uno spazio fornito per inserire il testo. Inserisci il tuo testo nella casella fornita. Puoi anche dare colori al tuo testo. Seleziona lo stile del carattere dagli stili indicati di seguito. Selezionare il segno di spunta per continuare. Quindi impostare il livello di trasparenza del testo e posizionarlo in qualsiasi punto della foto secondo il vostro desiderio.
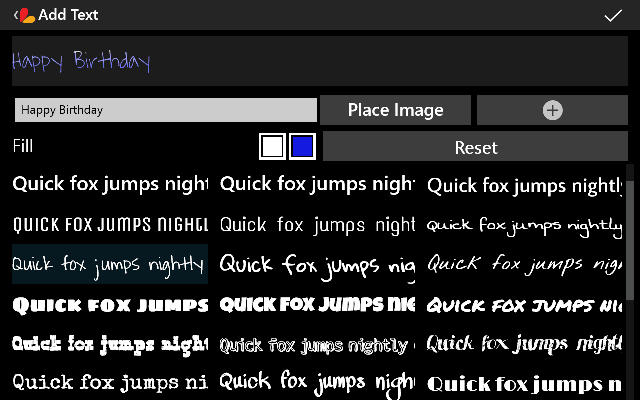
- Aggiungi foto: questa opzione consente di caricare un’altra foto sulla stessa immagine su cui si sta lavorando. Carica l’immagine dal tuo dispositivo di archiviazione o da Facebook o cattura un’immagine dalla webcam.
- Frame-Sono disponibili diverse categorie di frame. Selezionare uno qualsiasi secondo il requisito della tua foto.
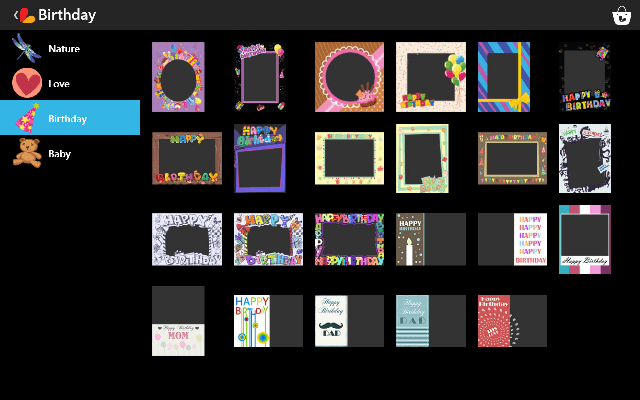
- Border-Mettere bordo interno o esterno per la tua foto. Impostare il livello di trasparenza del bordo e fare clic sul segno di spunta per salvare le modifiche.
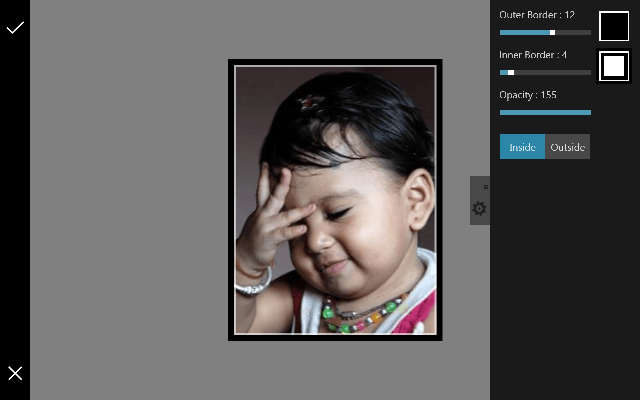
- Fare clic sull’opzione Salva per salvare la foto modificata nel dispositivo di archiviazione. È anche possibile condividere la tua foto su Facebook. Selezionare l’opzione Blocca schermo per rendere l’immagine come schermata di blocco.
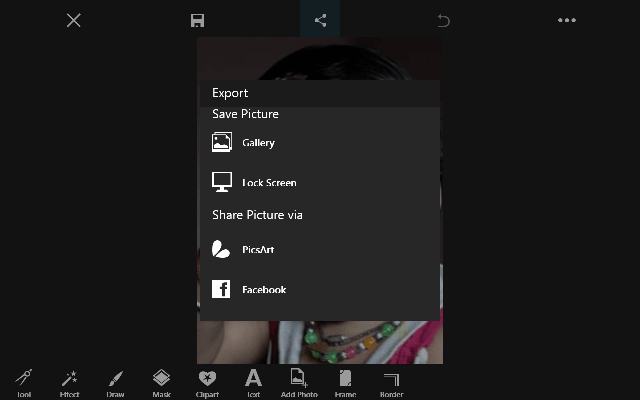
Come creare collage in PicsArt – Photo Studio Windows 8 App
- Segui i primi tre passaggi sopra menzionati.
- Fare clic sull’opzione Collage.
- Avrai altre tre opzioni tra cui scegliere: Griglia, Cornice e Sfondo.
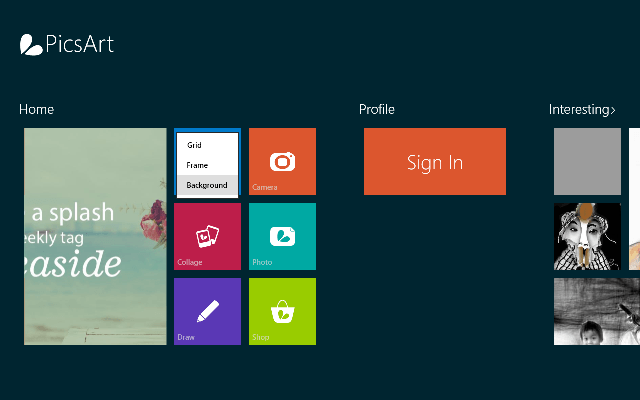
- Griglia – L’opzione griglia vi offre cinque diversi tipi di disegni griglia. Selezionare griglia secondo la vostra scelta. Ora fai clic sull’opzione Aggiungi per aggiungere foto nelle griglie. Una volta fatto, selezionare il segno di spunta per continuare.
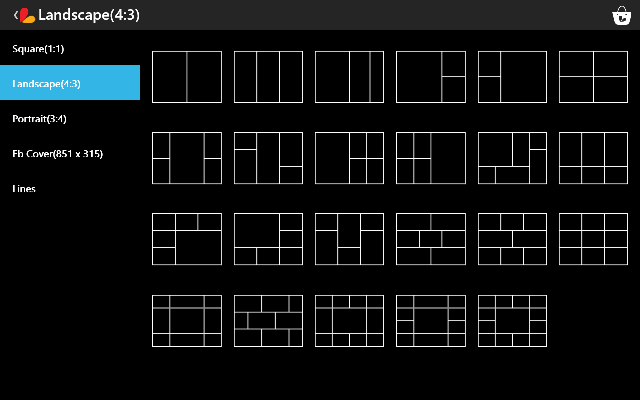
- Frame – L’applicazione fornisce cornici che vanno dal semplice a quelli a tema. Fare clic sul telaio richiesto e fare clic sull’opzione Aggiungi foto per aggiungere foto nei fotogrammi. Premi il segno di spunta per salvare il tuo lavoro.
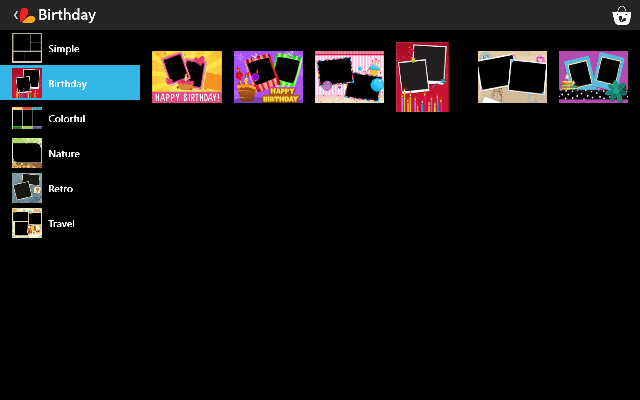
- Sfondo – Selezionare l’immagine di sfondo. Quindi carica la foto dal dispositivo di archiviazione o dalla webcam o da Facebook. È possibile caricare più foto nello stesso sfondo.
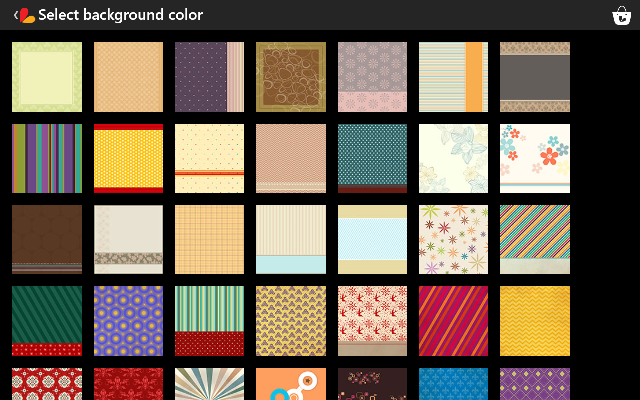
- Si può fare la modifica alla foto collage anche. Tutte le opzioni di modifica di cui sopra sono disponibili per il collage anche.
Come realizzare il disegno su PicsArt – Photo Studio Windows 8 App
- Segui i primi tre passaggi dell’intestazione di modifica.
- Fare clic sull’opzione Disegna.
- Si ottengono due opzioni tra cui scegliere – Disegnare sulla foto o Disegnare vuoto.
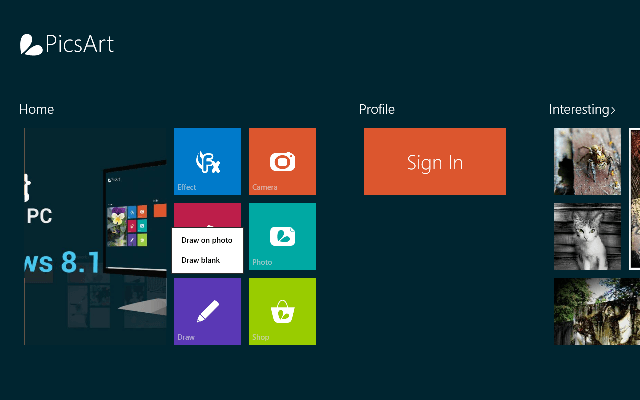
- Se si desidera aggiungere un disegno a una particolare foto, fare clic su Disegna sull’opzione Foto.
- Fai clic su Disegna vuoto per creare il tuo disegno.
- Ora selezionare la dimensione della tela inserendo la larghezza e l’altezza della tela.
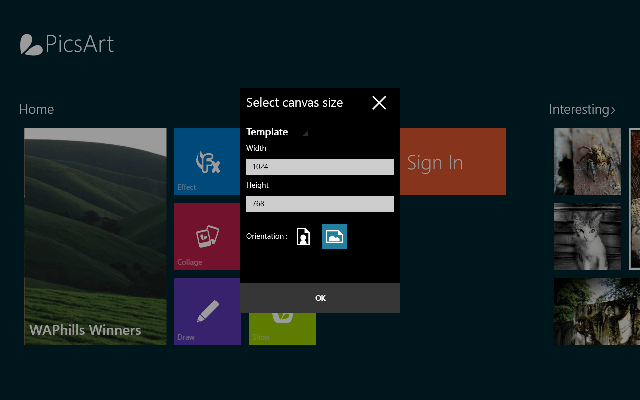
- Fare clic su Ok per procedere ulteriormente.
PicsArt – Photo Studio Windows 8 App Design
Interfaccia della app è molto facile e comodo da usare. La dimensione dell’app è di soli 12 MB. Si può facilmente accedere alla vasta collezione di strumenti di editing. L’applicazione è auto-esplicativo. La sezione effetti dell’app è davvero molto interessante su cui lavorare. La sezione cliparts è molto interessante. Fornisce disegni per tutte le ali della vita.
PicsArt – Photo Studio Windows 8 App Caratteristiche
- L’applicazione non è a pagamento.
- Usa diversi effetti per la tua foto.
- Essere un artista dallo strumento di disegno della app.
- Ci sono diversi tipi di opzioni di ritaglio.
- Crea il tuo collage.
- Molti modelli tra cui scegliere.
- Sono disponibili anche cornici e bordi.
- Tema basato clipart disegni.
Conclusione
Lo slogan dell’app dice “Dove tutti diventano artisti” è assolutamente vero. Puoi mostrare il tuo talento artistico con l’aiuto di questa app. Utilizzare una vasta gamma di strumenti di editing e fare la migliore creazione. Quindi scaricare l’applicazione e godere di essere artistico.
PicsArt – Photo Studio Windows 8 App
