
Mise à jour: Les logiciels et appareils utilisés dans cet article ne sont plus pris en charge.
Avec Ice Cream Sandwich qui s’écoule lentement vers les appareils Android, c’est maintenant l’occasion de donner à votre pavé tactile HP un peu d’amour du grand robot vert. Suivez ces étapes simples ci-dessous pour profiter d’un pavé tactile avec webOS et Ice Cream Sandwich (CM9).
Note de l’éditeur: C’est un logiciel alpha, ce qui signifie que les choses sont définitivement cassées. Si cela vous fait peur, je vous recommande de patienter jusqu’à ce qu’il y ait une version plus stable. En outre, ces instructions sont pour linux, mais OS X et Windows seraient similaires. Si vous êtes un adepte précoce et que vous aimez modifier vos jouets, commençons.
Tout d’abord, allez sur le message officiel du forum CM9 ICS et téléchargez les fichiers suivants.
- gapps_ics_4.0.3_v10.zip (dernière version disponible ici)
- moboot_0.3.5.zip
- mise à jour -cm-9.0.0-RC0- Pavé tactile – alpha0.5- fullofbugs.zip
- mise à jour -mcg-filet-1012.zip
- ACMEInstaller2
Ensuite, téléchargez et installez les pilotes Novacom à partir du site Web de Palm.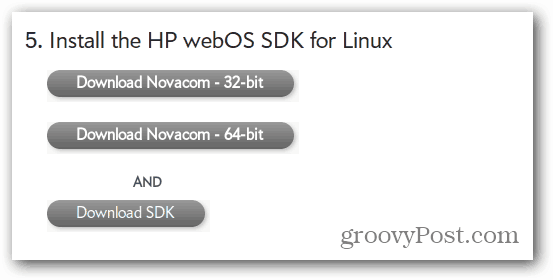
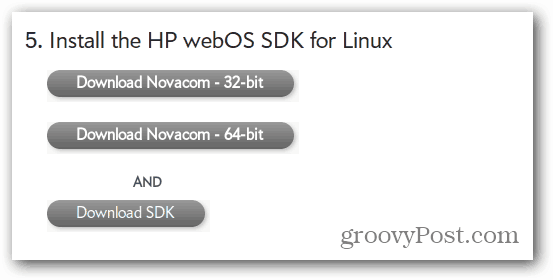
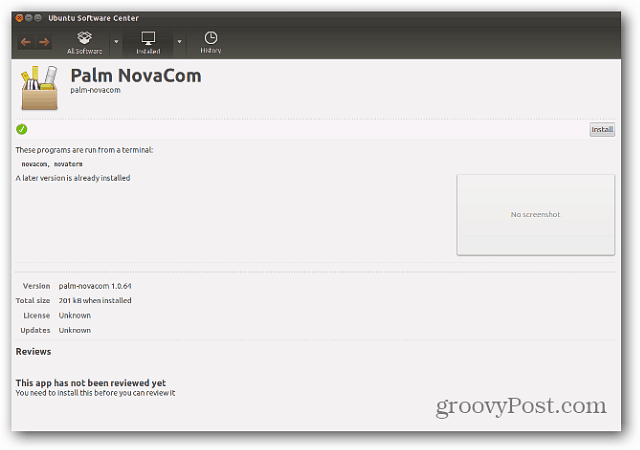
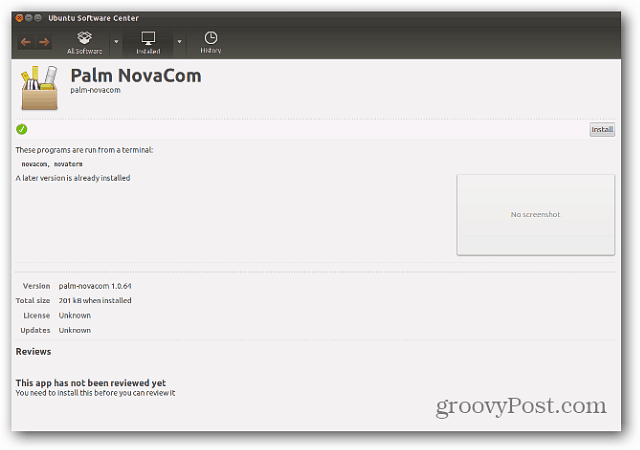
Maintenant que les pilotes Novacom sont installés, déplacez certains des fichiers que vous avez téléchargés sur le pavé tactile. Branchez le pavé tactile et réglez-le sur une clé USB.
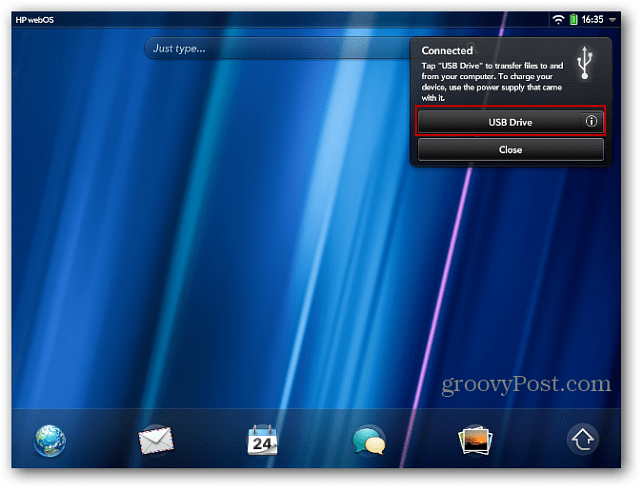
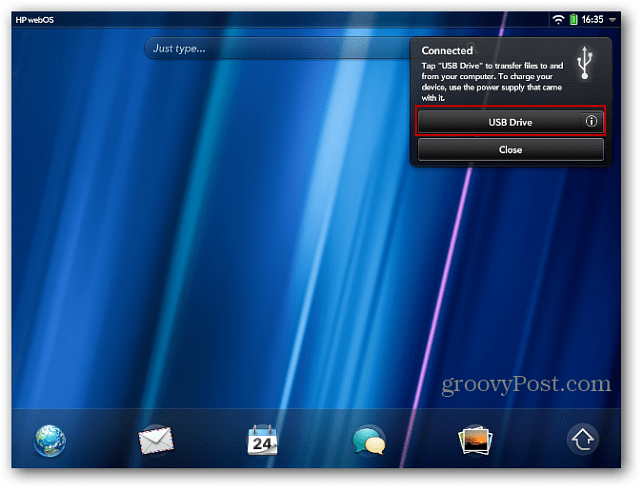
Assurez-vous d’avoir au moins 2 Go d’espace libre sur le pavé tactile. Créez un dossier appelé cminstall. Copiez les fichiers que vous avez obtenus à partir du message du forum CM9 dans ce dossier.
- gapps_ics_4.0.3_v10.code postal
- moboot_0.3.5.zip
- mise à jour -cm-9.0.0-RC0- Pavé tactile – alpha0.5- fullofbugs.zip
- mise à jour -mcg-filet-1012.zip
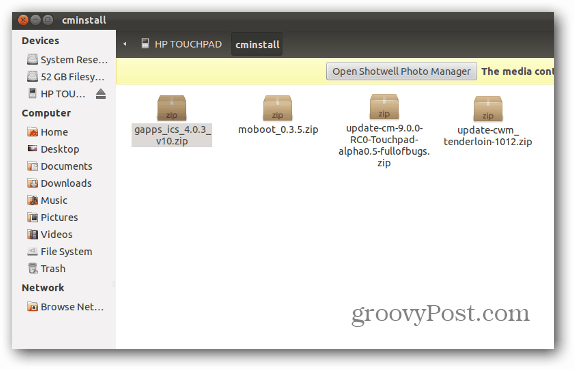
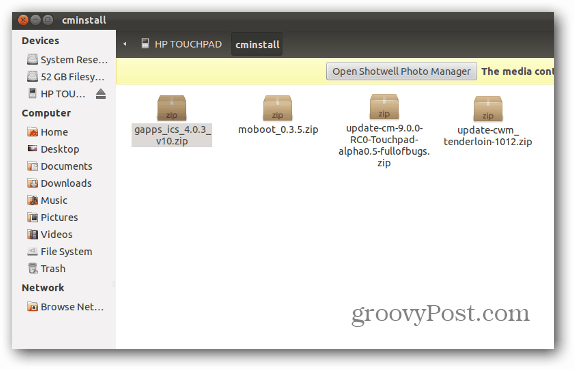
Maintenant que les fichiers sont sur le pavé tactile, cliquez sur le bouton d’éjection dans nautilus.
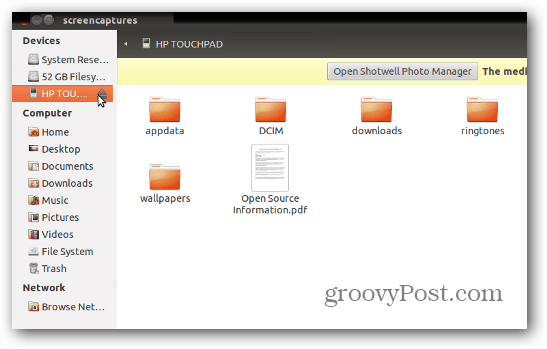
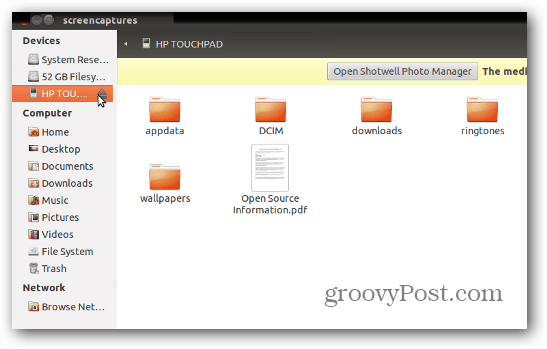
Maintenez le bouton d’alimentation enfoncé et éteignez le pavé tactile. Maintenant, vous êtes prêt à tout installer.
Maintenez le bouton d’augmentation du volume et le bouton d’alimentation enfoncés simultanément. Un gros symbole USB blanc apparaîtra indiquant son heure d’exécution du script d’installation. Rebranchez le pavé tactile sur votre ordinateur.


Ouvrez Terminal et remplacez le répertoire par celui où vous avez téléchargé les fichiers.
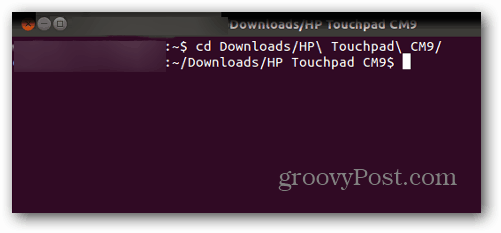
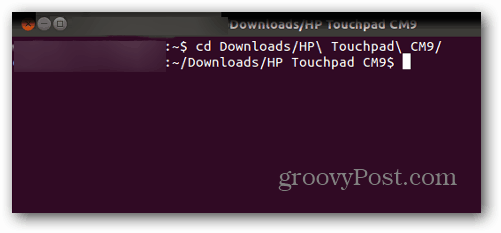
Tapez maintenant: novacom boot mem: //< ACMEInstaller2. Cela lancera le processus d’installation.
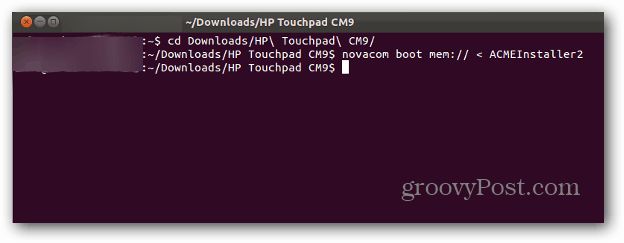
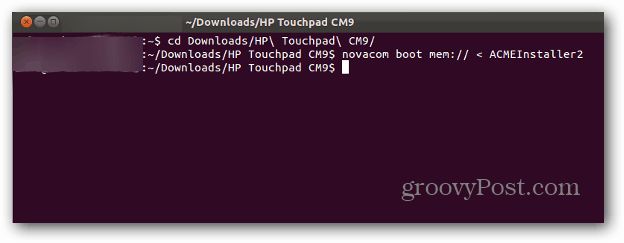
À ce stade, vous verrez beaucoup de choses sympas se produire sur votre écran. Ne jouez pas avec ou ne touchez pas votre tablette à ce stade. Vous pourriez potentiellement corrompre le processus si vous le faites. Une fois terminé, votre pavé tactile redémarrera.
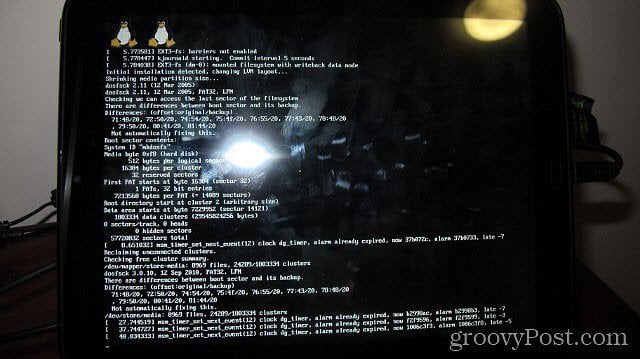
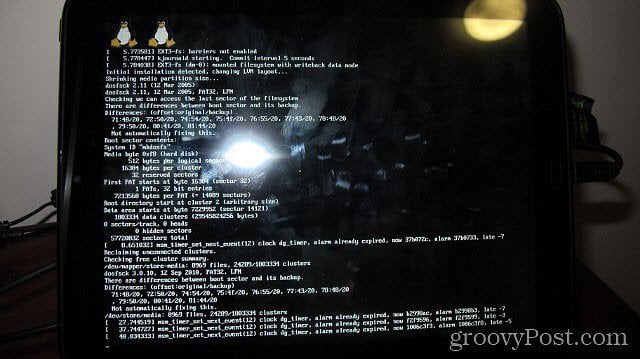
Soyez prêt à utiliser vos boutons de volume lorsque le chargeur de démarrage apparaît. Utilisez le volume réduit pour mettre en surbrillance Boot CyanogenMod, puis utilisez votre bouton central (celui en bas de votre écran) pour le sélectionner.
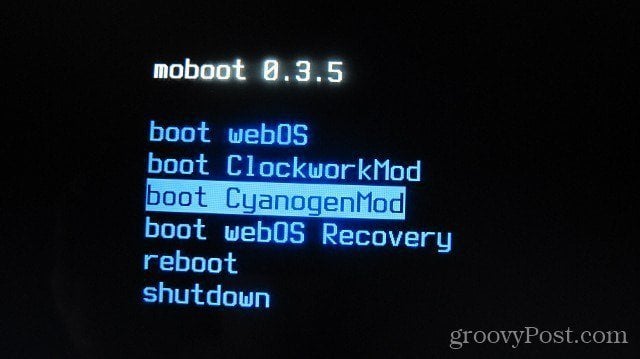
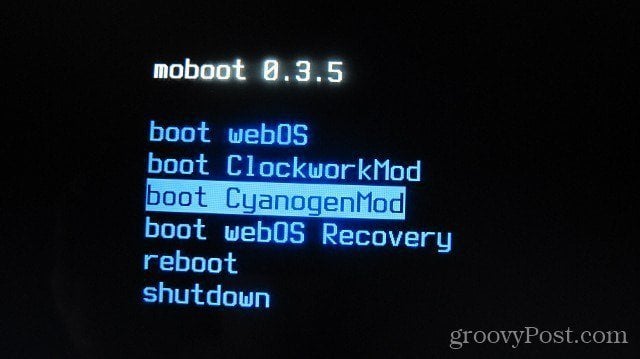
Vous devriez voir l’écran de chargement de CyanogenMod maintenant. C’est bon signe !
Remarque: Si votre écran est bloqué sur l’écran de chargement de CyanogenMod pendant une longue période, vous pouvez maintenir le bouton d’alimentation et le bouton central enfoncés pour forcer le pavé tactile à s’éteindre. Rallumez-le, démarrez dans webOS et copiez simplement le fichier zip CyanogenMod sur votre pavé tactile et flashez-le manuellement lors de la récupération. Suivez les mêmes étapes que nous utiliserons prochainement lorsque nous clignoterons GAPPs.
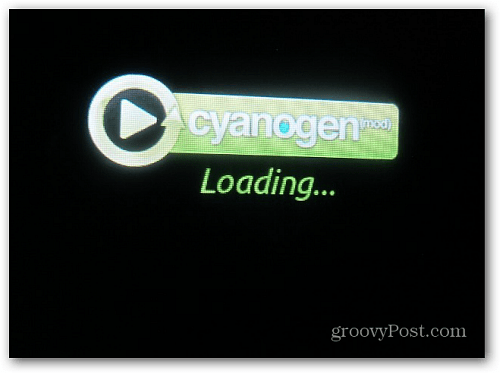
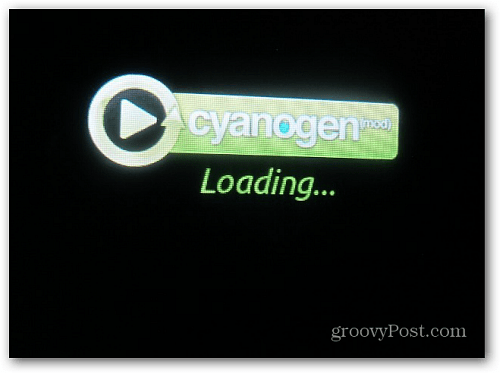
Après une minute environ, vous verrez l’écran d’accueil du sandwich à la crème glacée. Fantastique!
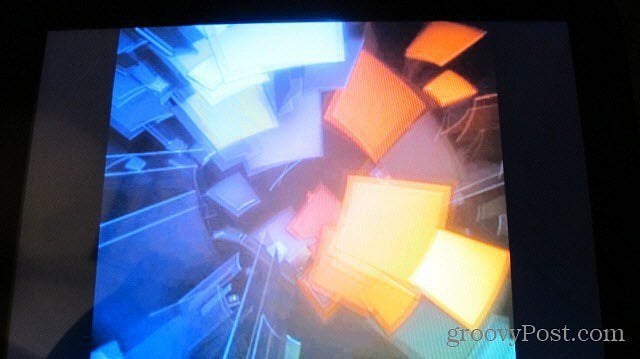
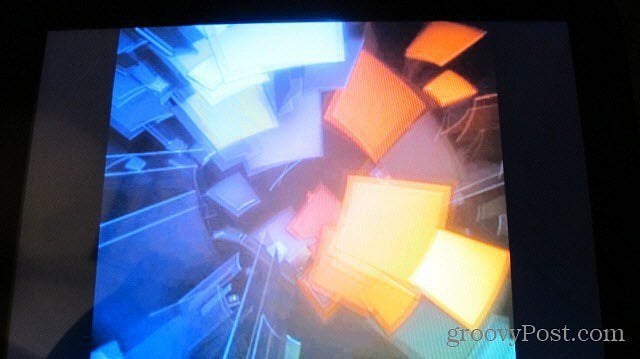
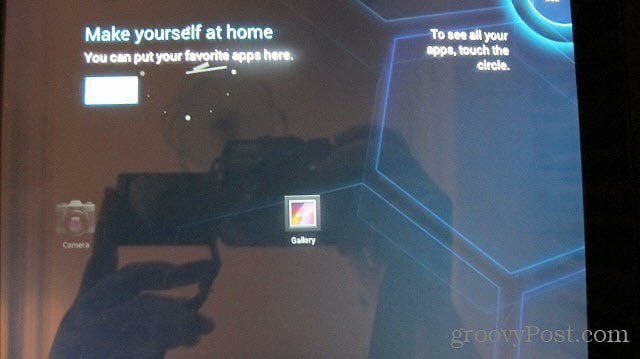
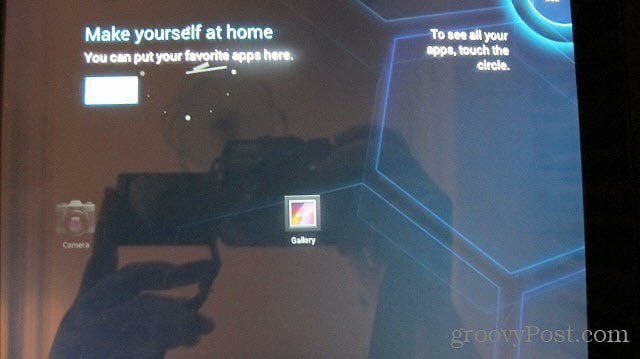
Si vous voulez Gmail, l’Android Market et d’autres applications Google, vous devrez flasher le fichier GAPPs à l’aide de ClockworkMod Recovery.
Ouvrez l’application Rom Manager et sélectionnez « Redémarrer dans la récupération ».
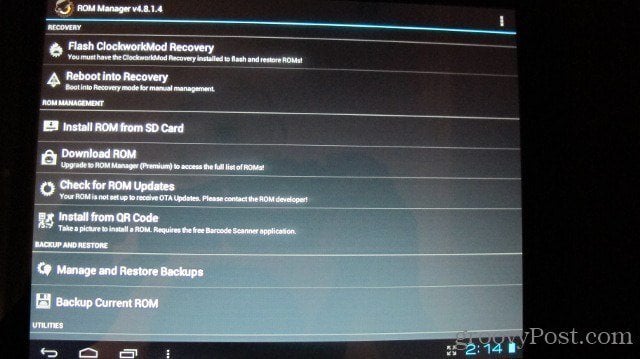
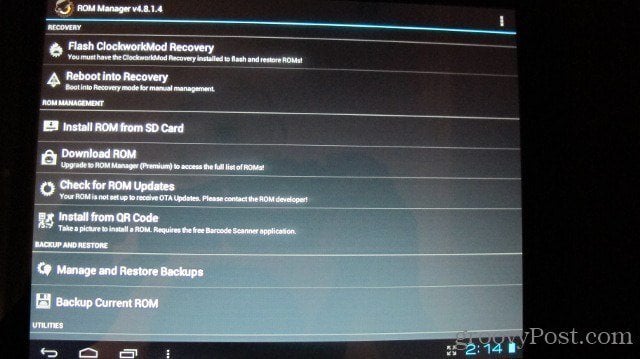
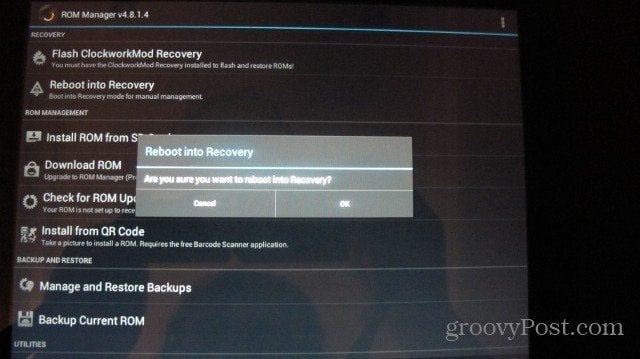
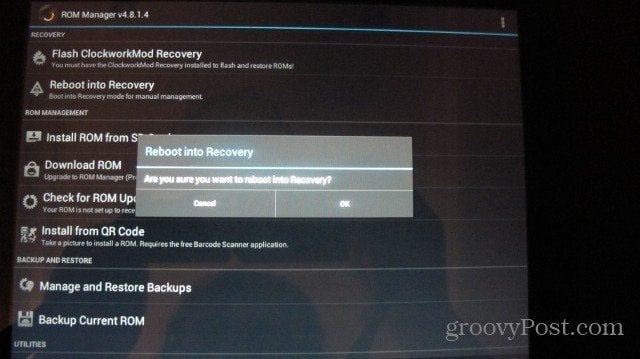
Lorsque la récupération est chargée, utilisez vos boutons de volume pour mettre en surbrillance Installer Zip à partir de la carte SD et appuyez sur le bouton central pour le sélectionner.
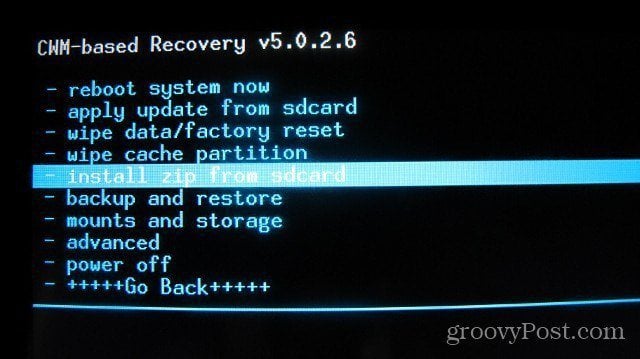
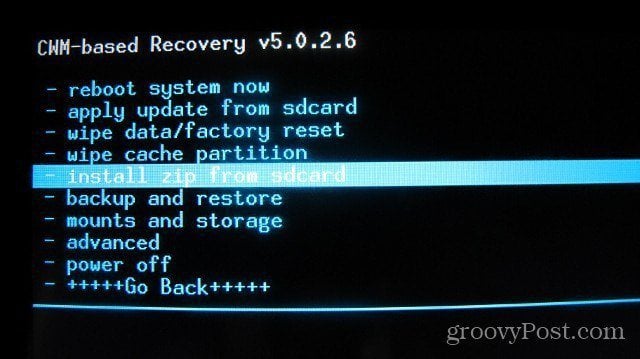
Ensuite, basculez vers le bas pour choisir le fichier Zip de la carte SD et appuyez sur le bouton central pour le sélectionner.
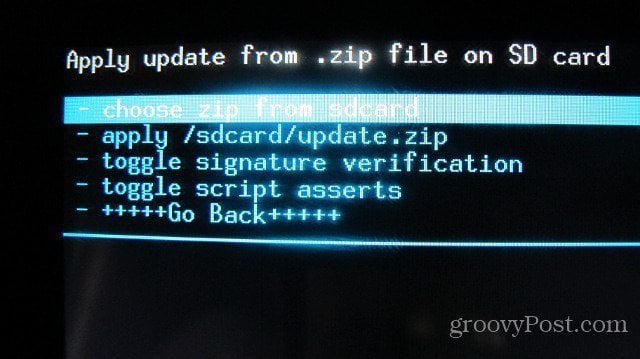
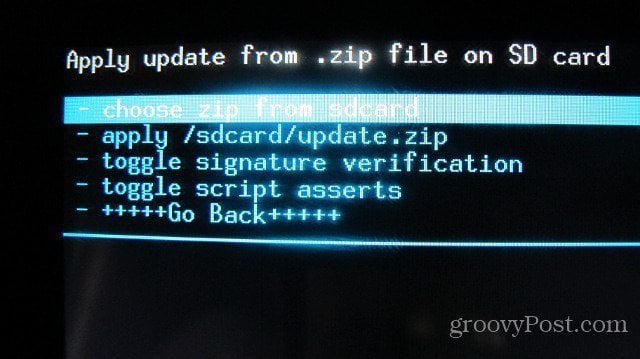
À l’aide des boutons de volume et du bouton central, ouvrez le dossier cminstall et sélectionnez le fichier zip GAPPS.
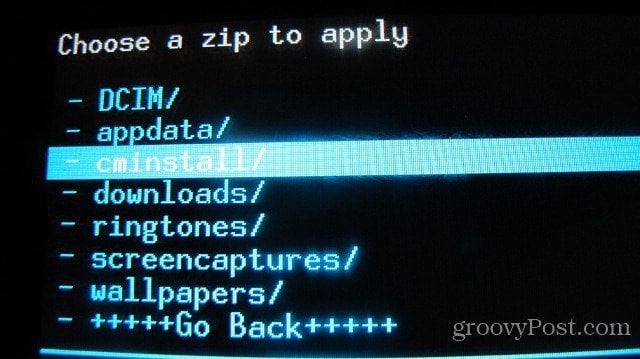
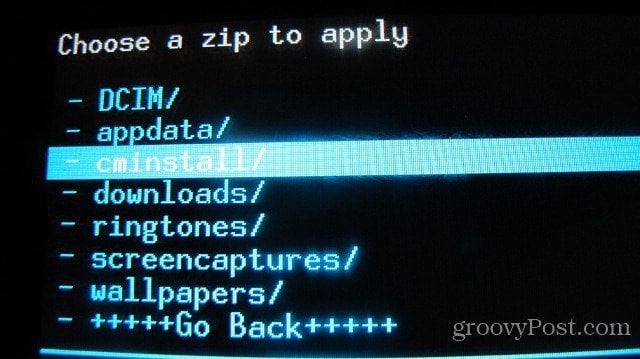
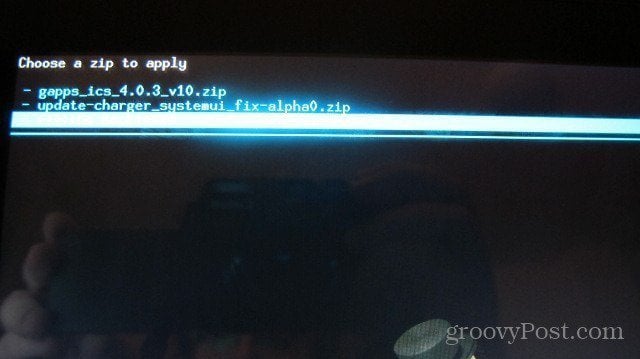
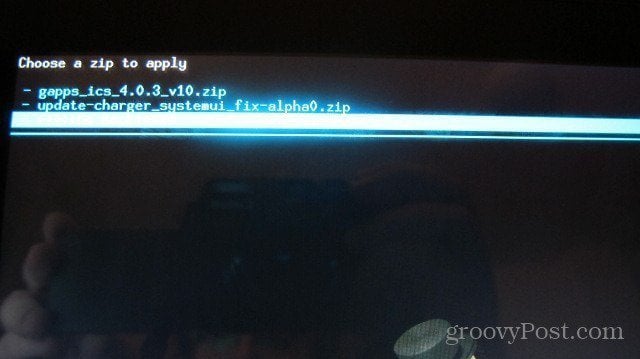
Vous devez maintenant basculer vers le bas et sélectionner Oui pour démarrer le processus d’installation.
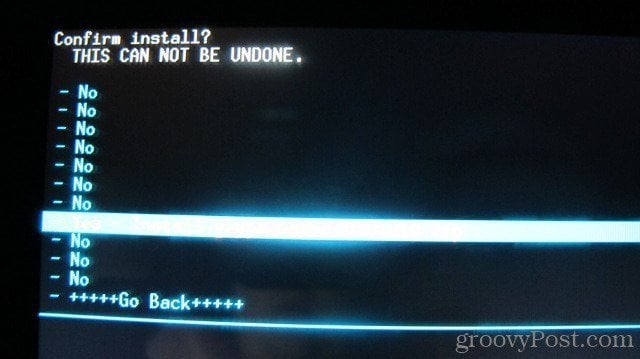
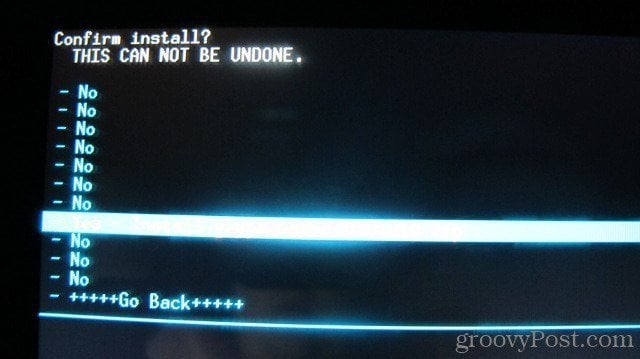
Une fois le processus d’installation terminé, utilisez le menu Précédent pour revenir au menu principal et sélectionnez Redémarrer.
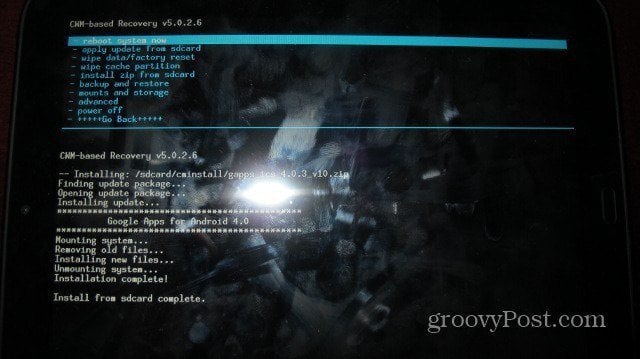
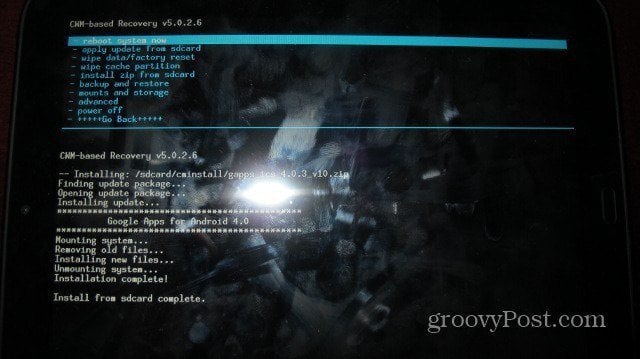
Utilisez le volume réduit pour mettre en surbrillance Boot CyanogenMod, puis sélectionnez-le.
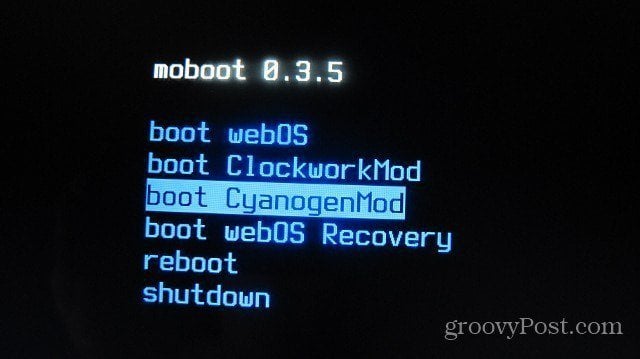
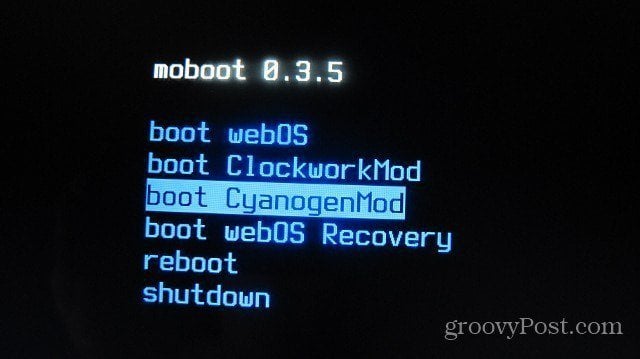
Lorsque Android se charge, vous devriez maintenant voir des applications telles que Gmail et le Marché. Ouvrez l’un d’eux et vous devriez pouvoir saisir vos informations Gmail.
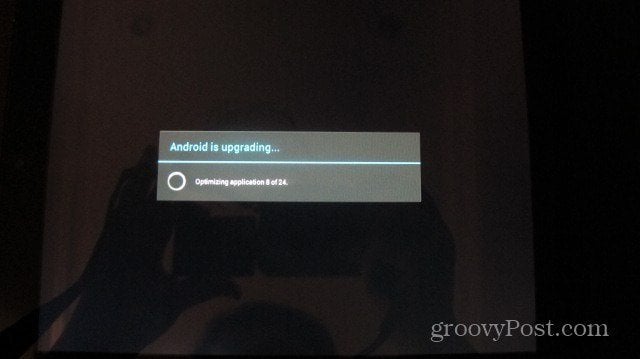
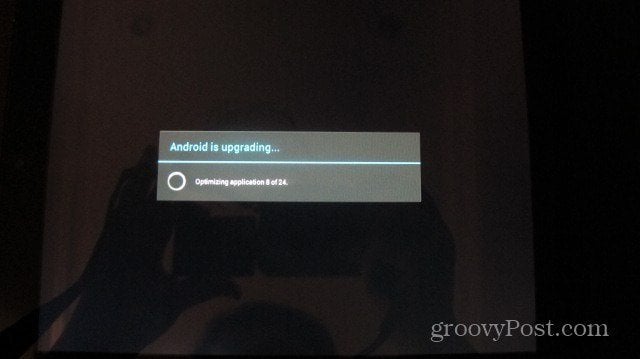
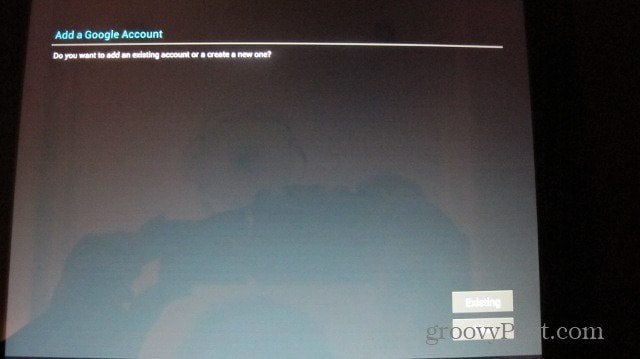
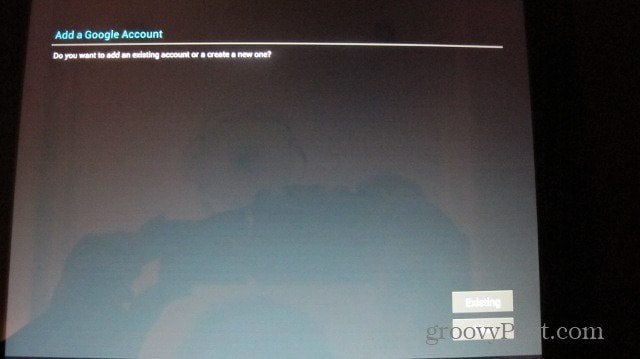
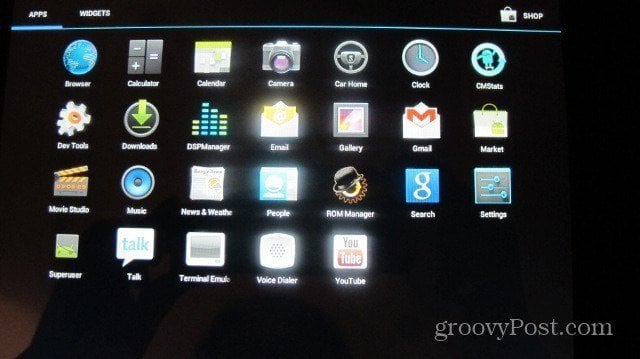
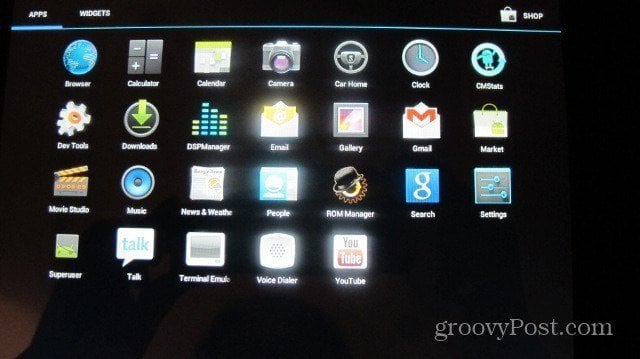
Vous avez terminé! Vous êtes maintenant le fier propriétaire d’un pavé tactile avec CM9GroGroovy!

