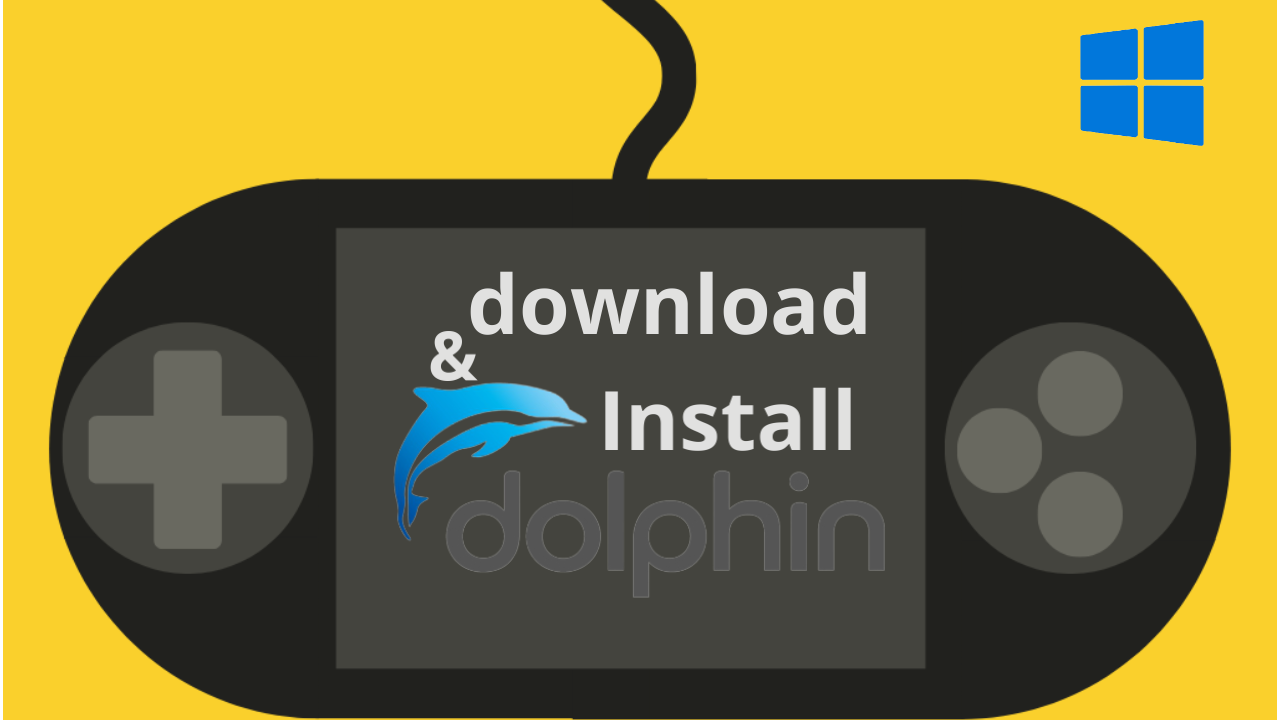
Guy akarsz játszani Nintendo (GameCube és Wii) játékok a számítógépen a legegyszerűbb és gyors módja. A cikk végére megtanulod, hogyan kell futtatni a Nintendo switch játékokat az alacsony szintű PC-n, valamint hogyan kell letölteni és telepíteni a Dolphin emulátort.
a Nintendo Switch az egyik legmenőbb hordozható konzol, a legjobb grafikával, ezek a konzolgrafikák nagyon hasonlítanak a PS4-hez. Tehát, ha olyan következő generációs grafikát szeretne megtapasztalni, mint a PS4 a számítógépén, akkor a Yuzu & dolphin Emulator a legjobb szoftver ehhez. Lássunk hozzá!
Tartalomjegyzék
- a Dolphin emulátor minimális követelményei PC-n
- ajánlott specifikációk a Dolphin Emulator PC-hez
- hogyan kell letölteni & telepítse a Dolphin emulátort
- hogyan kell beállítani vezérlők / billentyűzet & egér / Dolphin emulátor PC
- hogyan kell futtatni/játszani GameCube & Wii Nintendo játékok PC-n Dolphin emulátorral
a Dolphin emulátor minimális követelményei PC-n
- operációs rendszer: Windows 7, 8, 10 vagy Linux 64bits
- CPU: Intel i3-6100 vagy AMD Ryzen 3 1200
- memória: 8 GB RAM
- grafikus hardver: OpenGL 4.5 támogatás vagy Vulkan 1.1 például egy Intel HD Graphics 530 vagy Nvidia GeForce GT 710
ajánlott specifikációk a Dolphin Emulator PC-hez
- operációs rendszer: Windows 7, 8, 10 vagy Linux 64bits
- CPU: Intel i5-8600K vagy AMD Ryzen 5 3600
- memória: 16 GB RAM
- grafikus hardver: Nvidia GeForce GTX 1060 6GB vagy AMD Radeon RX 470 8GB
hogyan kell letölteni & telepítse a Dolphin emulátort
1. lépés: Nyissa meg a kívánt böngészőt, keressen Dolphin Emulator download PC-t a Google-on, vagy kattintson erre a linkre, amely átirányítja Önt a hivatalos webhelyre.
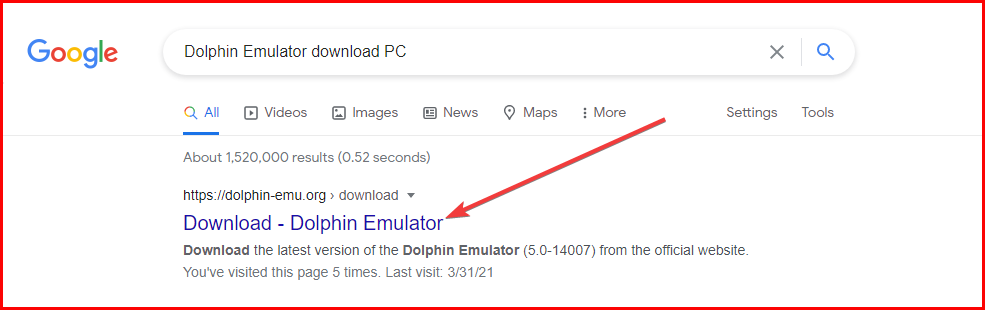
2. lépés: a fő webhelyen töltse le a béta verziót az első linken A Windows x64 elemre kattintva.
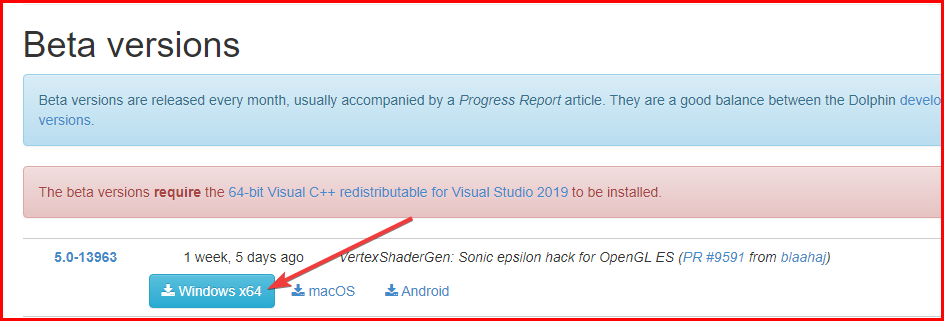
- Megjegyzés: Az első letöltési link, amelyet látni fog, a Dolphin Emulator legújabb verziója.
Lépés 3: a telepítés letöltése után egy piros kiemelt hátteret is észrevesz, kék linkelt szöveggel a Dolphin Emulator beta download felett, kattintson rá.
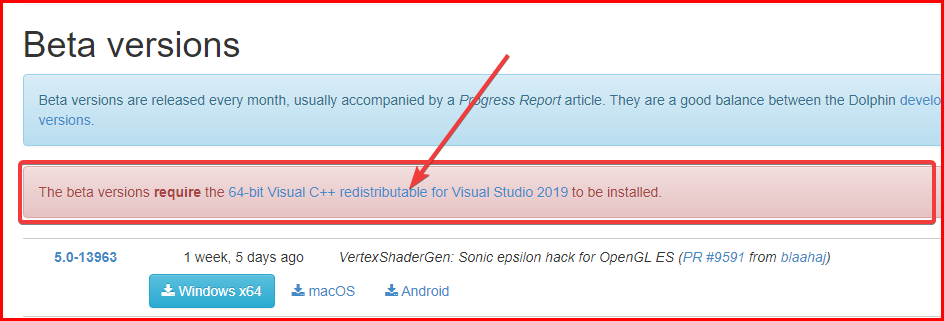
- miután rákattintott rá, átirányítja a Microsoft C++ 2015 – 2019 letöltési oldalra.
Lépés 4: az oldalon görgessen lefelé, amíg meg nem jelenik vc_redist.x64.exe, kattintson rá a Microsoft C++letöltésének megkezdéséhez.
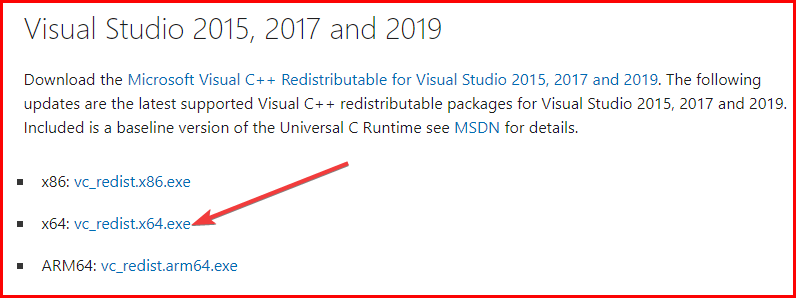
- Megjegyzés: Ez a számítógépétől függ, ha 64 bites operációs rendszert használ, kattintson az x64 gombra. De ha 32 bitet használ, kattintson az x86 gombra.
5. lépés: a letöltés befejezése után telepítse az imént letöltött Microsoft C++ 2015 – 2019 fájlt, majd bontsa ki a dolphin Emulator zip fájlt 7zip vagy WinRAR segítségével.
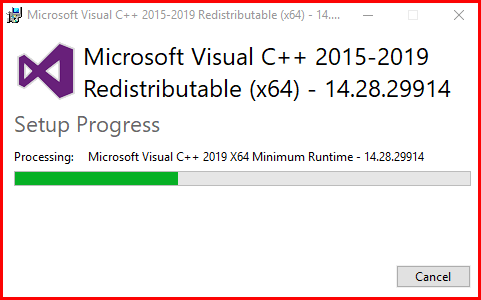
a Microsoft C telepítése++
Lépés 6: miután sikeresen telepítette a Microsoft C++ programot a számítógépére, nyissa meg az imént kibontott Dolphin Emulator mappát.
7. lépés: a mappában nyissa meg a Dolphint.exewith a delfin logó az ikon.
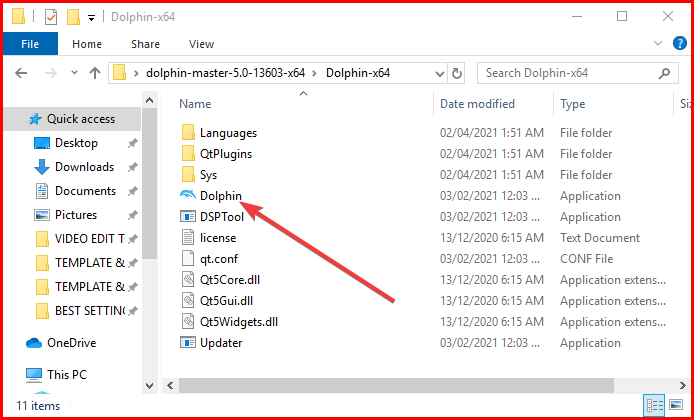
- Megjegyzés: Az alkalmazás megnyitása után megjelenik egy felugró ablak a képernyőn, amely megmutatja, hogy engedélyezi-e a használati statisztikák jelentését, kattintson az Igen gombra.
8. lépés: Ezt követően gratulálok, sikeresen telepítette a Dolphin emulátort a számítógépére.
hogyan kell beállítani vezérlők / billentyűzet & egér / Dolphin emulátor PC
most megmutatjuk, hogyan konfigurálhatja az Xbox one & 360, az USB játékvezérlőt vagy a billentyűzetet a Dolphin Emulator használatához.
1. lépés: Csatlakoztassa a vezérlőt a számítógéphez
1. lépés: a Dolphin Emulator kezdőképernyőjén kattintson az oldal tetején található vezérlő gombra.
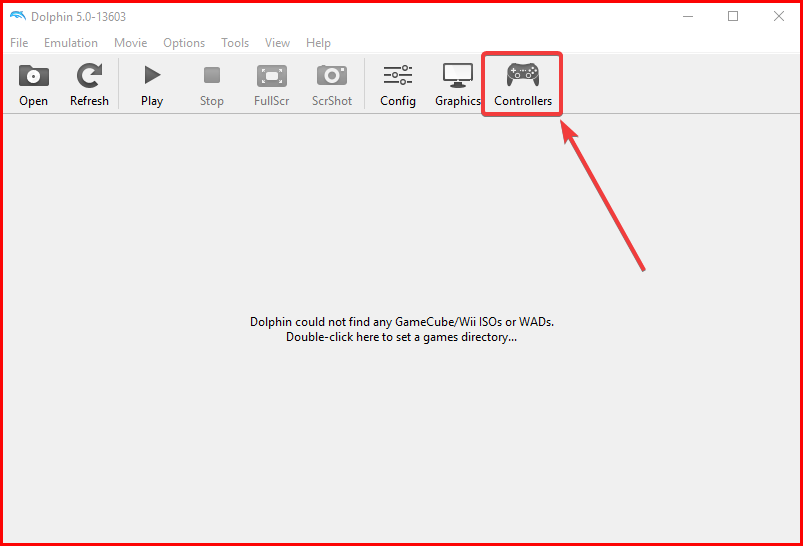
- a rendszer átirányítja a vezérlő beállításaira
Lépés 2: Most kattintson az 1. port melletti legördülő menüre, majd válassza a lehetőséget szabványos vezérlő.
3. lépés: hagyja a többit alapértelmezetten, majd kattintson a Konfigurálás elemre a Standard vezérlő mellett.
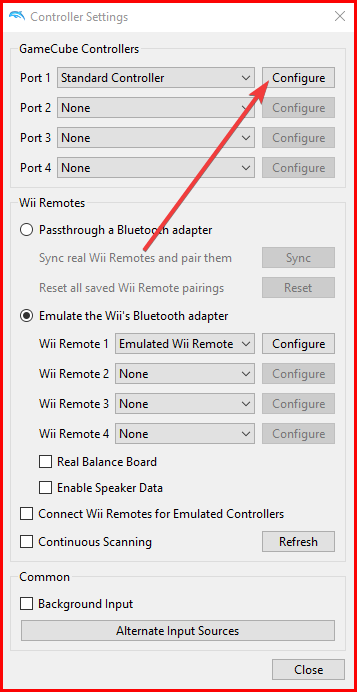
- ezt követően a rendszer átirányítja a vezérlő beállításaira.
Lépés 4: Kattintson az eszköz legördülő menüjére, az oldal felső részén, majd válassza ki a vezérlő (azonosító) nevét.
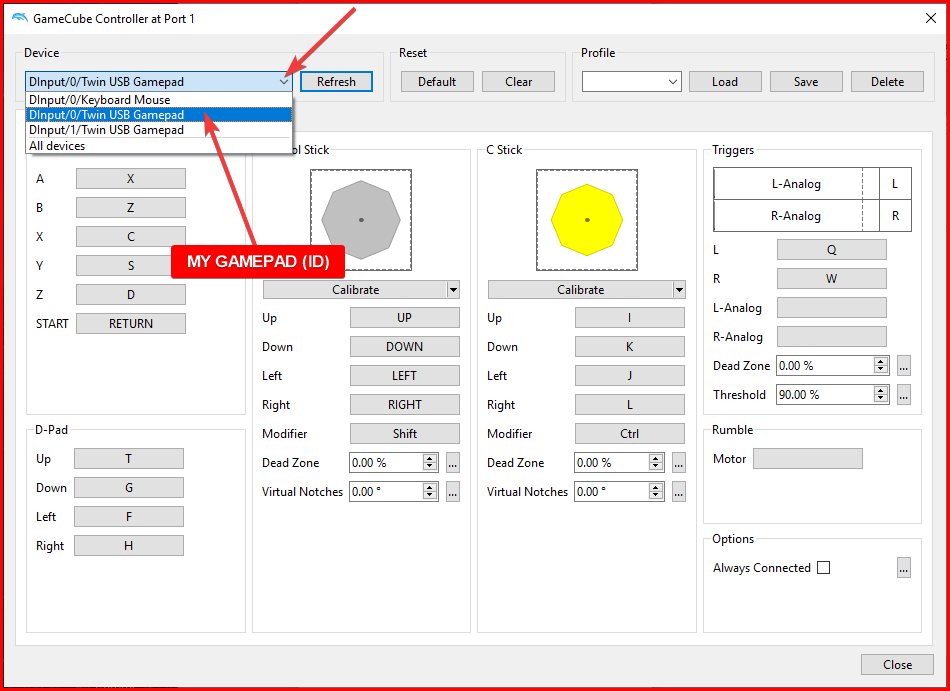
- Megjegyzés: Ha Xbox vezérlőt használ, válassza az Xinput lehetőséget. Ha PS4 vezérlőt használ, válassza a Dinput lehetőséget. Végül, ha USB gamepad vezérlőt használ, válassza ki a vezérlő (ID) nevét, az megjelenik a Dolphin emulátorban.
Lépés 5: Most kattintson az ablak minden gombjára, majd nyomja meg a megfelelő gombot a vezérlőn, hogy megfeleljen.
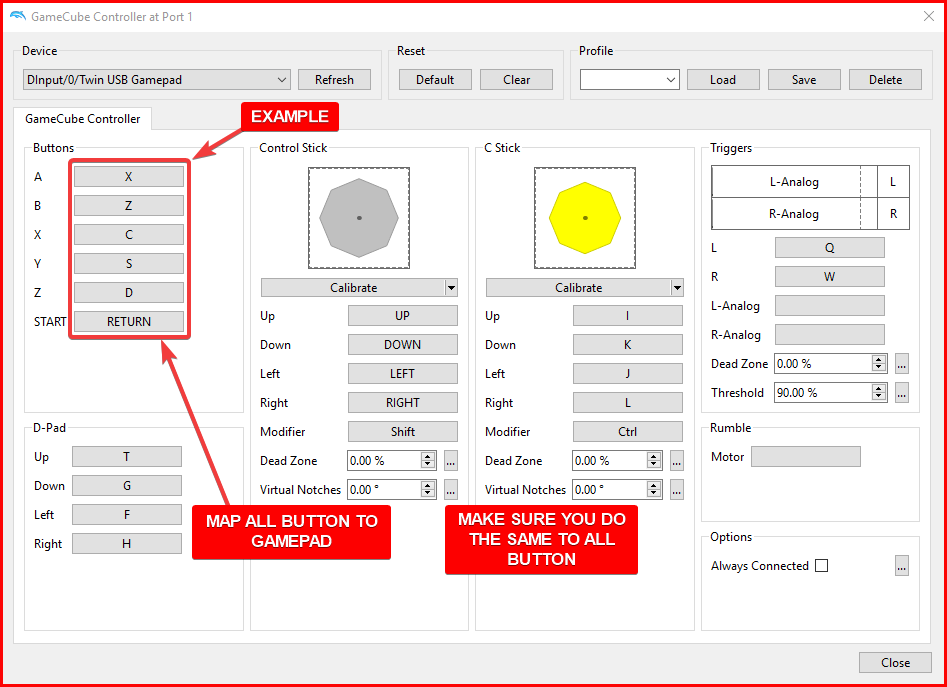
6. lépés: folytassa az egyes vezérlőgombok feltérképezését a játékvezérlőhöz, amíg meg nem végzi a vezérlő teljes gombjainak feltérképezését.
miután befejezte a vezérlő konfigurálását, írja be a vezérlő profilnevét az oldal tetejére, majd mentse el.
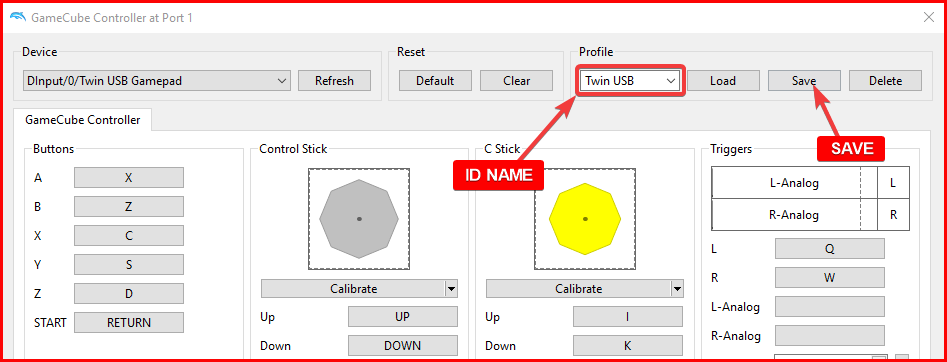
ezt követően sikeresen konfigurálta a vezérlőt.
hogyan kell futtatni/játszani GameCube & Wii Nintendo játékok PC-n Dolphin emulátorral
Lépés 1: Nyissa meg a Dolphin Emulator alkalmazást, kattintson a config 6 Paths elemre.
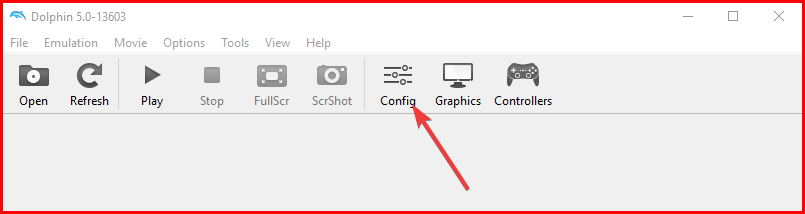
Lépés 2: Most kattintson a Hozzáadás gombra, majd válassza ki azt a mappát, amelyen a Nintendo játékok vannak.
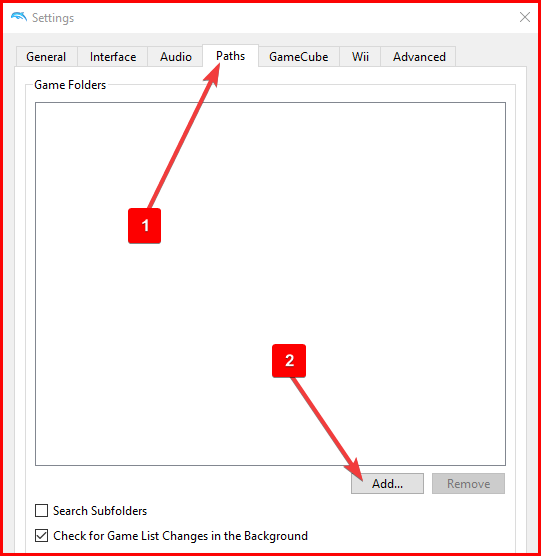
- Megjegyzés: Az enyém az asztalon van, amit nagyon könnyű megtalálni, lehet, hogy a tiéd más helyen van. De könnyebb megtalálni, jobb, ha az asztalon van.
Lépés 3: Miután kiválasztotta a mappát, látnia kell a játéklista felbukkanását a Dolphin emulátorban. A játék futtatása nagyon egyszerű, csak kattintson duplán a játékra a kezdéshez!
ha azt szeretnénk, hogy rögzítse lag Dolphin emulátor egy low-End PC kattintson ide.
kapcsolódó
- hogyan lehet letölteni & telepítse a Yuzu emulátort a számítógépre
- hogyan lehet letölteni & telepítse a PCSX2-t 1.7.0
- hogyan lehet kijavítani a késést a GTA-ban 5 alacsony végű PC
