![]()
ez a gyors tipp megmutatja a kezdőknek, Hogyan lehet elrejteni a fájlokat vagy mappákat átnevezés nélkül az Ubuntu alapértelmezett Nautilus fájlböngészőjében.
az Ubuntu Linuxban egy fájl (vagy mappa), amelynek neve ponttal kezdődik (.), rejtett fájlnak számít. Fájlnév végződik tilde (~) tekinthető backup fájl, amely szintén rejtett.
a Ctrl+H billentyűkombinációval megjelenítheti vagy elrejtheti a rejtett fájlokat / mappákat a Fájlböngészőben.

fájlok és/vagy mappák elrejtése anélkül, hogy átneveznénk őket pontok előtagjával (.) vagy utótag tildes ( ~ ), akkor a kiterjesztés neve nautilus-hide.
megjegyzés a következő lépések az összes jelenlegi Ubuntu kiadásnál működnek, bár a cím az Ubuntu 18.04-re vonatkozik.
1.) Nyissa meg a terminált vagy a” terminál ” keresésével az alkalmazás menüből, vagy a Ctrl+Alt+T billentyűkombinációval.
amikor a terminál megnyílik, futtassa a parancsot a kiterjesztés telepítéséhez:
sudo apt install nautilus-elrejtés

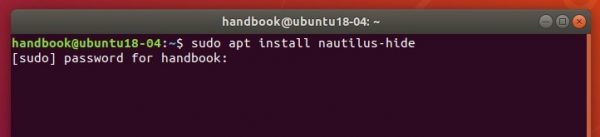
2.) Ezután indítsa újra a Nautilust újraindítással vagy a következő parancs futtatásával:
nautilus-q
végül a Nautilus Fájlböngészőben válassza a ‘fájlok elrejtése’ lehetőséget a fájlok helyi menüjében (kattintson a jobb gombbal a menüre).

az Elrejtés megszüntetéséhez nyomja meg a Ctrl+H billentyűkombinációt a rejtett fájlok megjelenítéséhez, majd válassza a “fájlok elrejtése” lehetőséget a rejtett fájlok helyi menüjében, vagy távolítsa el a .hidden fájlt.
megjegyzés: A kiterjesztés úgy működik, hogy az elrejtendő fájl-vagy mappaneveket hozzáadja a .hidden fájlhoz (automatikus létrehozás, ha nem létezik). A Nautilus beolvassa ezt a fájlt, hogy elrejtse a felsorolt fájlokat a mappa következő megnyitásakor vagy frissítésekor.
