
miten asentaa Citrix Web-liitäntä Citrix XenApp
Citrix Web-liitäntä käytetään loppukäyttäjien sovellusten käyttöön. Web-käyttöliittymä Voidaan asentaa samalle palvelimelle, joka isännöi Citrix XenApp-palveluita, tai se voidaan asentaa erilliselle palvelimelle. On suositeltavaa asentaa Web-käyttöliittymä erilliselle palvelimelle, jos ympäristö on suuri, koska se ei lisää ylimääräistä kuormitusta palvelimelle. Jos haluat asentaa Web-käyttöliittymän, aseta Citrix XenApp 6-DVD.5 ja suorita automaattinen asennus.
1. Ohjattu toiminto käynnistyy, valitse Asenna XenApp Server.
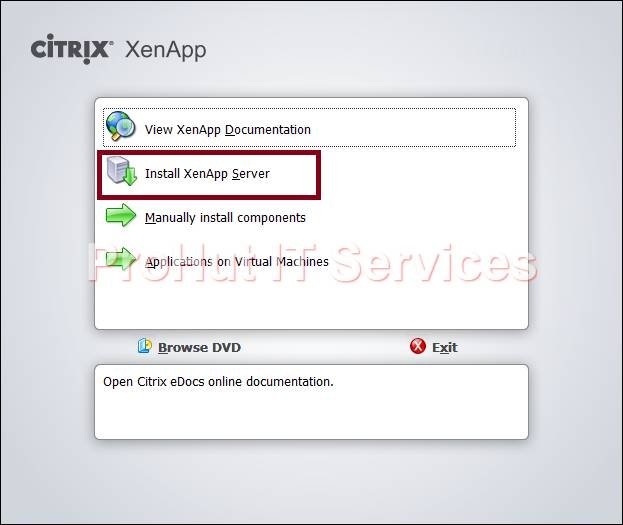
2. Web-käyttöliittymän asentamiseen tarvitaan Dot Net 3.5 SP1. Napsauta OK asentaaksesi. Net 3.5 automaattisesti. Kun Dot Net 3.5 SP1 on asennettu, käynnistä palvelin uudelleen.
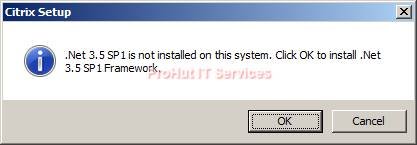
3. Citrix XenApp – Palvelinroolihallinta-ikkunassa. Valitse roolit napsauttamalla Lisää palvelinrooleja.
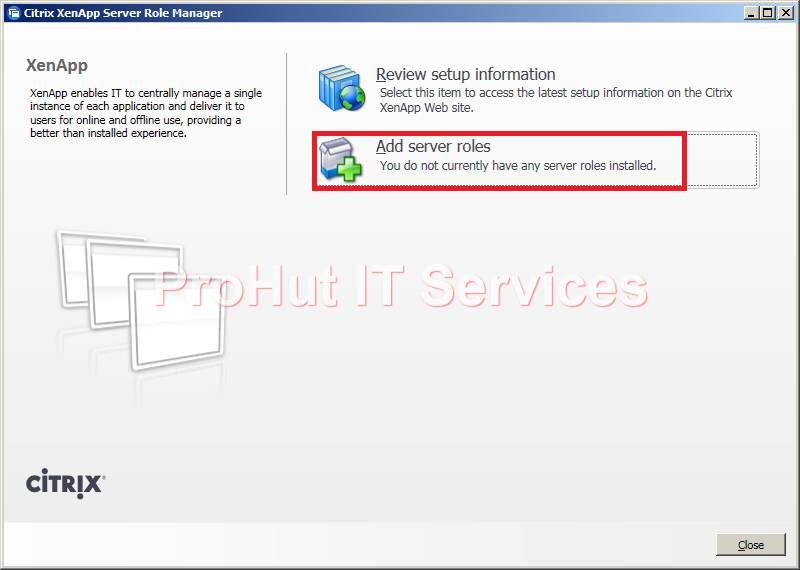
4. Citrix-lisenssistä riippuen yrityksesi on ostanut valitse XenApp edition. Tässä käytännön, valitsemme Platinum Edition aloittaa asennuksen.
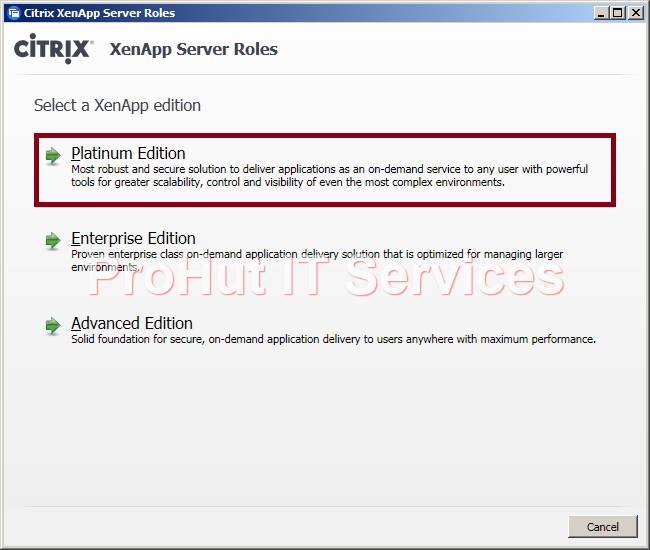
5. Lue” lisenssisopimus ” – ikkunassa Citrix-lisenssisopimus ja valitse sopimus ja valitse Seuraava.
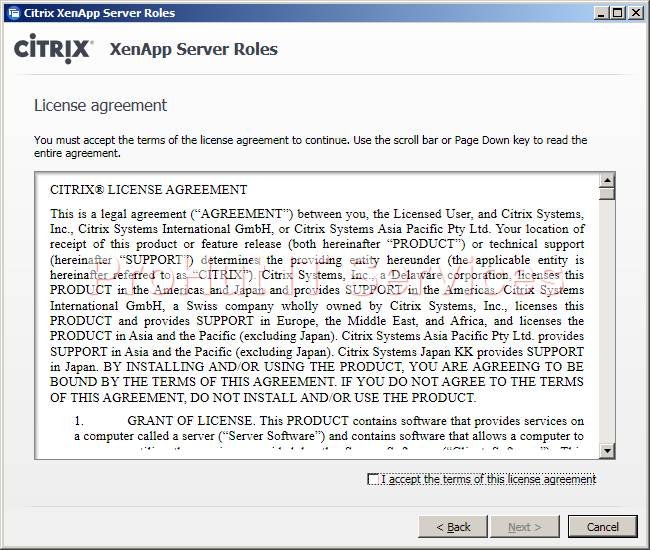
6. Valitse Web-käyttöliittymä, valitse Seuraava.
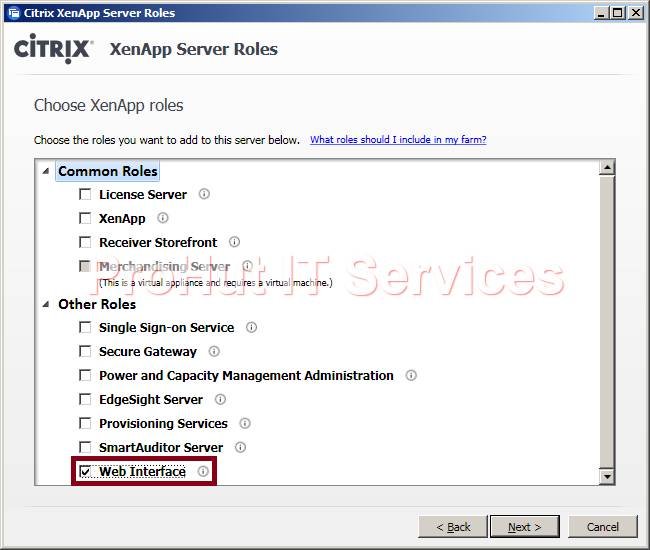
7. Aloita asennus napsauttamalla Seuraava.
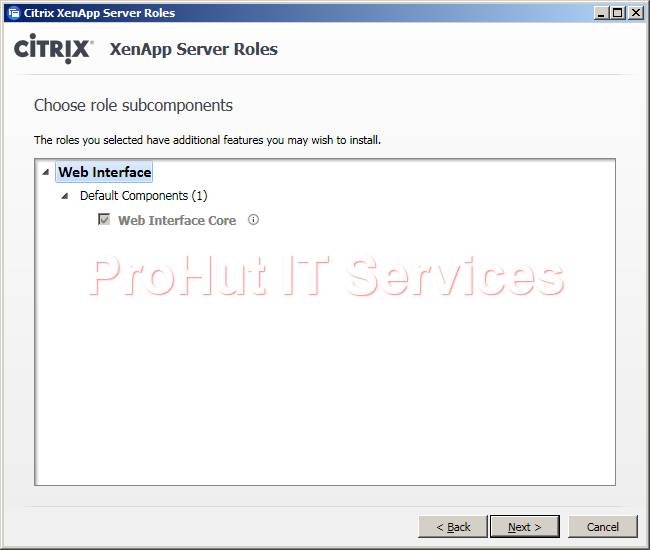
8. Valitse Arvosteluvaatimukset-sivulta Seuraava.
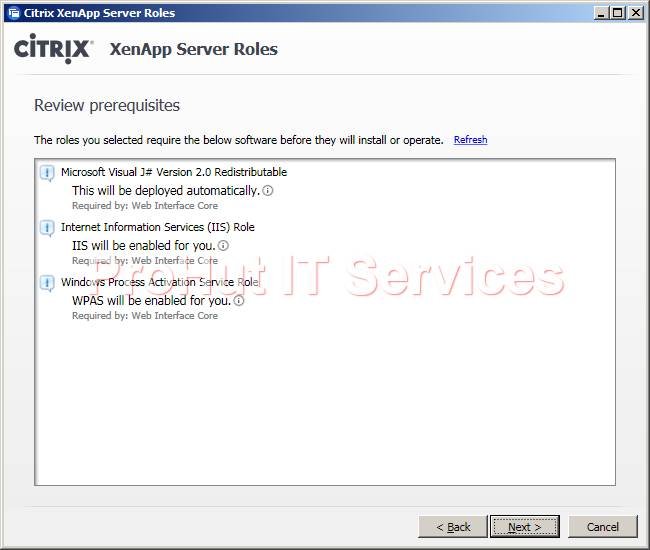
9. Ready to Install-sivulla voit tarkistaa kaikki asennettavat roolit ja ominaisuudet. Jos muutoksia, klikkaa Takaisin tehdä muutokset. Napsauta Asenna aloittaaksesi Web-käyttöliittymän asennuksen.
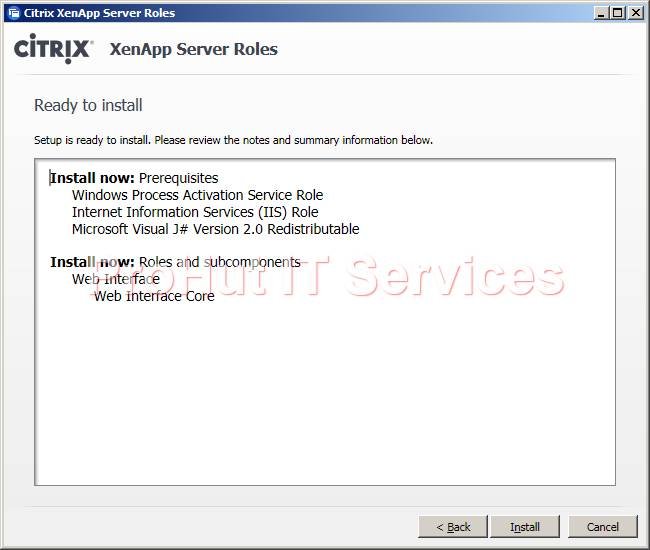
10. Alla näkyvä kuva ilmestyy, jos Web-käyttöliittymä on asennettu onnistuneesti.
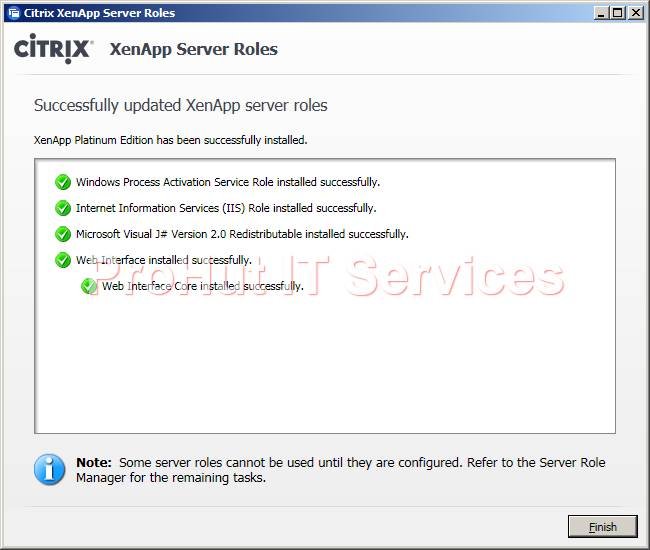
11. Voit myös tarkistaa vaiheet määrittää Citrix Web käyttöliittymä.

