Miten asentaa RHEL 8 Server koneelleni?, tai Miten voin asentaa Red Hat Enterprise Linux 8?. Red Hat, Inc on virallisesti ottanut käyttöön yrityksen käyttöjärjestelmän-Red Hat Enterprise Linux (RHEL) 8. Julkaisu tapahtui Red Hat Summitissa Bostonissa. Tämä opas opastaa asennus Red Hat Enterprise Linux (RHEL) 8. Sitä voidaan käyttää sekä työpöytä-että Palvelinasennustyyppeihin.
CentOS 8: lle, käytä: CentOS 8: n asentaminen vaihe vaiheelta kuvankaappausten avulla
RHEL 8 on suunniteltu tukemaan intensiivisiä työkuormia ja toimintoja, jotka ulottuvat valtavista yritystietokeskuksista useisiin julkisiin pilviympäristöihin. Se on rakennettu Kehittäjäongelmien ratkaisemiseksi ja konttien ja tekoälyn syvemmällä tuella.
Tarkista ohjeemme RHEL 8: n uusista ominaisuuksista.
Vaihe 1: Rekisteröidy / Kirjaudu Red Hat-asiakasportaaliin
tarvitset aktiivisen Red Hat-tilin RHEL 8: n lataamiseen, asentamiseen ja käyttöön. Jos olet uusi käyttäjä, vieraile Red Hat Downloads-sivulla, joka ohjaa sinut kirjautumissivulle.
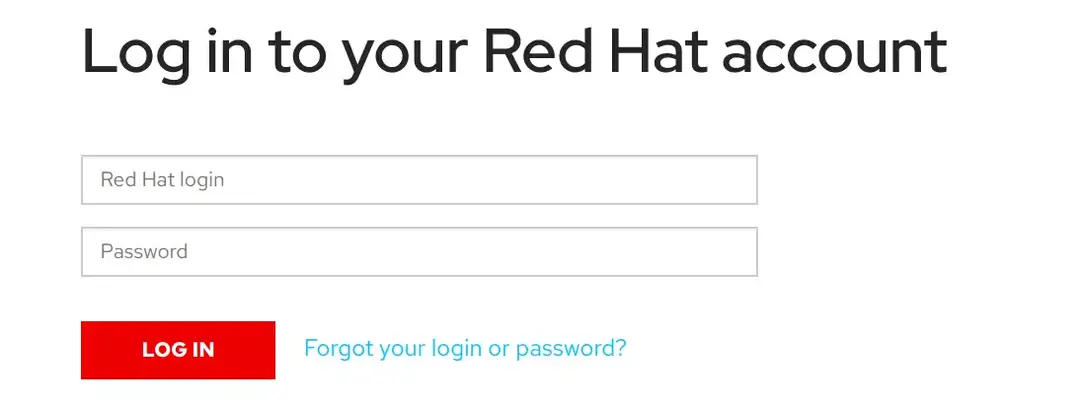
Kirjaudu käyttäjätunnuksellasi ja salasanallasi.
Vaihe 2: Lataa Red Hat Enterprise Linux ISO – CD tai DVD
Valitse Red Hat Enterprise Linux-versio ladattavaksi match for your CPU architecture.
Red Hat Enterprise Linuxin asennusohjelmat ja kuvat CPU: lle näytetään.
Valitse Lataa kohteesta:
- Red Hat Enterprise Linux 8.0 Boot ISO-asennus on Internetissä
- Red Hat Enterprise Linux 8.0 Binary DVD-sisältää kaikki paketit offline-asennukseen.
- Red Hat Enterprise Linux 8.0 KVM Guest Image – Ready for run in KVM
Step 3: Create a Boottable USB
kun ISO-image on ladattu, create a boottable USB IF doing the installation on physical hardware. Voit käyttää tähän DD-komentoa.
tunnista ensin USB-laitteesi osion nimi. Suorita sitten seuraava komento, joka korvaa sdX: n USB: n nimellä, esim.sdb.
$ sudo dd if=/path/to/image.iso of=/dev/sdX bs=8M status=progress oflag=directodota, kunnes komento on valmis, ja jatka sitten järjestelmän käynnistämistä USB-tikulta.
virtuaaliympäristöön, kuten VirtualBoxiin, Vmwareen tai KVM: ään, asennuksiin on liitettävä ISO-levykuva VM: n luomisen aikana ja se käynnistyy siitä automaattisesti.
Vaihe 4: Aloita Red Hat Enterprise Linux (RHEL) 8 asennus.
4.1-Käynnistä RHEL 8 – asennusmediasi ja aloita asennusprosessi.
4.2-Valitse” Asenna Red Hat Enterprise Linux 8 ” käytettävissä olevien vaihtoehtojen luettelosta. RHEL 8 Anaconda-asennusohjelma käynnistyy pian.
4.3-valitse asennuskieli ja klikkaa ”Jatka”
4.4 – Valitse kohdassa ”lokalisointi” Näppäimistön asettelu, kielituki, aika ja päivämäärä.
4.5 – Valitse kohdassa ”ohjelmisto” asennustyyppi – valinnaisesti Valitse asennettavat lisäosat.
yleisiä asennustyyppejä ovat:
- minimaalinen asennus-minimaalinen palvelin ilman GUI, kehittyneille Linux Sysadmins.
- työasema – asennettavaksi kannettaviin tietokoneisiin ja tietokoneisiin.
- palvelin GUI-Palvelinasennuksella graafisella käyttöliittymällä hallintoa varten.
Jos haluat käyttää RHEL 8: aa hypervisorina, esim.käynnissä vain KVM, valitse ”Virtualization Host”.
4.6-kohdassa ”järjestelmä” asetettu:
Asennuskohde – myös Osiointijärjestelmä.
verkko ja palvelimen nimi.
voit asettaa staattisen IP-osoitteen napsauttamalla ”Configure”. Jos haluat palvelinnimi-asetuksen, anna palvelinnimi-arvo ja paina ”Käytä”.
voit valinnaisesti valita RHEL 8-järjestelmääsi” Security Policyn”.
System Purpose-osion avulla voit määrittää RHEL 8 – järjestelmän roolin, Red Hat – palvelutasosopimuksen ja järjestelmän käytön.
4.7 – kun kaikki muutokset on tehty, aloita asennus.
4.8 – kun asennus alkaa, Aseta pääkäyttäjän salasana.
4.9 – myös tavallinen käyttäjätili on lisättävä.
4.10 – kun asennus on valmis, napsauta Reboot.
4.11 – valitse Red Hat Enterprise Linux-asennus Grub-valikosta käynnistääksesi uuden järjestelmäsi.
4.12-on Initial Setup screen:
hyväksy lisenssi
rekisteröi RHEL 8-järjestelmäsi.
syötä kirjautumistiedot ja liitä käytettävissä oleva lisenssi.
kun se on tehty. Viimeistele RHEL 8 – järjestelmän kokoonpano.
Viimeistele asetukset seuraavassa wizards alkaa käyttää RHEL 8.
Katso järjestelmän tiedot kohdasta” Asetukset > yksityiskohdat”.
avaa päätteesi ja tarkista saatavilla olevat päivitykset.
sudo dnf check-updatetehdäksesi varsinaisen päivityksen, suorita komento.
sudo dnf -y updateCustomize Bash – How to Customize Bash on Linux with Bash-it
you have completed installation of Red Hat Enterprise Linux (RHEL) 8 server/workstation.
Haluatko hallita Linux systems Administration?, tutustu suositeltuihin kirjoihin, joiden avulla pääset alkuun.
- parhaat Linux-Kirjat aloittelijoille
suositellut videokurssit oppia Linux järjestelmän hallinta:
- Linux Mastery: Master the Linux Command Line in 11,5 Hours
- Complete Linux Training Course to Get Your Dream IT Job
- Learn Linux in 5 Days and Level Up Your Career
- Linux Administration Bootcamp: Go from Beginner to Advanced
- Complete Linux Bash Shell Scripting with Real Life Examples
- Linux Shell Scripting: a Project-Based Approach oppimiseen
