tietäen miten avata malleja Silhouette Studio on yksi ensimmäisistä asioista sinun täytyy tietää, Kun käytät siluetti ohjelmisto.
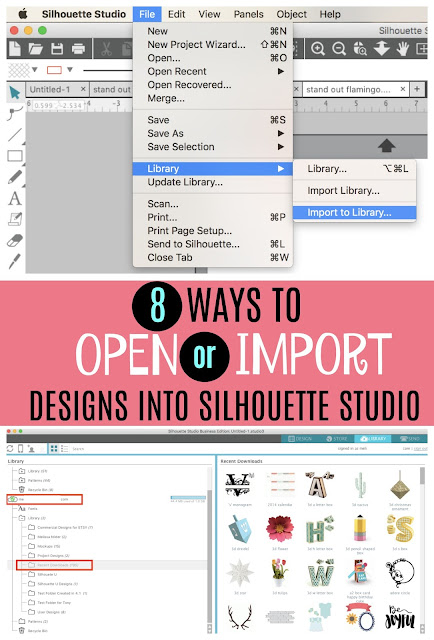
Silhouette studiossa on oikeastaan ainakin kahdeksan eri tapaa avata ja tuoda malleja.
mitä menetelmää käytät-ja milloin – riippuu useista tekijöistä:
- valintasi
- tuotavien tai avattavien mallien määrä
- jos mallit ovat peräisin
- jos haluat mallien avautuvan tai tallentuvan
- Silhouette Store Designs
- Opening Designs in Silhouette Studio – ei osteta kaupasta (SVGs, PNG, Zip jne.)
- avaa yhden mallin Siluettistudion työtilaan (Design Area)
- Avaa yksi Design samassa Siluettistudion työtilassa kuin toinen Design (Merge)
- vedä ja pudota suoraan siluetti Studio Design Area
- tallentamalla malleja suoraan Silhouette Studio Libraryyn
- tuo yksittäisiä malleja suoraan Silhouette Studio Libraryyn
- vedä ja pudota Silhouette Studio Libraryyn
- Bulk Import Multiple Files into Silhouette Studio
- Bulk Import SVG (PNG, JPEG) Into Silhouette Studio Library
- tuo koko Silhouette Studio Library
Silhouette Store Designs
Silhouette Store Designs are .Studio tiedostoja ja Automaattisesti tallentaa siluetti Studio kirjasto pilvessä. Näitä tiedostoja ei voi käyttää missään muussa ohjelmassa, koska ne ovat Silhouette Studion omistamia.
Silhouette Design Storesta ostetut Silhouette Studio-tiedostot näkyvät Cloud-kansiossa olevassa Viimeaikaiset lataukset-kansiossa. Jos mallisi eivät ole siellä, napsauta hiiren kakkospainikkeella pilveä ja valitse ”Sync Cloud.”
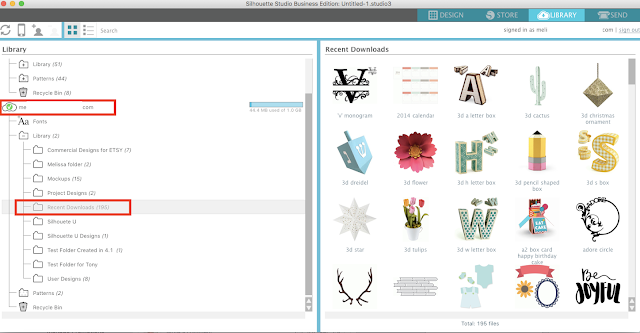
Opening Designs in Silhouette Studio – ei osteta kaupasta (SVGs, PNG, Zip jne.)
avaa yhden mallin Siluettistudion työtilaan (Design Area)
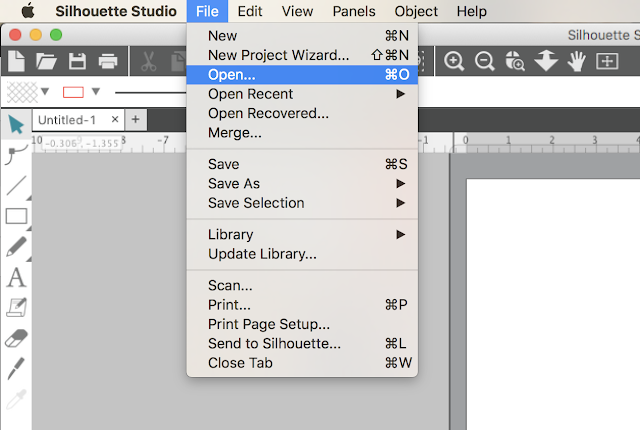
siirry tietokoneen tiedostoon ja napsauta ”Ok”. Tiedosto avautuu uudessa työtilassa.
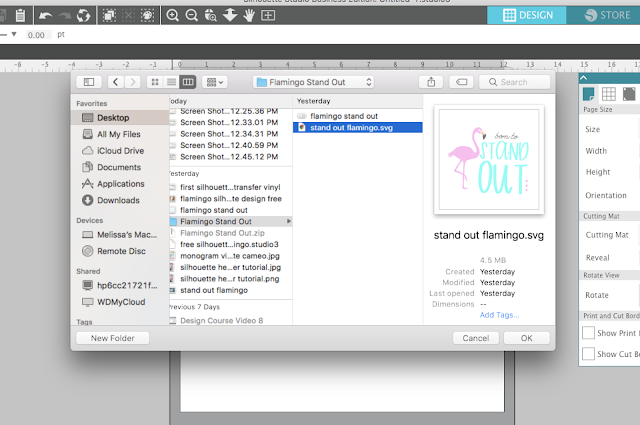
Avaa yksi Design samassa Siluettistudion työtilassa kuin toinen Design (Merge)
mene Silhouette Studion Tiedosto-valikkoon ja valitse > Merge.
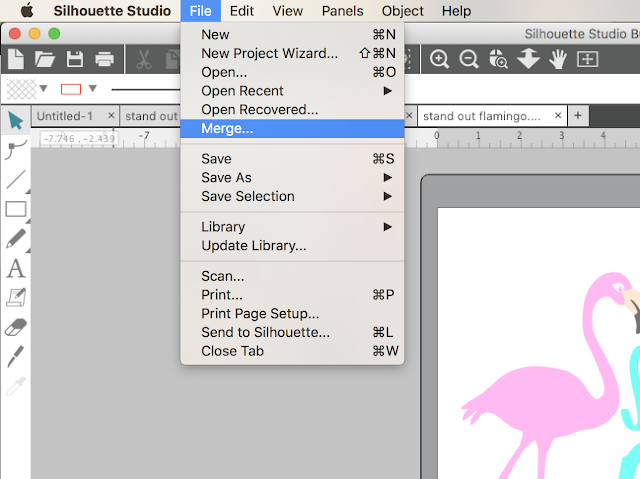
Navigoi tietokoneen tiedostoon ja klikkaa ”Okay”. Tiedosto avautuu uudessa työtilassa.
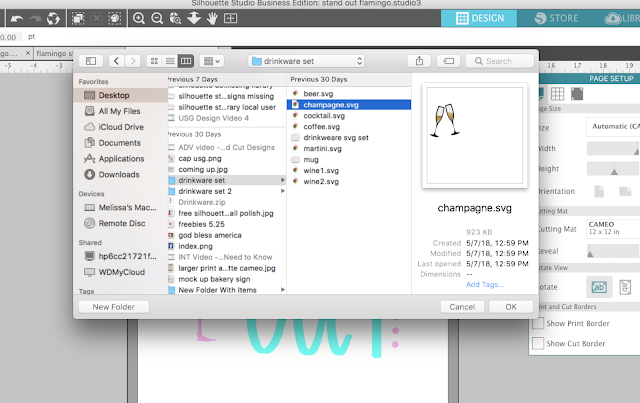
vedä ja pudota suoraan siluetti Studio Design Area
yksittäinen muotoilu voidaan myös vetää ja pudottaa tietokoneesta suoraan siluetti Studio työtilaan. Varmista, että sinulla on siluetti Studio Design alue auki ensin. Sitten yksinkertaisesti napata tiedoston työpöydältä tai finder ikkuna, hiirellä, ja vedä se yli siluetti Studio työtila ja ”pudota”.
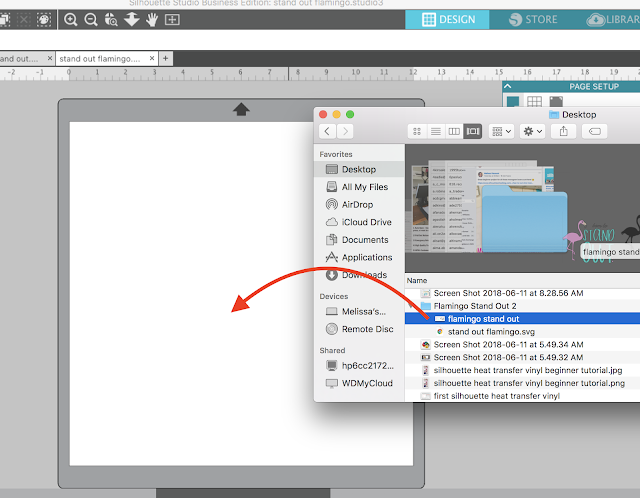
tiedostot voidaan avata uusiin työtiloihin tai olemassa oleviin työtiloihin, joissa muut mallit ovat jo avoinna.
tallentamalla malleja suoraan Silhouette Studio Libraryyn
joskus ei kannata avata leikattuja tiedostoja Silhouette Studio design-alueella heti, vaan tuoda ne mieluummin Silhouette Studio Libraryyn myöhempää käyttöä varten.
tuo yksittäisiä malleja suoraan Silhouette Studio Libraryyn
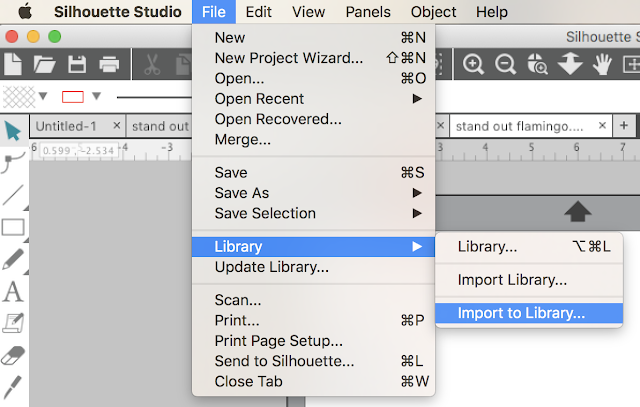
Navigoi tietokoneen tiedostoon ja napsauta sitten ”Okay”.
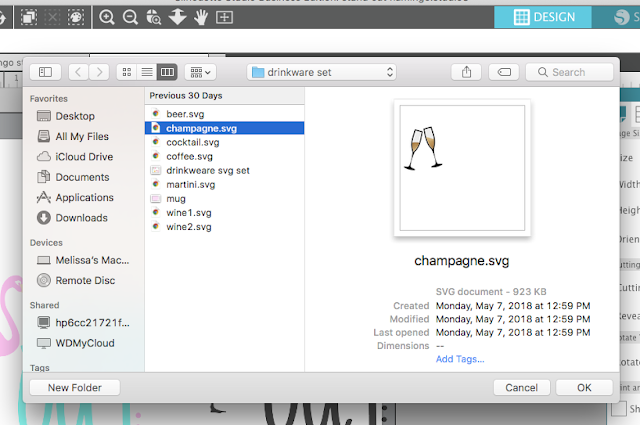
tiedostot tallennetaan automaattisesti paikalliseen käyttäjä > User Designs-kansioon.
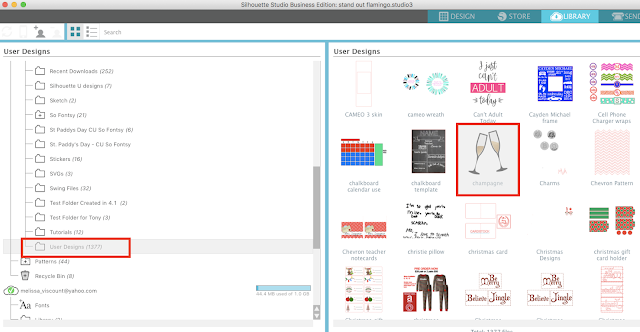
vedä ja pudota Silhouette Studio Libraryyn
yhden mallin voi myös vetää ja pudottaa tietokoneelta suoraan Silhouette Studio Libraryyn. Tunnista kansio, johon haluat tiedoston tallennettavan. Käytä hiirtä valita tiedoston työpöydältä tai finder-ikkunan ja vedä se yli siluetti Studio kirjasto ja” pudota ” se suoraan kansioon.
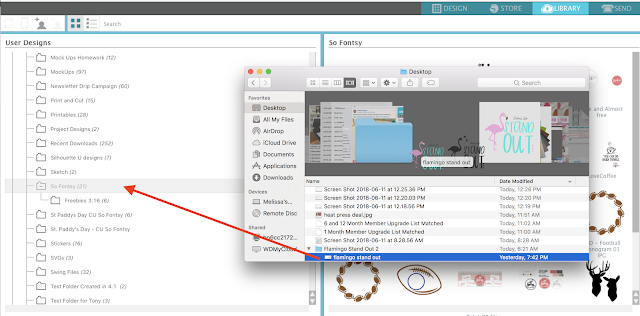
kansion vieressä lueteltujen tiedostojen määrä kasvaa yhdellä.
tiedostot voidaan tuoda paikalliseen käyttäjä-tai Pilvikansioon.
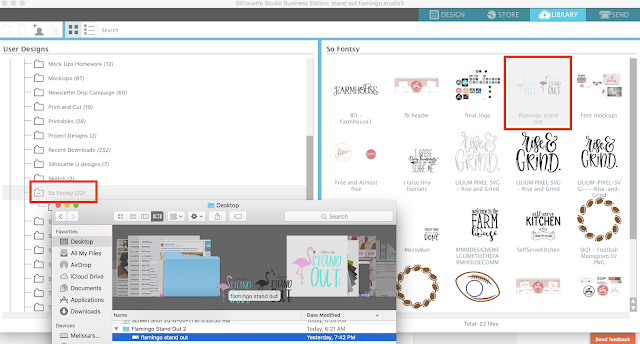
Bulk Import Multiple Files into Silhouette Studio
it is possible to bulk import Multiple Files into Silhouette Studio which is extremely avulias when you want to quickly move multiple files into Silhouette Studio. Tämä on kätevä, kun lataat asioita, kuten design nippuja tai useita tiedostoja ulkopuolisista lähteistä.
Bulk Import SVG (PNG, JPEG) Into Silhouette Studio Library
to bulk import into Silhouette Studio start by opening your Silhouette Studio library. Etsi kansio, johon haluat sijoittaa tuodut mallit.
Valitse useita tiedostoja kiintolevyltä pitämällä shift-näppäintä pohjassa ja klikkaamalla tiedostoja. Varmista, että olet vain valitsemalla tiedostotyyppejä, jotka voidaan tuoda Silhouette Studio – kuten SVGs (Designer Edition tai uudempi), PNGs, SVG, DFX, PDF. Jos tiedostot ovat kansiossa, varmista, ettet ole valitsemassa itse kansiota.
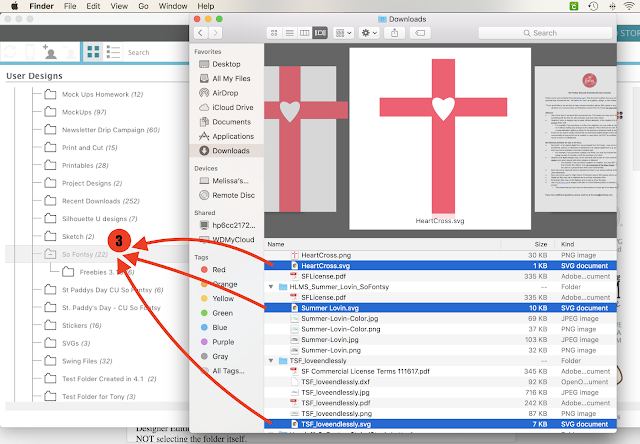
Käytä hiirtä vetämällä kaikki tiedostot ja ”pudottamalla” ne Silhouette Studio library-kansioon. Ohjelmisto kestää minuutin käsitellä ja sitten sinun pitäisi nähdä numero vieressä kansion kasvaa sama määrä malleja, jotka tuotiin.
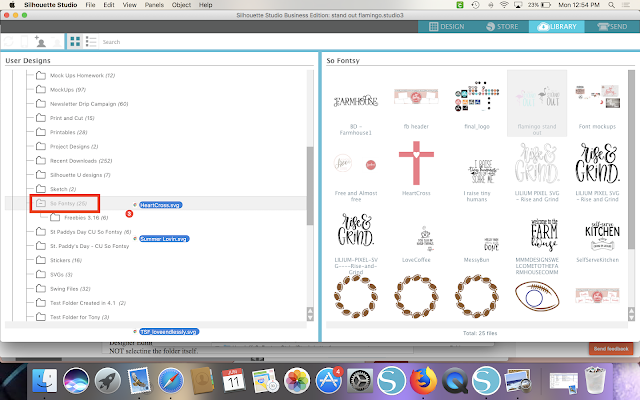
tuo koko Silhouette Studio Library
jos sinun täytyy tuoda koko Silhouette Studio library Takaisin Silhouette-ohjelmistoon, voit tehdä senkin. Tämä on tarpeen, jos siirrät kirjastosi uuteen tietokoneeseen tai jos osa tai kaikki kirjastosi on kadonnut kaatumisen tai muun ongelman vuoksi.
tämä toimii vain, jos olet aiemmin vienyt kopion Silhouette Studio-kirjastostasi. Suosittelen, että viet varmuuskopion Siluettistudio-kirjastostasi vähintään kerran kuukaudessa. Kun tämä tehdään, tiedosto on exec-tiedosto ja ei voi esikatsella, mutta se voidaan tuoda Silhouette Studio.
jos haluat tuoda koko Silhouette Studio-kirjastosi varmuuskopiosta, siirry tiedostoon > tuo > tuo kirjasto.
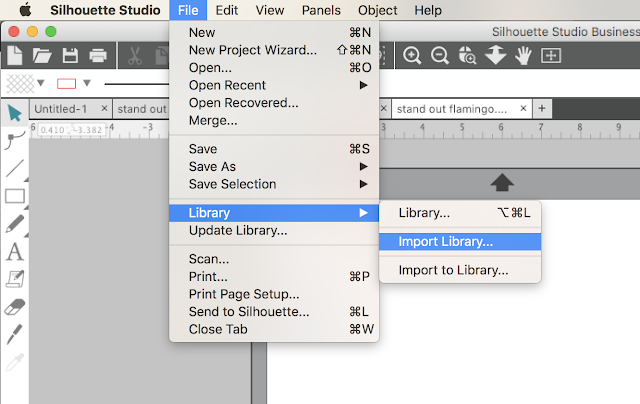
Etsi kirjastosi varmuuskopiointi kovalevyllesi. Muista, että se on exec-tiedosto.
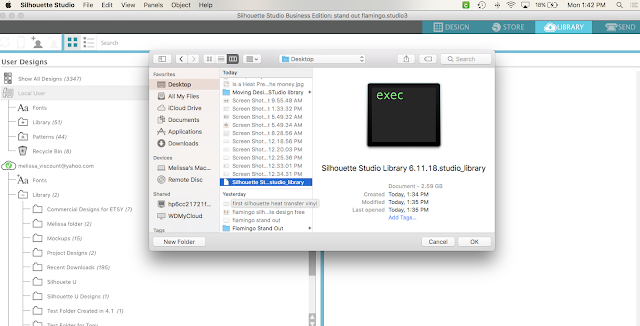
sinua pyydetään antamaan Silhouette Studio-tilisi nimi ja salasana ennen kuin tuonti alkaa.
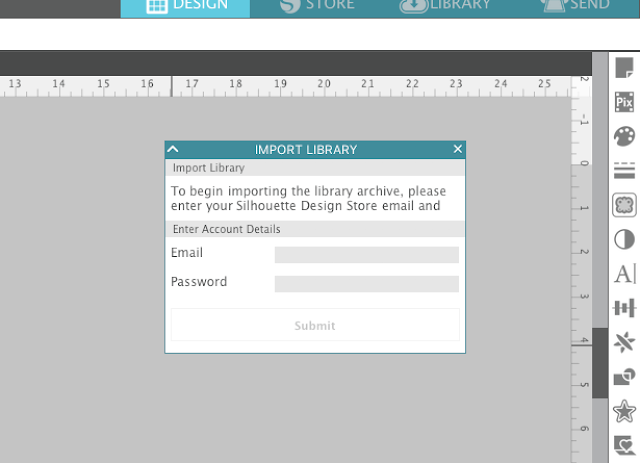
riippuen kirjaston koosta kirjaston tuominen voi kestää jonkin aikaa, mutta kun se on valmis, kirjaston tulisi olla täysin ehjä kansiorakenne mukaan lukien.
Huomaa: Tämä viesti voi sisältää affiliate-linkkejä. Klikkaamalla niitä ja ostamalla tuotteita linkkieni kautta saan pienen provision. Se auttaa rahoittamaan Siluettikoulua, jotta voin ostaa uusia siluettiin liittyviä tuotteita näyttääkseni, miten saat kaiken irti koneestasi!

