Siga los siguientes pasos que le ayudarán a habilitar o deshabilitar un buzón de archivos mediante el Centro de Administración de Exchange (EAC) y el comando PowerShell. Echemos un vistazo:
Habilitar un buzón de archivos en Exchange Online
A) Utilizando el Centro de Administración de Exchange (EAC)
> Primero, inicie sesión en su perfil de Office 365 y haga clic en el icono de lanzador de aplicaciones y, a continuación, elija Administrador.
> Vaya a Centros de administración desde la navegación inferior del centro de administración de Office 365 y seleccione la opción Exchange
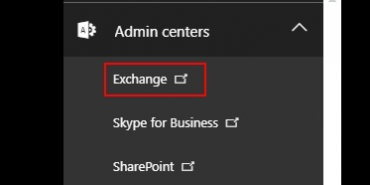
Haga clic en Exchange dentro del Centro de Administración
> En el Centro de Administración de Exchange, puede seleccionar los Destinatarios y, a continuación, elegir Buzones de correo. A continuación, elija un buzón de correo requerido que desee archivar y elija la opción Habilitar en el archivo in Situ.
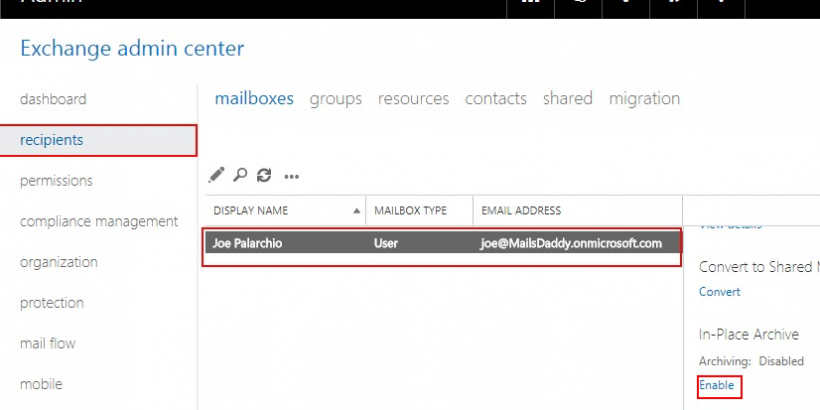
En Destinatarios, haga clic en Habilitar archivo in situ
Nota: Además, puede realizar archivos masivos para seleccionar varios buzones de correo. Puede usar la tecla Mayús + Ctrl para seleccionar todos los buzones de correo. Después de esto, haga clic en Más opciones del panel de detalles. A continuación, elija Habilitar opción en Archivar.
B) Al usar el comando Powershell
Al principio, debe tener que conectar su Exchange Online con Windows PowerShell. Ahora, ejecute el siguiente comando:
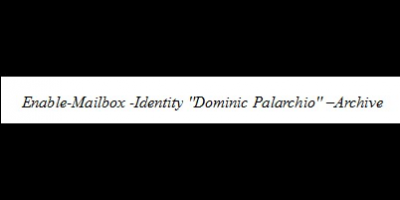
Ejecute el comando Habilitar Identidad de buzón
Este ejemplo habilitará un archivo para el buzón de Dominic Palarchio. De todos modos, si desea habilitar todos los buzones de correo de archivo de la organización, ejecute el cmdlet siguiente.

Deshabilite los buzones de correo archivados en Exchange Online (O365)
A) Mediante el Centro de Administración de Exchange (EAC)
> Inicie sesión en su cuenta de MS Office 365 y vaya al icono de lanzador de aplicaciones y, a continuación, presione Admin
> En la navegación inferior izquierda del centro de administración de Office 365, seleccione los centros de administración y elija la opción de intercambio
> En un EAC, elija los Destinatarios y, a continuación, los buzones. Después de eso, elija un buzón específico que necesite archivar y haga clic en la opción habilitar en el Archivo in situ
Nota: Además, puede realizar archivos masivos eligiendo varios buzones de correo. Puede presionar las teclas Mayús y Ctrl para seleccionar diferentes buzones de correo. Luego, ve a Más opciones en el panel de detalles y haz clic en Habilitar botón debajo de Archivar.
B) Con el Cmdlet de Windows PowerShell
Puede ejecutar el siguiente script una vez que conecte la organización de Office 365 con PowerShell.

Ejecutar el comando Desactivar buzón de correo como se muestra arriba
