Pregunta
Problema: ¿Cómo corregir el error de activación de Windows 0xc0000022?
Hola. Tengo un problema con la activación porque recibo el error 0xc0000022 cuando intento activar Windows 10 Pro. Utilizo la clave correcta de la actualización original, pero esto no funciona. Recientemente he utilizado la misma clave para el restablecimiento del hardware, por lo que no tengo idea de por qué no funciona ahora. ¿Puedes ayudarme?
Respuesta resuelta
Hay varios problemas con los dispositivos Windows 10 y especialmente cuando se trata de actualizaciones, porque los problemas se causan cuando la actualización no está instalada correctamente, y las piezas dañadas o los errores directos del sistema operativo conducen a un fallo de función. El error de activación de Windows 0xc0000022 es reportado comúnmente por personas en línea. La mayoría de los usuarios afirman que es imposible resolver el problema, pero hay algunas razones particulares por las que este es el problema, por lo que también existen soluciones.
Cuando realice la activación, debe asegurarse de que esta sea la clave de producto correcta. Después de todo, los errores de activación como este son comunes porque las personas no verifican la clave al hacer esto. Los códigos de error como 0xC004F074, 0xc004f050, 0xC004F213, 0x80041023, 0x803F7001 son comunes y muy comentados, por lo que estos artículos con correcciones están escritos para ayudar a las personas a resolver el problema correctamente.
Estos problemas en particular no son nuevos, como puede ver en el número de errores diferentes, pero estos errores de activación se asocian comúnmente con el Servicio de Protección de Software que es crítico para el sistema operativo. La característica en particular es responsable de administrar la descarga, la instalación y el cumplimiento de las licencias para el sistema operativo. Cuando se encuentra con el error de activación de Windows 0xc0000022, significa que el archivo SPS está dañado, falta o está dañado.
Eso también puede suceder con varios archivos del sistema, por lo que varios procesos dejan de funcionar y activan el mensaje de error:
0xC0000022-STATUS_ACCESS_DENIED
Si el problema es con restos de malware o archivos DLL dañados, archivos del sistema, partes dañadas de la máquina o aplicaciones de terceros, puede reparar rápidamente estos problemas con una herramienta ReimageMac Washing Machine X9. Este proceso rápido comprueba si hay partes afectadas y puede solucionar fácilmente esos problemas con unos pocos pasos.
Sin embargo, el error de activación 0xc0000022 puede ser causado por un problema mayor, por lo que no todos los incidentes se pueden resolver con la aplicación de reparación de PC. Puede comenzar el proceso de reparación con un proceso de limpieza de inicio rápido cuando se eliminan archivos temporales basura. Si eso no ayuda y el problema persiste, siga la guía con pasos detallados. Siga todos ellos para asegurarse de que el problema se solucione de una vez por todas.
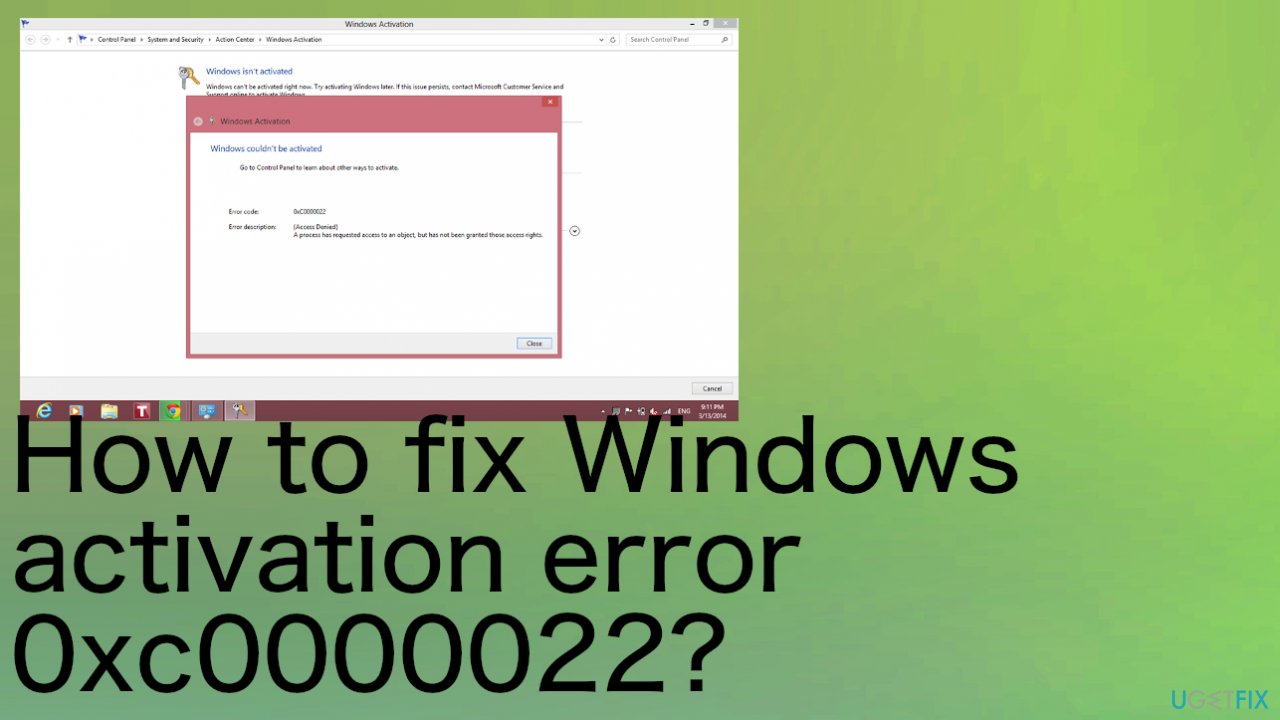
Opción 1. Ejecute el solucionador de problemas de activación
- Ve a Configuración.
- Elija Actualizar & Seguridad.
- Encuentre la activación en la lista.
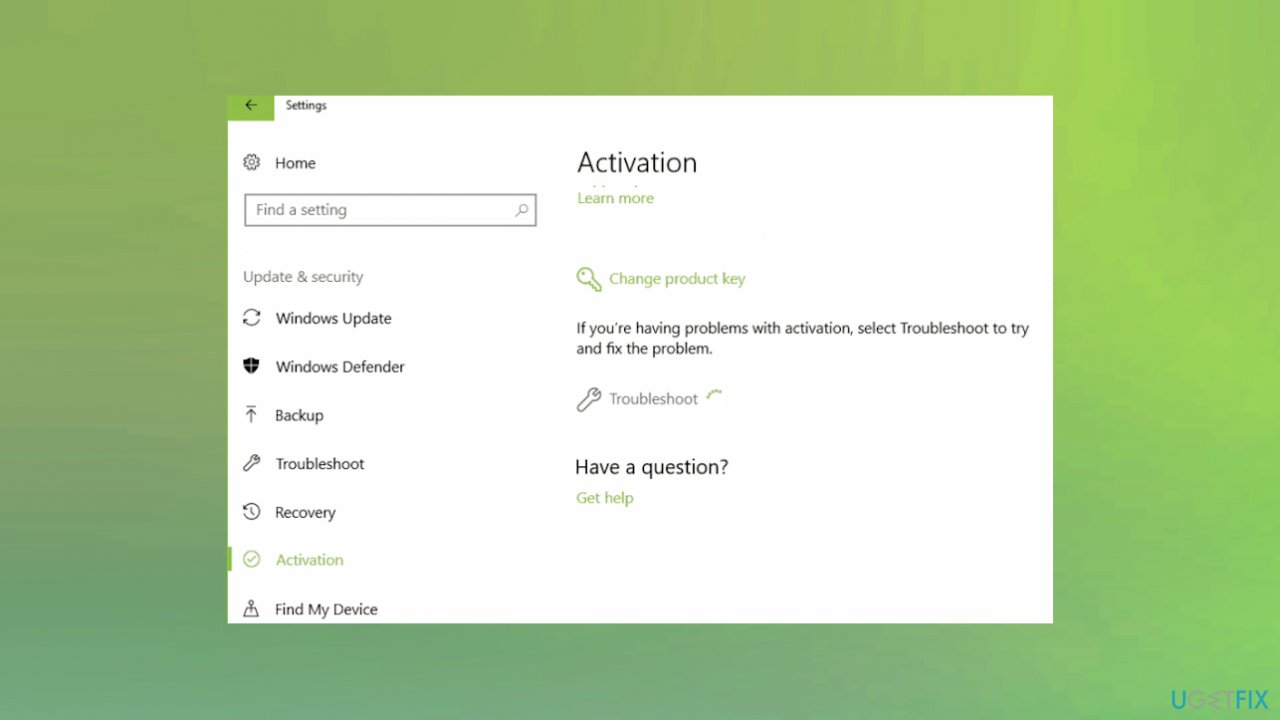
- Pulse la opción Solución de problemas.
Opción 2. Compruebe el Servicio de Protección de Software
- Abra la casilla Ejecutar pulsando las teclas Win + R.
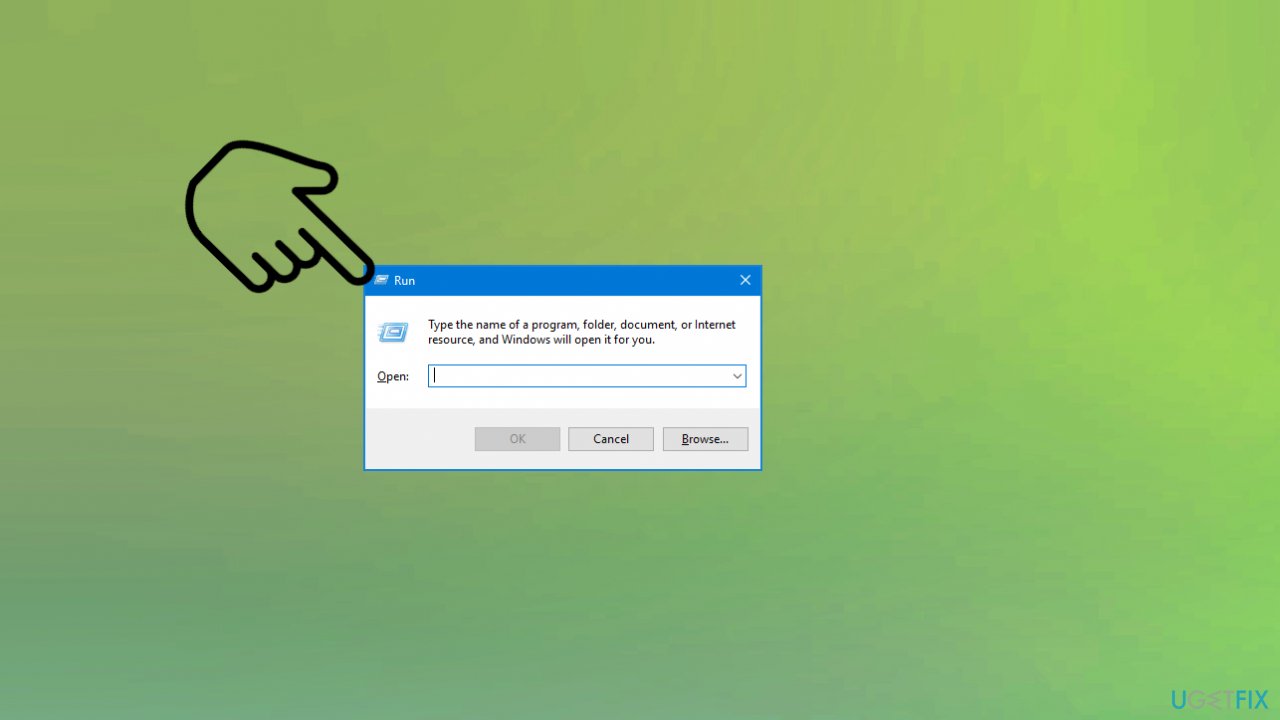
- Escriba msc y presione Entrar.
- Esta operación le lleva a la ventana Servicios.
- Busque el Servicio de protección de software y haga doble clic en él para abrir la ventana de propiedades.
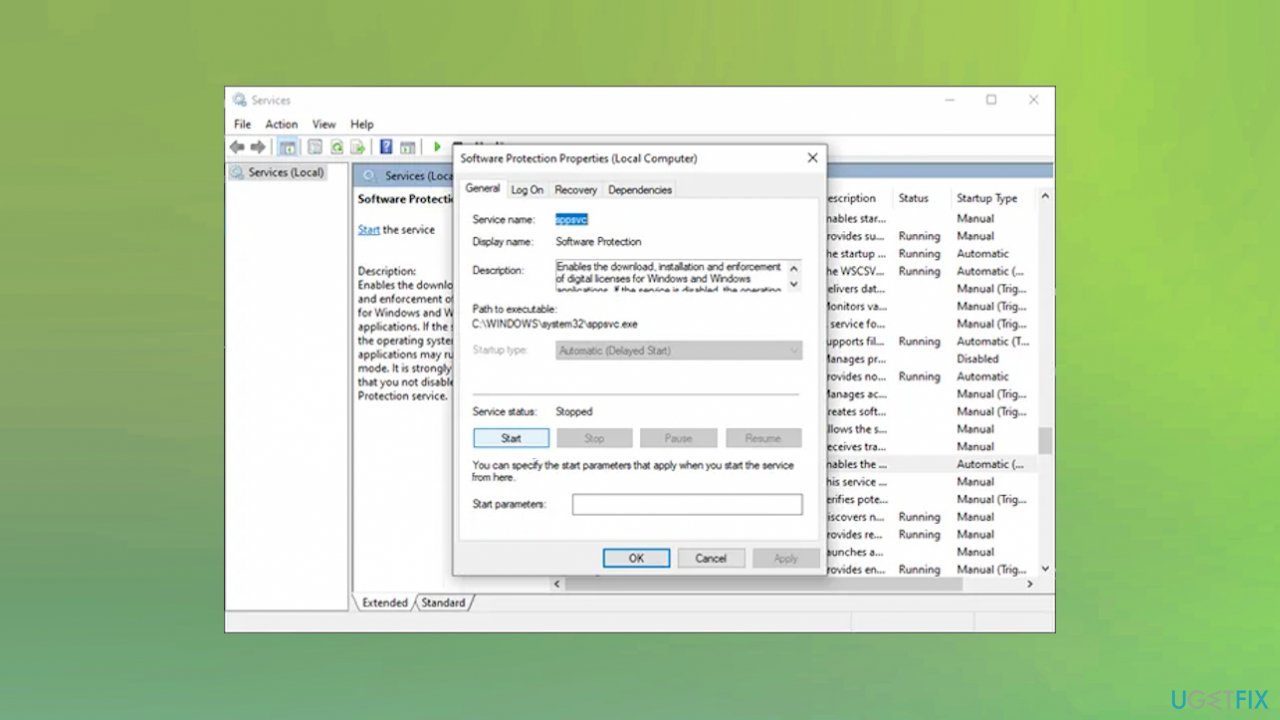
- Haga clic en el botón Inicio para iniciar el servicio y, a continuación, haga clic en Aplicar y ACEPTAR.
- Reinicie el equipo.
Opción 3. Compruebe los problemas de permisos
- Busca cmd en la barra inferior.
- Haga clic con el botón secundario en Símbolo del sistema y seleccione Ejecutar como administrador.
- Escriba lo siguiente y presione Entrar después del comando:
Icacls %windir%\\ServiceProfiles\\NetworkService\\AppData\\Roaming\\Microsoft\\SoftwareProtectionPlatform /grant «BUILTIN\\Administradores:(OI)(CI)(F)» «AUTORIDAD NT\\SISTEMA:(OI)(CI)(F)» «Servicio NT\\sppsvc:(OI)(CI)(R,W,D)» «SERVICIO DE RED:(OI)(CI)(F)» - Salir del símbolo del sistema.
- Abra el cuadro de diálogo Ejecutar.
- Escriba %windir% \ \ System32 y presione Entrar.
- Alternativamente, abra la ruta C:\\Windows\\System32.
- Vaya a la pestaña Ver y marque la casilla Elementos ocultos.
- Localice el 7B296FB0-376B-497e-B012-9C450E1B7327-5P-0.Carpeta C7483456-A289-439d-8115-601632D005A0 y elimínela.
- Elija Sí si se le solicita.
- Si la carpeta aparece varias veces, elimínelas todas.
- Salir del Explorador de archivos.
- Abra el cuadro Ejecutar una vez más.
- Introduzca la ruta de acceso:
%windir%\\ServiceProfiles\\NetworkService\\AppData\\Roaming\\Microsoft\\SoftwareProtectionPlatform\\, dale a OK. - Busque el archivo dat, haga clic con el botón derecho en él y cámbielo a bak.
- Presione Entrar.
- Salir del Explorador de archivos.
- A continuación, abra la ventana Servicios y haga doble clic en Servicio de protección de software.
- Elija Automático en el menú desplegable Tipo de inicio.
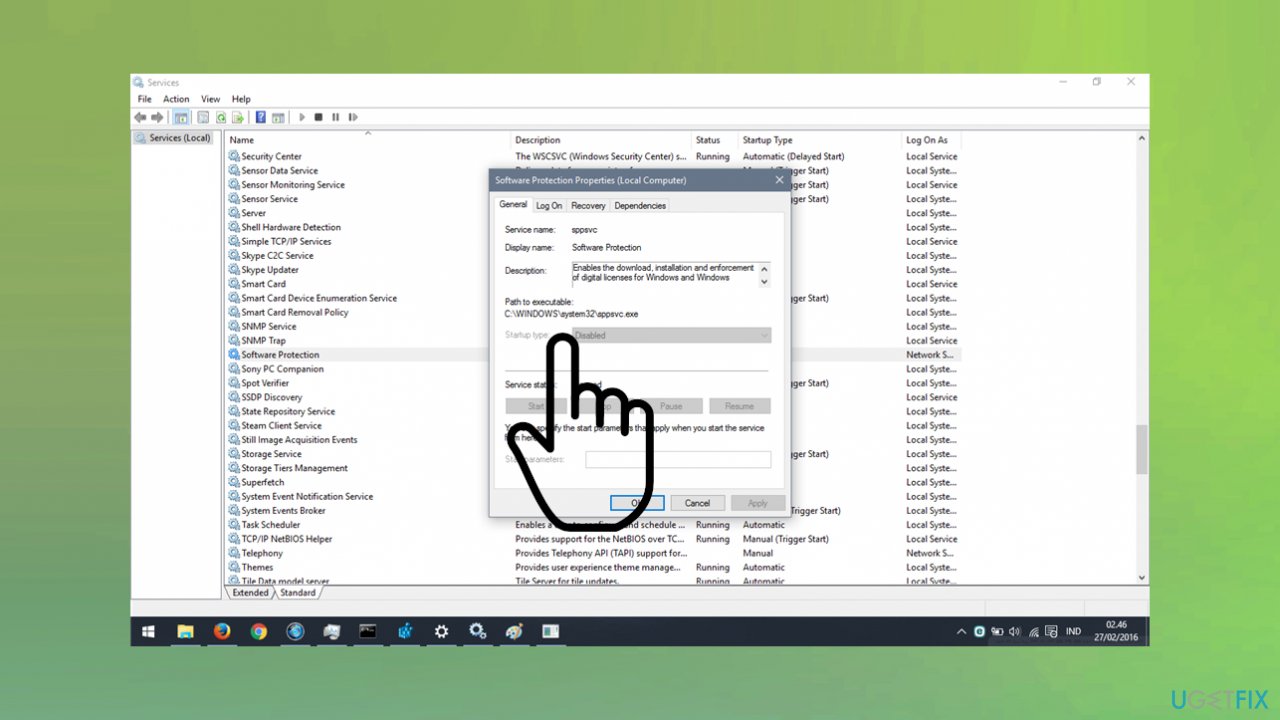
- Haga clic en Inicio y, a continuación, en Aceptar.
- Reinicie Windows para aplicar los cambios.
Opción 4. Ejecutar escaneos SFC y DISM
- Haga clic en Inicio y, a continuación, seleccione Símbolo del sistema (Administrador) en el menú.
- Type in the following commands in the terminal:
WSReset.exe
dism /online /cleanup-image /restorehealth
dism /online /cleanup-image /StartComponentCleanup
sfc /scannow
powershell
Get-AppXPackage -AllUsers |Where-Object {$_.InstallLocation -like «*SystemApps*»} | Foreach {Add-AppxPackage -DisableDevelopmentMode -Register «$($_.InstallLocation)\\AppXManifest.xml»} - Press Enter to execute the command.
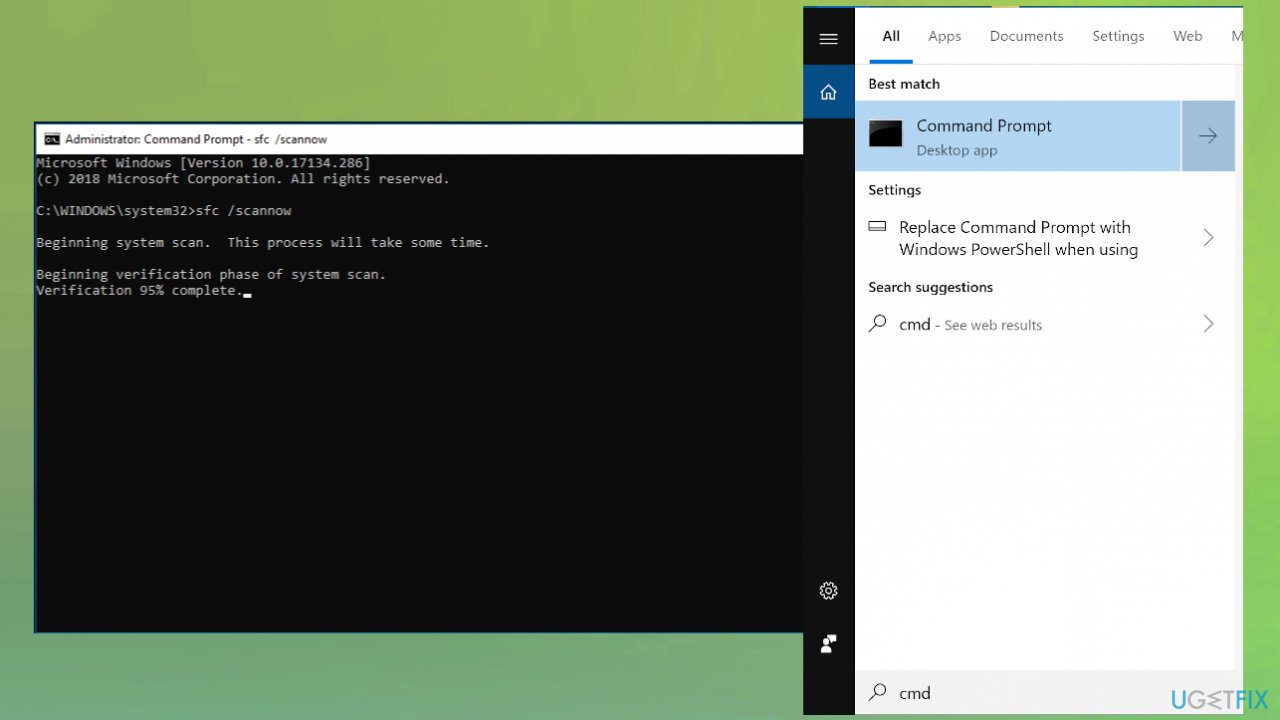
- Repat with :
Dism /Online /Cleanup-Image /CheckHealth
Dism /Online /Cleanup-Image /ScanHealth
Dism /Online /Cleanup-Image /RestoreHealth
La Opción 5. Detectar malware
- Inicie la configuración a través del menú Inicio o utilizando el acceso directo Win + I.
- Abrir actualización & Seguridad.Configuración
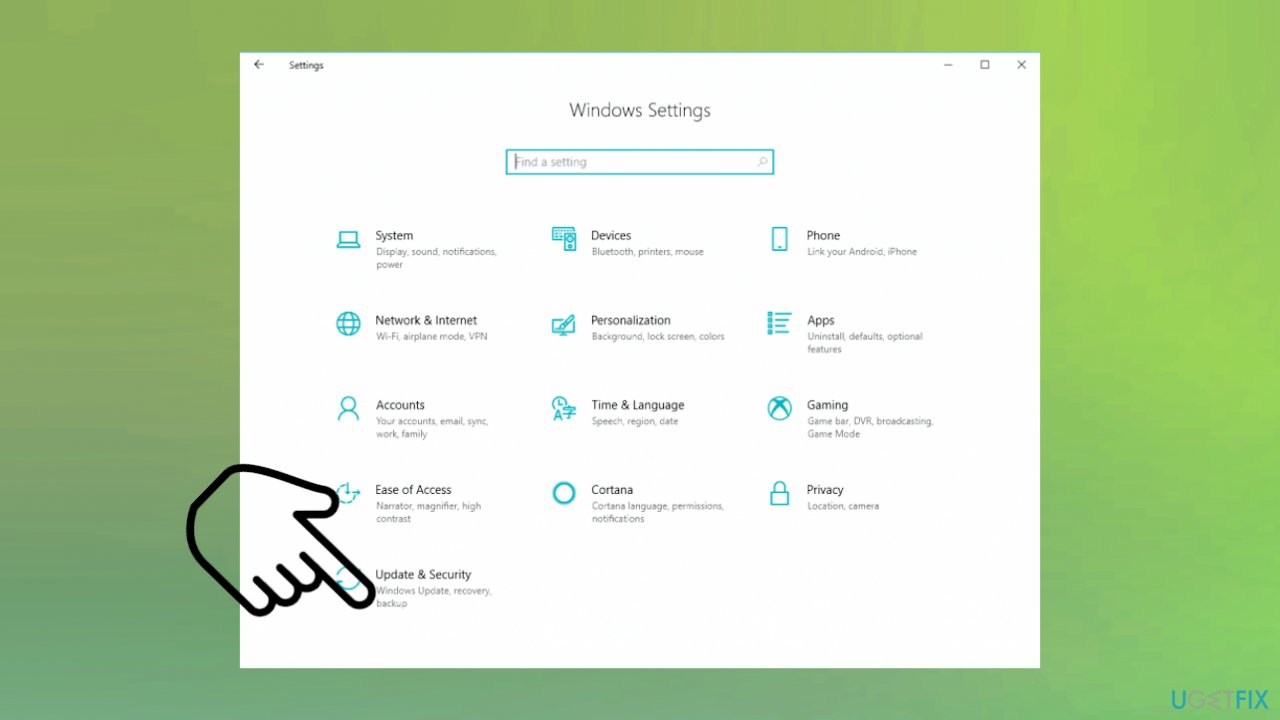
- Seleccione Seguridad de Windows.
- Abra la opción de protección contra amenazas de virus & y haga clic en el enlace Opciones de análisis.
- Seleccione Análisis sin conexión de Windows Defender y, a continuación, haga clic en Análisis ahora.
Repare sus errores automáticamente
ugetfix.com el equipo está tratando de hacer todo lo posible para ayudar a los usuarios a encontrar las mejores soluciones para eliminar sus errores. Si no desea tener problemas con las técnicas de reparación manual, utilice el software automático. Todos los productos recomendados han sido probados y aprobados por nuestros profesionales. Las herramientas que puede usar para corregir el error se enumeran a continuación:
Descargar Corrección
Felicidad
Garantía
Descargar Corrección
Felicidad
Garantía
Si no solucionó el error con Reimage, póngase en contacto con nuestro equipo de soporte para obtener ayuda. Por favor, háganos saber todos los detalles que cree que deberíamos saber sobre su problema.
Este proceso de reparación patentado utiliza una base de datos de 25 millones de componentes que pueden reemplazar cualquier archivo dañado o faltante en la computadora del usuario.
Para reparar el sistema dañado, debe comprar la versión con licencia de Reimage malware removal tool.
