Todos sabemos que la inclusión de un artículo es una parte esencial en la construcción de su negocio de venta en línea. Puede ser en Amazon, eBay, Shopify, etc. Una de las cosas buenas en la venta de un artículo en Amazon es que puede enumerar un producto contra un producto existente.
Amazon permite la coincidencia de productos para eliminar los listados duplicados y evitar que el producto aparezca varias veces. Una buena coincidencia de productos le beneficia directamente. Cuando comparas tu producto con un listado existente, te aseguras de que los clientes puedan encontrar tu oferta.
Ahora le guiaremos para agregar un producto y hacer coincidir una lista existente de Amazon.
- Agregue un producto y Coincida con un Listado Existente de Amazon
- Inicie sesión en su cuenta
- Vaya a la página Agregar un producto
- Buscar un Listado Existente
- Rellene los Campos Obligatorios
- Opcional: Activar la Vista Avanzada
- Envía tu oferta
- Crear variaciones en un Resumen de listado de Amazon existente
Agregue un producto y Coincida con un Listado Existente de Amazon
Inicie sesión en su cuenta
Puede comenzar iniciando sesión en su cuenta en sellercentral.amazon.com.
Vaya a la página Agregar un producto
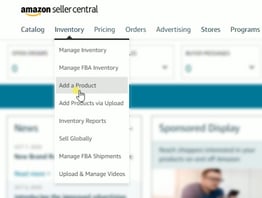
Una vez que esté dentro, debe agregar una lista de productos. Para ello, haga clic en la pestaña Inventario y seleccione Agregar un producto en el menú desplegable o haga clic en la pestaña Catálogo y seleccione Agregar productos en el menú desplegable. Ambos te llevarán a la misma página.
Buscar un Listado Existente
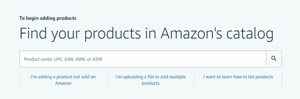
Para que coincida con su artículo, debe buscar el artículo similar que ya está listado en Amazon. Puede usar el Nombre del producto, UPC, EAN, ISBN y ASIN. Simplemente busque el producto y elija el artículo idéntico en los resultados.
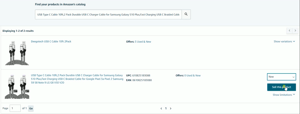
Especifique la condición del artículo que está vendiendo y haga clic en el botón Vender este producto.
Rellene los Campos Obligatorios
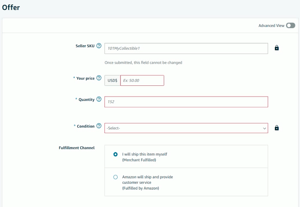
Los únicos campos obligatorios son el Precio, la Cantidad y la Condición. Puede indicar el SKU del Vendedor, pero no se puede cambiar una vez que haya enviado su oferta. Una vez que haya completado los campos requeridos, puede elegir su canal de cumplimiento. Si seleccionará Amazon FBA como su canal de cumplimiento, se eliminará el campo cantidad.
![]()
Opcional: Activar la Vista Avanzada
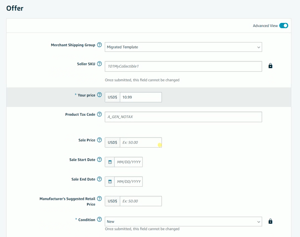
Si desea agregar detalles adicionales a su lista, usted puede también activar la Vista Avanzada. Aquí es donde puede especificar el código tributario de su producto, si lo hay, y un precio de venta si va a ejecutar una promoción en su artículo. También puede ofrecer opciones de regalos para su paquete. Marque la casilla si desea recordar esta configuración la próxima vez que enumere un elemento similar como este.
Envía tu oferta

Una vez que haya completado todos los campos requeridos, el botón Guardar y Finalizar estará disponible. Simplemente haga clic en él y su artículo se publicará y estará disponible en Amazon en 15 minutos.
Crear variaciones en un Resumen de listado de Amazon existente
1. Elija el Listado Secundario que se va a copiar
2. Añada las variaciones
3.Indicar los tipos de variación
4. Agregue el número de pieza
5. Rellene Información Adicional
6. Publique su anuncio
Si desea agregar más información sobre su producto que requiera agregar más viñetas, simplemente puede agregar un anuncio completo nuevo y no usar este método. Si también desea agregar una variación en un listado existente, también puede consultar nuestro tutorial anterior.
Con este proceso, puede ahorrar tiempo en la lista de elementos, ya que no necesita especificar la descripción del producto, agregar imágenes ni agregar las palabras clave y la información del paquete. Solo estás saltando a un listado existente, con una oferta diferente. ¡Eso es todo por hoy!
![]()
