Saber cómo abrir diseños en Silhouette Studio es una de las primeras cosas que debes saber al usar el software Silhouette.
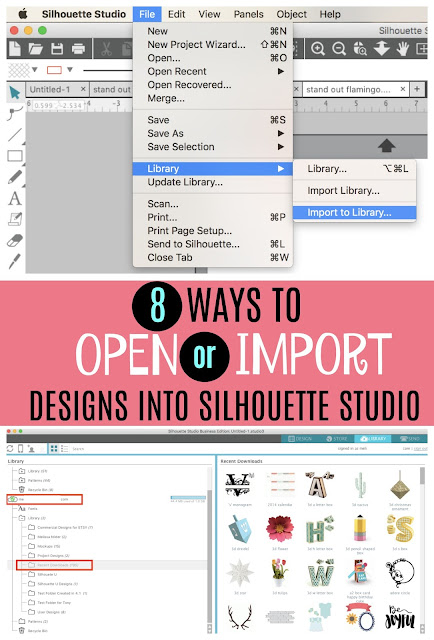
En realidad, hay al menos ocho formas diferentes de abrir e importar diseños en Silhouette Studio.
El método que utilice, y cuándo, dependerá de una serie de factores:
- Su preferencia
- El número de diseños que se importan o se abren
- Donde los diseños son de
- Donde desea que los diseños se abran o guarden
- Diseños de tiendas Silhouette
- Diseños de apertura en Silhouette Studio-No comprados en la tienda (SVGs, PNG, Zip, etc.)
- Abra un diseño único en el Espacio de trabajo de Silhouette Studio (Área de diseño)
- Abra un diseño único en el MISMO espacio de trabajo de Silhouette Studio Que Otro Diseño (Fusionar)
- Arrastrar y soltar directamente en el área de diseño de Silhouette Studio
- Guardar diseños directamente en la biblioteca de Silhouette Studio
- Importe diseños individuales directamente a la biblioteca de Silhouette Studio
- Arrastrar y soltar a la biblioteca de Silhouette Studio
- Importación masiva de varios archivos a Silhouette Studio
- Importación masiva de SVG (PNG, JPEG) a la biblioteca de Silhouette Studio
- Importar toda la biblioteca de Silhouette Studio
Diseños de tiendas Silhouette
Diseños de tiendas Silhouette .Archivos de estudio y se guardarán automáticamente en la biblioteca de Silhouette Studio en la Nube. Estos archivos no se pueden usar en ningún otro programa, ya que son propiedad de Silhouette Studio.
Después de la compra y el pago, los archivos de Silhouette Studio comprados en la tienda de diseño de Silhouette aparecerán en la carpeta Descargas recientes de la carpeta Cloud. Si sus diseños no están allí, haga clic con el botón derecho en la nube y seleccione «Sincronizar nube».»
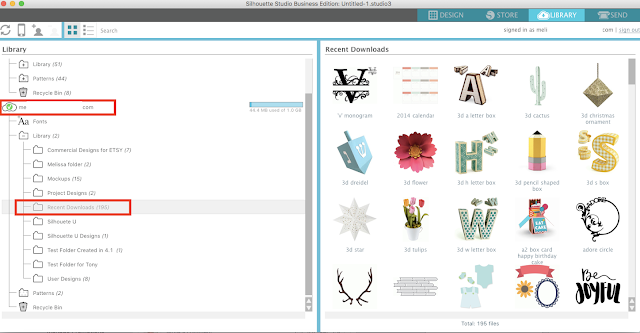
Diseños de apertura en Silhouette Studio-No comprados en la tienda (SVGs, PNG, Zip, etc.)
Abra un diseño único en el Espacio de trabajo de Silhouette Studio (Área de diseño)
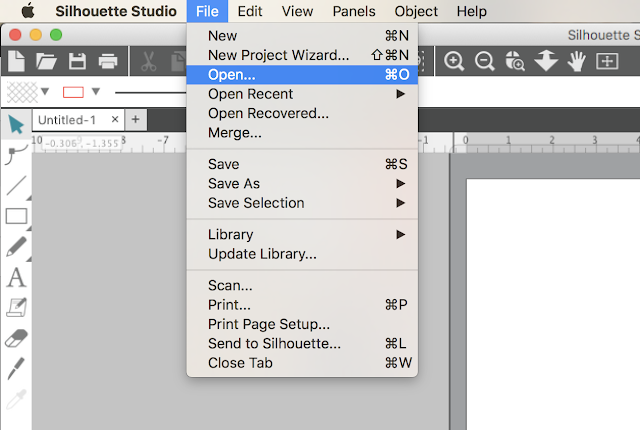
Navegue hasta el archivo en su computadora y haga clic en «Aceptar». El archivo se abrirá en un nuevo espacio de trabajo.
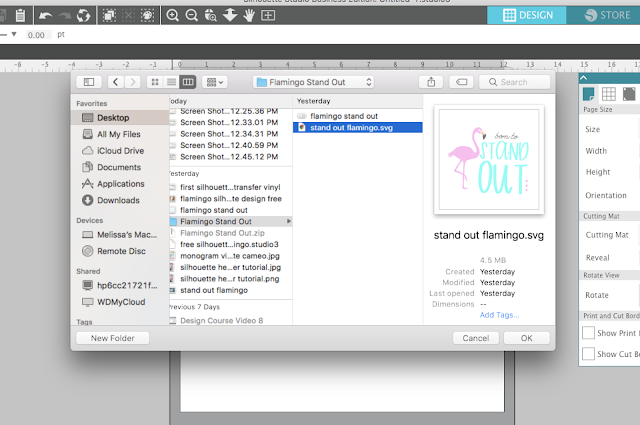
Abra un diseño único en el MISMO espacio de trabajo de Silhouette Studio Que Otro Diseño (Fusionar)
vaya al menú Archivo de Silhouette Studio y seleccione Fusionar >.
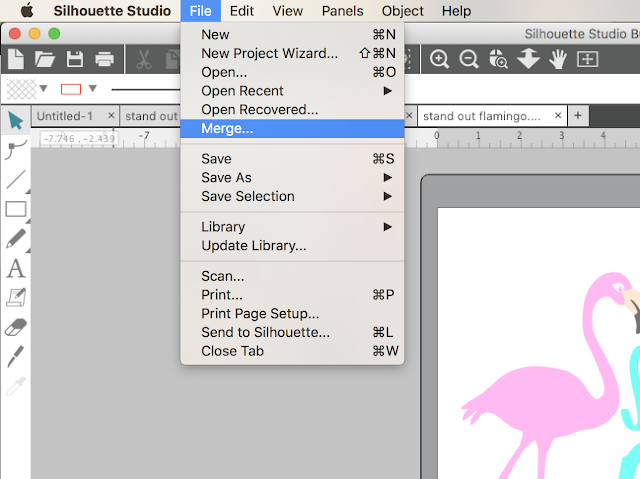
Navegue hasta el archivo en su computadora y haga clic en «Aceptar». El archivo se abrirá en un nuevo espacio de trabajo.
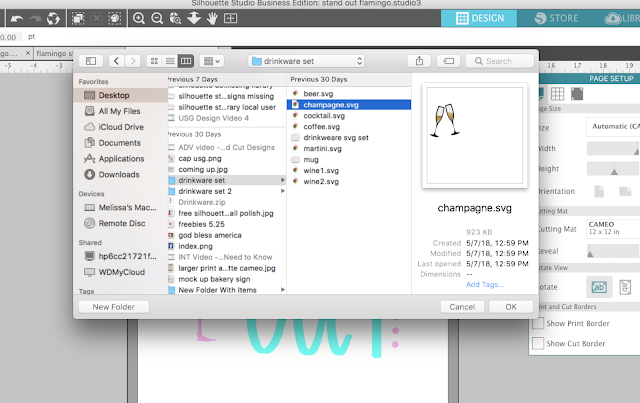
Arrastrar y soltar directamente en el área de diseño de Silhouette Studio
Un solo diseño también se puede arrastrar y soltar desde su computadora directamente en el espacio de trabajo de Silhouette Studio. Asegúrate de tener un área de diseño de Silhouette Studio abierta primero. Luego, simplemente tome el archivo de su escritorio o ventana del finder, con el mouse, y arrástrelo sobre el espacio de trabajo de Silhouette Studio y «suelte».
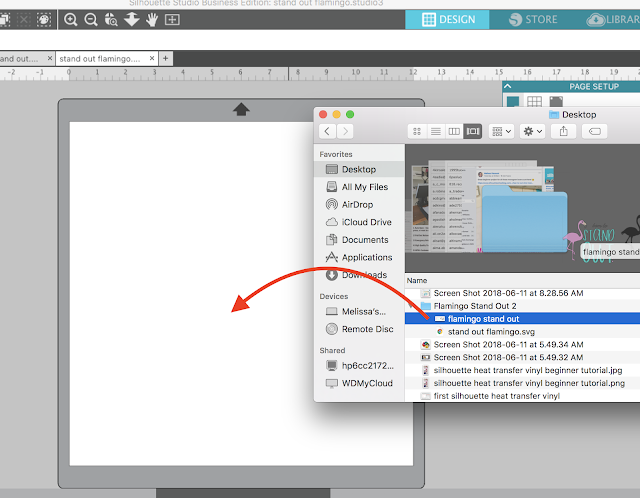
Los archivos se pueden abrir en nuevos espacios de trabajo o en espacios de trabajo existentes donde otros diseños ya están abiertos.
Guardar diseños directamente en la biblioteca de Silhouette Studio
A veces no desea abrir archivos cortados en el área de diseño de Silhouette Studio de inmediato, sino importarlos a la biblioteca de Silhouette Studio para usarlos más tarde.
Importe diseños individuales directamente a la biblioteca de Silhouette Studio
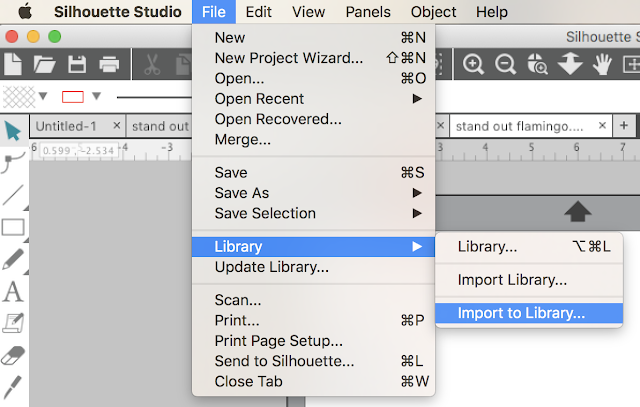
Navegue hasta el archivo en su computadora y luego haga clic en «Aceptar».
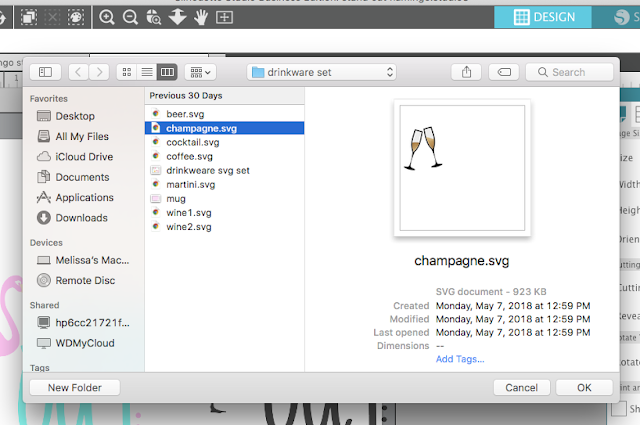
Los archivos se almacenarán automáticamente en la carpeta Diseños de usuario de Usuario Local >.
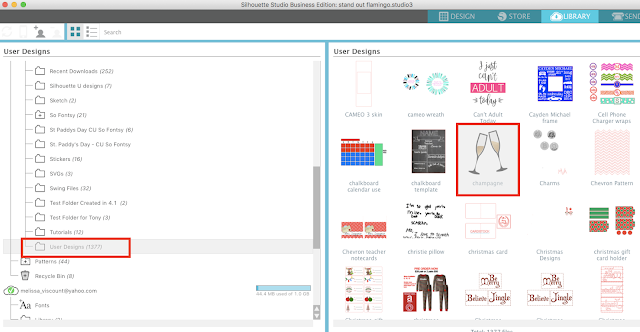
Arrastrar y soltar a la biblioteca de Silhouette Studio
También se puede arrastrar y soltar un solo diseño desde el ordenador directamente a la biblioteca de Silhouette Studio. Identifique la carpeta donde desea que se almacene el archivo. Utilice el ratón para seleccionar el archivo desde el escritorio o la ventana del finder y arrástrelo a la biblioteca de Silhouette Studio y «suéltelo» directamente en la carpeta.
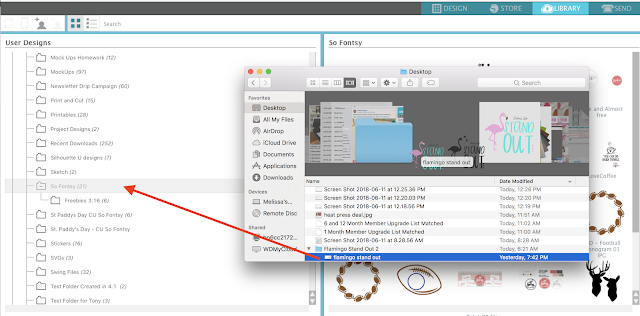
Debería ver que el número de archivos que aparecen junto a la carpeta aumenta en uno. Los archivos
se pueden importar en las carpetas de Usuario local o en la nube.
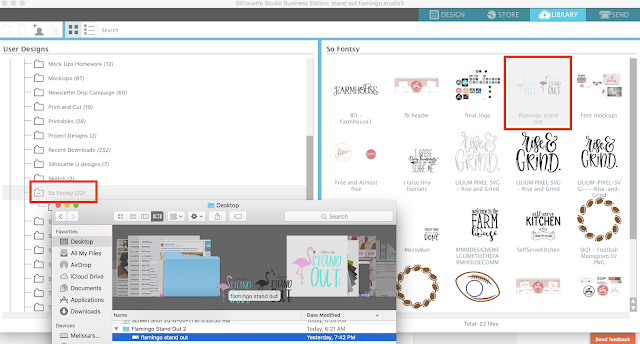
Importación masiva de varios archivos a Silhouette Studio
Es posible importar de forma masiva a Silhouette Studio, lo que es extremadamente útil cuando desea mover rápidamente varios archivos a Silhouette Studio. Esto es útil cuando descarga cosas como paquetes de diseño o varios archivos de fuentes externas.
Importación masiva de SVG (PNG, JPEG) a la biblioteca de Silhouette Studio
Para la importación masiva a Silhouette Studio, comience abriendo su biblioteca de Silhouette Studio. Busque la carpeta donde desea colocar los diseños importados.
Seleccione varios archivos de su disco duro manteniendo pulsada la tecla mayús y haciendo clic en los archivos. Asegúrese de seleccionar SOLO los tipos de archivo que se pueden importar a Silhouette Studio, como SVG (con Edición Designer o superior), PNGs, SVG, DFX, PDF. Si los archivos están en una carpeta asegúrese de NO seleccionar la carpeta en sí.
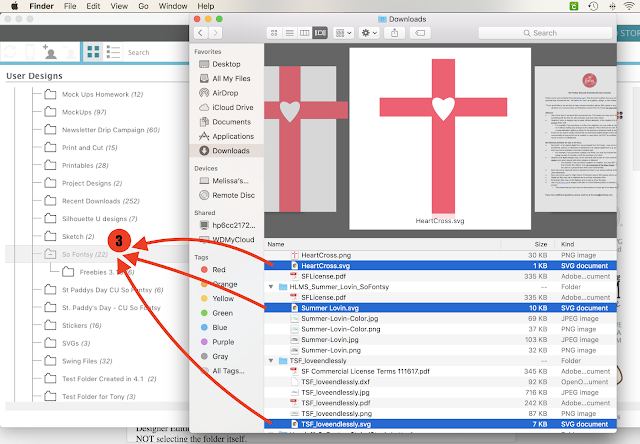
Utilice su ratón para arrastrar todos los archivos y «caída» en el Silhouette Studio carpeta de la biblioteca. El software tardará un minuto en procesarse y luego debería ver que el número al lado de la carpeta aumenta en el mismo número de diseños que se importaron.
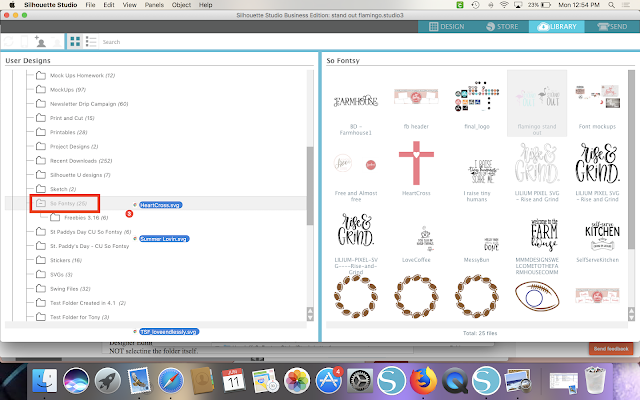
Importar toda la biblioteca de Silhouette Studio
Si necesita importar toda su biblioteca de Silhouette Studio al software Silhouette, también puede hacerlo. Esto es necesario si está trasladando su biblioteca a un equipo nuevo o si se perdió parte o la totalidad de su biblioteca debido a un bloqueo u otro problema.
Esto solo funciona si has exportado una copia de tu biblioteca de Silhouette Studio previamente. Te recomiendo que exportes una copia de seguridad de tu biblioteca de Silhouette Studio al menos una vez al mes. Cuando esto se hace, el archivo es un archivo exec y no se puede previsualizar, pero se puede importar a Silhouette Studio.
Para importar toda la biblioteca de Silhouette Studio desde una copia de seguridad, vaya a Archivo > Importar > Importar biblioteca.
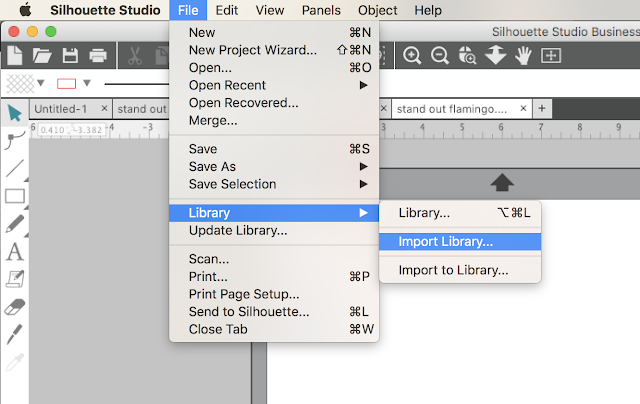
Busque la copia de seguridad de su biblioteca en su disco duro. Recuerde, será un archivo exec.
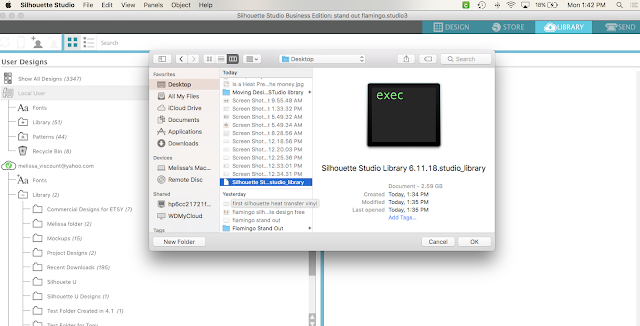
Se te pedirá que introduzcas el nombre de cuenta y la contraseña de Silhouette Studio antes de que comience la importación.
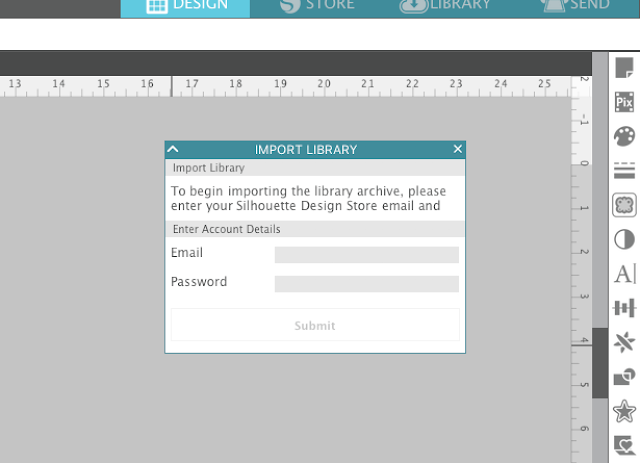
Dependiendo del tamaño de su biblioteca, puede llevar algún tiempo importar la biblioteca, pero cuando esté completa, la biblioteca debe estar completamente intacta, incluida la estructura de carpetas.
Nota: Esta publicación puede contener enlaces de afiliados. Al hacer clic en ellos y comprar productos a través de mis enlaces, recibo una pequeña comisión. Eso es lo que ayuda a financiar Silhouette School para que pueda seguir comprando nuevos productos relacionados con Silhouette para mostrarle cómo aprovechar al máximo su máquina.

