Microsoft gør det nemt for dig at holde dit system opdateret. Du kan hente opdateringer til
Microsoft tilbyder også en anden mulighed for at holde sig opdateret.Du kan have flere Microsoft-programmer installeret på din computer. Disse skal også holdes ajour med patchesand rettelser. Du kan bruge Microsoft Update-tjenesten som et alternativ tilvinduer opdatering og få alle dine programopdateringer på et sted.
i denne daglige øvelse vil jeg beskrive, hvordan du bruger vindues opdaterings hjemmeside, og hvordan du konfigurerer funktionen automatiske opdateringer til at holde dit system opdateret. Jeg vil også vise dig, hvordan du bruger en ny tjeneste kaldet Microsoft Update som et alternativ.
ofte gange efter at en leverandør frigiver et operativsystem ellerapplikation, identificeres og rapporteres sikkerhedsproblemer. De fleste leverandører,herunder Microsoft, vil frigive opdateringer, der normalt kan hentes fra deres hjemmesider. Disse opdateringer frigives for at løse kendte problemer og securityvulnerabilities med et operativsystem eller et program. En kritisk opdateringer en, der betragtes som kritisk for den normale drift af din computer.
opdatering af vinduer gør det meget nemt at identificere eventuelle kritiske opdateringer, der skal installeres på din computer. Du kan få din computer scannet automatisk for at afgøre, om der mangler kritiske opdateringer, og hvilke der skal installeres.
du kan nemt få adgang til vinduet Opdater hjemmeside ved at klikke på Start, pege på alle programmer og klikke på vinduet Opdater mulighed.Din computer vil blive forbundet til hjemmesiden.
for at begynde at scanne dit system for manglende, høj priorityopdateringer, du kan vælge Ekspressknappen vist i figur A.
Figur A
Vælg knappen Ekspres for manuelt at scanne efter opdateringer med høj prioritet.
når scanningen er afsluttet, får du besked, hvisom der blev fundet opdateringer til dit system. Vinduer opdatering vil liste nogenhøjprioriterede opdateringer, der skal installeres på dit system. Du kan gennemgå opdateringerne og klikke på knappen Installer nu for at begynde at hente og installere dem på dit system. Du har også mulighed for at vælgespecifikke opdateringer, du vil installere.
bemærk: en af de store ting ved vinduer opdatering er, atdet vil advare dig om de opdateringer, der anses for at være afgørende fornormal drift af dit system. Derfor anbefales det, at du henter og installerer alle de opdateringer, der betragtes som højt prioriterede
forstå automatiske opdateringer
med automatiske opdateringer i vinduer har du mere kontrolover hvordan opdateringer hentes og installeres. Automatiske opdateringer giver dig mulighed for atkonfigurere, hvornår og hvordan vinduer skal opdateres med de nyeste produktopdateringer. For eksempel kan opdateringer hentes automatisk og installeres ata forudkonfigureret tidsplan. Fordelen ved at bruge automatiske opdateringer er, at dubehøver ikke manuelt at hente opdateringer fra hjemmesiden.I stedet kan det gøres automatisk for dig.
konfiguration af automatiske opdateringer
du kan konfigurere automatiske opdateringer ved hjælp af systemapplet i kontrolpanelet. Klik på Start,peg på Kontrolpanel, og åbn systemappleten. Klik på fanen Automatiske opdateringer vist i Figur B i dialogboksen Systemegenskaber.
Figur B
automatiske opdateringer kan konfigureres ved hjælp af dialogboksen Systemegenskaber.
det anbefales generelt, at du forlader standardindstillingen af automatisk valgt. Du kan derefter bruge rullemenuen under denne mulighed for at konfigurere den dag og det tidspunkt, hvor hentede opdateringer skal installeres.
som du kan se fra Figur B, er der tre ekstramuligheder, som du kan vælge imellem, hvis standardindstillingen ikke opfylder dine krav. Disse indstillinger omfatter:
- Hent opdateringer til mig, men lad mig vælge, hvornår de skal installeres: opdateringer fra vinduet opdatering site vil automatisk blive hentet. Et ikon vises derefter med en meddelelse om, at opdateringerne er klar til at blive installeret. Ved at klikke på ikonet starter installationen af opdateringerne.
- Giv mig besked, men hent eller installer dem ikke automatisk : valg af denne indstilling betyder, at før du modtager en meddelelse, når opdateringer er tilgængelige for din computer. Du modtager også besked, før opdateringer er klar til at blive installeret.
- Sluk for automatiske opdateringer: hvis du vælger denne indstilling, skal du manuelt besøge hjemmesiden for opdateringer.
automatiske opdateringer er en fantastisk funktion i Microsoft-driftsystemer, der giver dig mulighed for nemt at holde dit system opdateret og sikkert. I de fleste tilfælde anbefaler Microsoft, at Automatiske opdateringer forbliver aktiveret for at sikre, at de seneste opdateringer er installeret på din computer. Der kan dog væretilfælde, hvor du skal deaktivere automatiske opdateringer. Hvis du f.eks. bruger en opkaldsforbindelse, kan du vælge manuelt at kontrollere Opdateringenfor opdateringer.
når du deaktiverer automatiske opdateringer, vil
brug af den lokale computerpolitik til at konfigurere automatiske opdateringer
den automatiske opdateringsfunktion giver dig mulighed for nemt at holde dincomputer opdateret med de nyeste programrettelser, hot rettelser og servicepakker. Dukan konfigurere automatiske opdateringsindstillinger ved hjælp af Systemapplet i kontrolpanelet. Eller du kan bruge den lokale computerpolitik.
for at bruge denne metode skal du åbne gruppepolicyeditoren.Klik på Start, og klik på Kør. Skriv gpedit.msc og klik på OK. Inden for gruppen politik Editor, udvide computer konfiguration / Administrative Skabeloner / vinduer komponenter. Vælg vinduet Opdater beholder som vist i figur Cog de konfigurerbare indstillinger vises i detaljeruden.
figur C
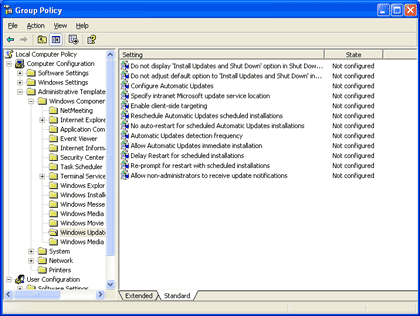
automatiske opdateringsindstillinger kan konfigureres via den lokale computerpolitik.
for at aktivere automatiske opdateringer skal du dobbeltklikke på indstillingen ConfigureAutomatic Updates Properties. Fra fanen Indstilling vist i figur D skal du vælge Aktiveret. Brug rullemenuen til at vælge en af følgende muligheder:
- 3 – Automatisk Hent og giv besked til Installer
- 2 – Giv besked til Hent og giv besked til Installer
- 4 – automatisk Hent og planlæg installationen
- 5 – Tillad lokal administrator at vælge indstilling
hvis du vælger 4 – automatisk Hent og planlæg installationen,kan du derefter bruge den planlagte installationsdag og den planlagte installationstid tilkonfigurere, når opdateringer er installeret.
figur D
aktivering af automatiske opdateringer via den lokale computerpolitik
Microsoft Update
Microsoft Update er en ny tjeneste, der ligner megetvinduesopdatering. Det giver alle de samme funktioner i vinduer opdatering medstor forskel er, at det giver opdateringer til andre produkter som f.eksoffice.
den åbenlyse fordel ved Microsoft Update er, at du ikke behøver at søge efter og hente opdateringer til Microsoft og andre Microsoft-applikationer installeret på din computer. I stedet kan dufå alle opdateringer til alle produkter fra et sted.
Microsoft Update-tjenesten er ikke installeret som standard.Du kan installere tjenesten i
- gå til http://update.microsoft.com/microsoftupdate
- knappen Start nu.
- Fortsæt efter at have læst licensaftalen.
- nødvendigt, følg instruktionerne på skærmen for at installere activeks-kontrollen.
- knappen Installer, når dialogboksen Sikkerhedsadvarsel vist i figur E vises.
figur E
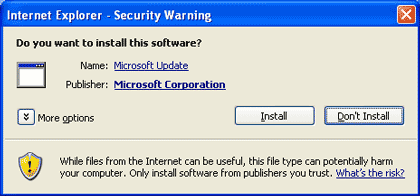
Klik på knappen Installer for at installere Microsoft Update på din computer.
når installationen er færdig, kan du til enhver tid søge efter opdateringerpå Microsoft Updates hjemmeside ved at klikke på Microsoft Updateoption, der nu vises på din Start-Menu. Når du klikker på denne indstilling, er din computer straks forbundet til MicrosoftUpdate hjemmeside, hvor du kan scanne efter opdateringer. Klik på Ekspressknappen visei figur F for at afgøre, om der er opdateringer med høj prioritet til din computer. Når scanningen er færdig, kan du vælge hvilken af de opdateringer duønsker at installere.
figur F
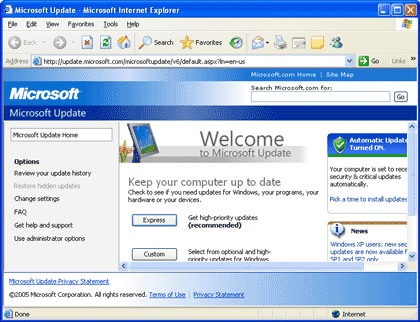
Klik på Ekspressknappen for at finde opdateringer med høj prioritet, der gælder for dincomputer
Microsoft Update fungerer også med de automatiske Opdateringerfunktion af vinduer, der er beskrevet tidligere. Dette betyder, at hvis du konfigurerer automatiske opdateringer til at hente og installere opdateringer på en bestemt tidsplan, vil dette også blive anvendt på opdateringer, der findes på Microsoft-siden.
holde sig ajour
Microsoft gør det nemt for dig at holde dit system secureog stabil. Du kan besøge vores hjemmeside for at få de nyeste opdateringer til dit operativsystem. Microsoft anerkender dog også vigtigheden af at holde applikationer opdaterede og tilbyder nu Microsoft Update service. Dette giver dig mulighed for at få opdateringer til alle yourMicrosoft-produkter fra et enkelt sted. Ved at konfigurere den automatiske opdateringsfunktion, der følger med
