at vide, hvordan man åbner designs i Silhouette Studio, er en af de første ting, du skal vide, når du bruger Silhouette-programmet.
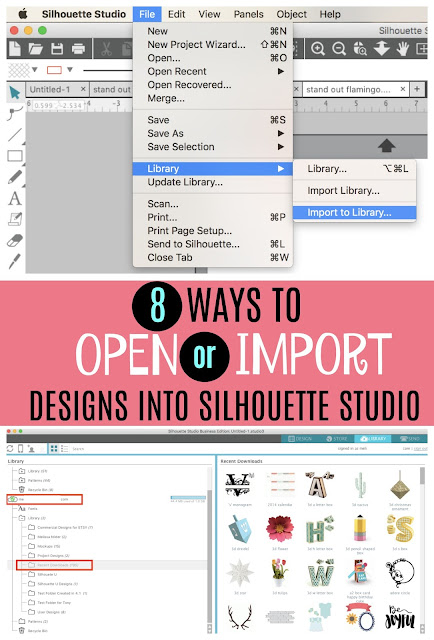
der er faktisk mindst otte forskellige måder at åbne og importere designs i Silhouette Studio.
hvilken metode du bruger-og hvornår-vil afhænge af en række faktorer:
- dine præferencer
- antallet af designs, der importeres eller åbnes
- hvor designene er fra
- hvor du vil have designene til at åbne eller gemme
- Silhouette Store Designs
- åbning af Designs i Silhouette Studio – ikke købt i butikken (SVGs, PNG, lynlås osv.)
- Åbn et enkelt Design i Silhouette Studio-arbejdsområdet (designområde)
- Åbn et enkelt Design i det samme Silhouette Studio-arbejdsområde som et andet Design (Flet)
- træk og slip direkte i Silhouette Studio Design område
- lagring af Designs direkte i Silhouette Studio-biblioteket
- Importer enkeltdesign direkte til Silhouette Studio Library
- træk og slip til Silhouette Studio Library
- Bulk Import flere filer til Silhouette Studio
- bulkimport SVG (PNG, JPEG) til Silhouette Studio Library
- Importer hele Silhouette Studio Library
Silhouette Store Designs
Silhouette Store Designs er .Studio filer og vil automatisk gemme til din Silhouette Studio bibliotek i skyen. Disse filer kan ikke bruges i noget andet program, da de er proprietære til Silhouette Studio.
efter køb og betaling vises Silhouette Studio-filer, der er købt i Silhouette Design Store, i mappen seneste overførsler i Cloud-mappen. Hvis dine designs ikke er der, skal du højreklikke på skyen og vælge “Synkroniser Sky.”
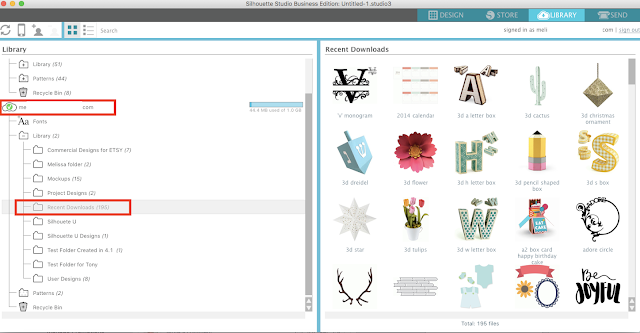
åbning af Designs i Silhouette Studio – ikke købt i butikken (SVGs, PNG, lynlås osv.)
Åbn et enkelt Design i Silhouette Studio-arbejdsområdet (designområde)
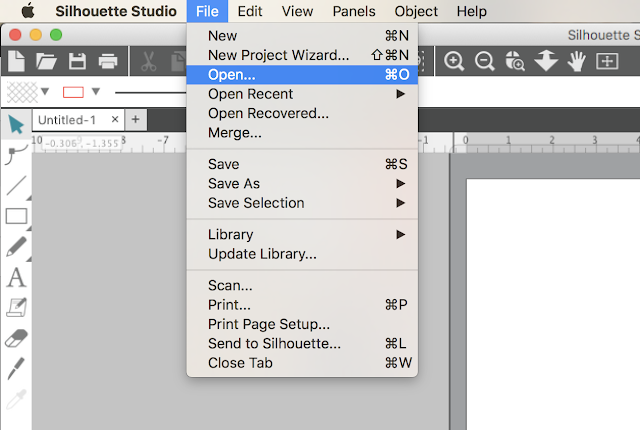
Naviger til filen på din computer og klik på “Ok”. Filen åbnes i et nyt arbejdsområde.
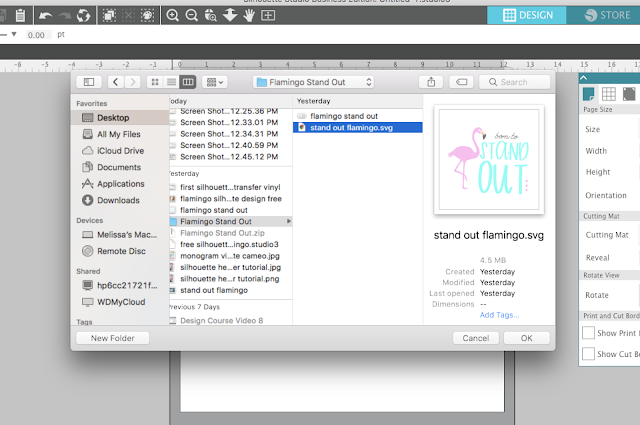
Åbn et enkelt Design i det samme Silhouette Studio-arbejdsområde som et andet Design (Flet)
gå til menuen Silhouette Studio-filer, og vælg > Flet.
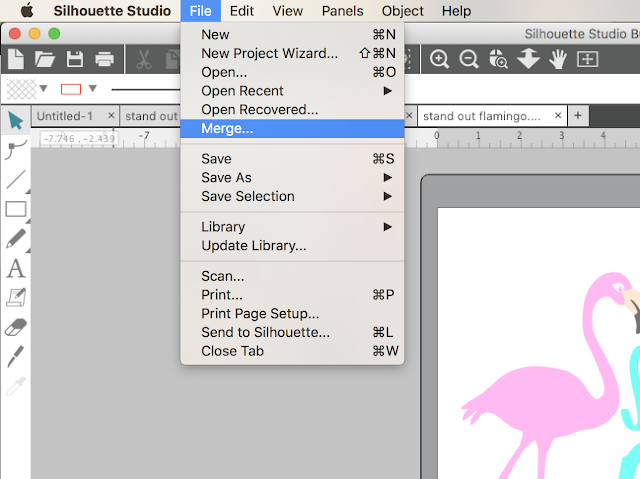
Naviger til filen på din computer og klik på “Okay”. Filen åbnes i et nyt arbejdsområde.
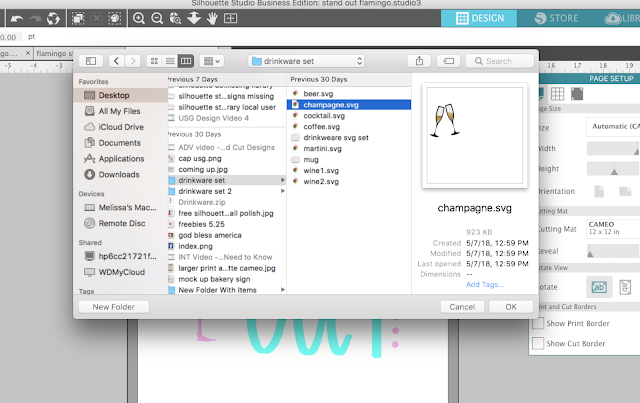
træk og slip direkte i Silhouette Studio Design område
et enkelt design kan også være træk og faldt fra din computer direkte ind i Silhouette Studio arbejdsområde. Sørg for, at du først har et Silhouette Studio-designområde åbent. Derefter skal du blot gribe filen fra dit skrivebord eller finder-vindue med musen og trække den over Silhouette Studio-arbejdsområdet og “drop”.
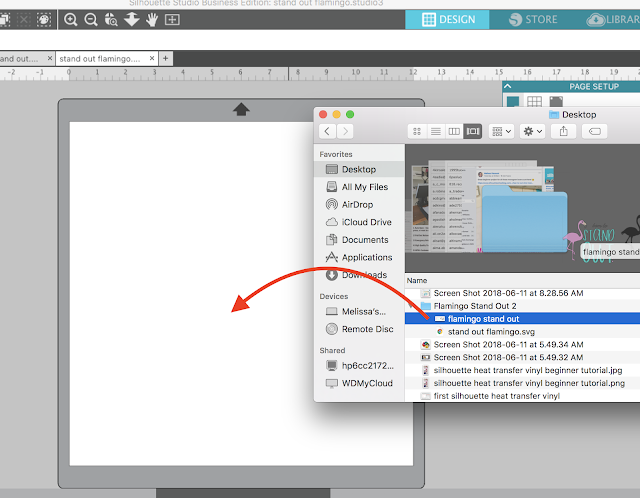
filer kan åbnes i nye arbejdsområder eller eksisterende arbejdsområder, hvor andre designs allerede er åbne.
lagring af Designs direkte i Silhouette Studio-biblioteket
nogle gange vil du ikke åbne klippede filer i Silhouette Studio-designområdet med det samme, men vil hellere importere dem til Silhouette Studio-biblioteket til brug senere.
Importer enkeltdesign direkte til Silhouette Studio Library
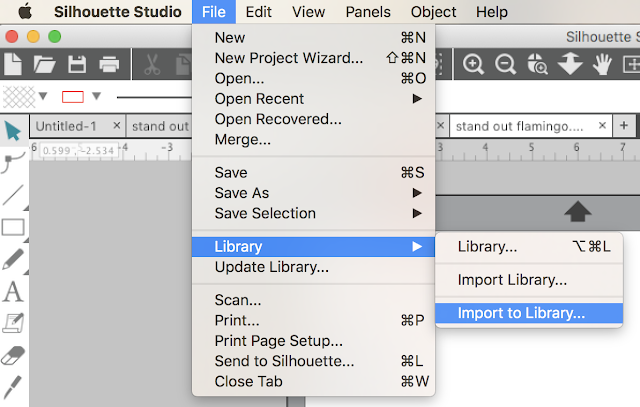
Naviger til filen på din computer, og klik derefter på “Okay”.
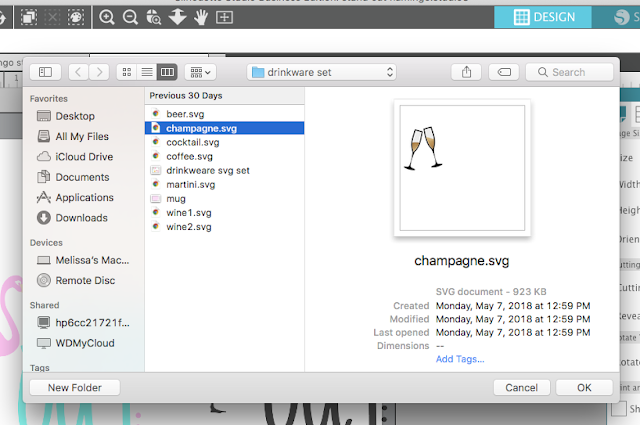
filer gemmes automatisk i mappen Local User > User Designs.
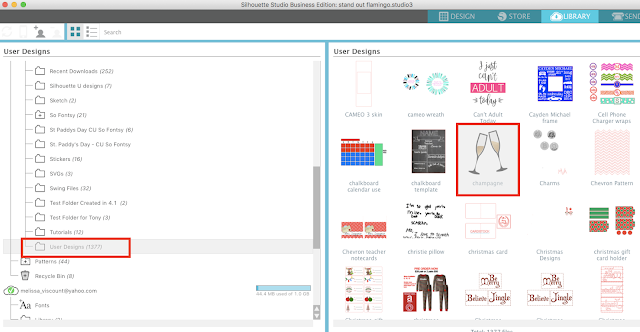
træk og slip til Silhouette Studio Library
et enkelt design kan også trækkes og slippes fra din computer direkte ind i Silhouette Studio library. Identificer den mappe, hvor filen skal gemmes. Brug musen til at vælge filen fra dit skrivebord eller finder-vindue, og træk den over til Silhouette Studio-biblioteket og “slip” den lige i mappen.
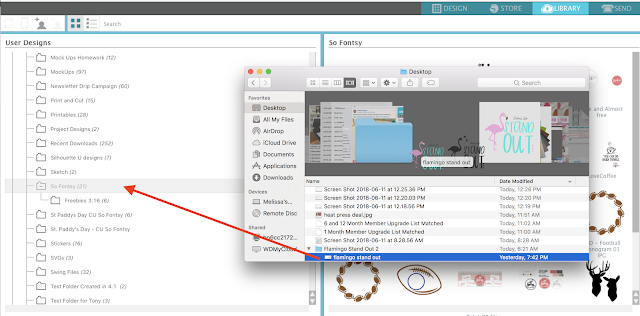
du skal se antallet af filer, der er anført ved siden af mappen, øges med en.
filer kan importeres til den lokale bruger eller Cloud mapper.
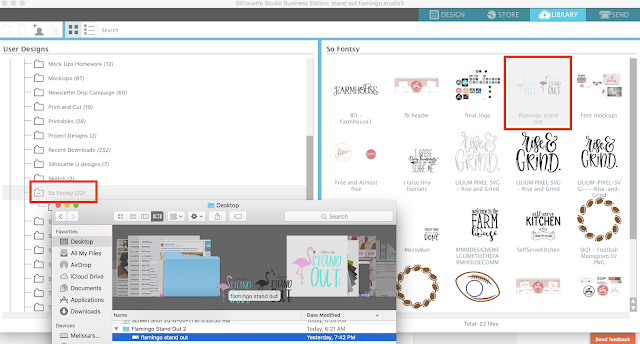
Bulk Import flere filer til Silhouette Studio
det er muligt at bulk import til Silhouette Studio, hvilket er yderst nyttigt, når du hurtigt vil flytte flere filer til Silhouette Studio. Dette kommer i handy, når du henter ting som design bundter eller flere filer fra eksterne kilder.
bulkimport SVG (PNG, JPEG) til Silhouette Studio Library
for bulkimport til Silhouette Studio start med at åbne dit Silhouette Studio-bibliotek. Find den mappe, hvor du vil placere de importerede designs.
Vælg flere filer fra din harddisk ved at holde shift nede og klikke på filerne. Sørg for, at du kun vælger de filtyper, der kan importeres til Silhouette Studio – f.eks. Hvis filerne er i en mappe, skal du sørge for, at du ikke vælger selve mappen.
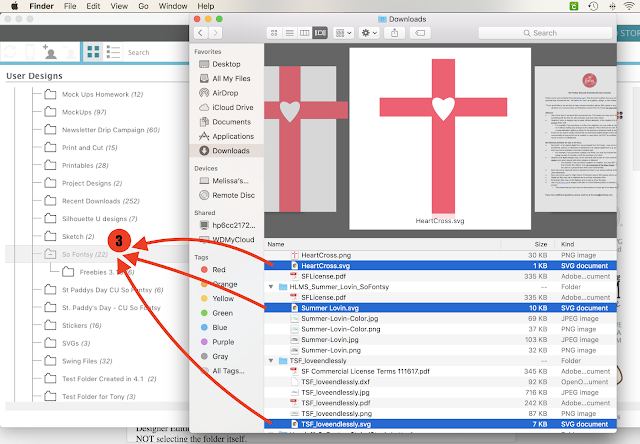
Brug musen til at trække alle filerne og “drop” dem på Silhouette Studio bibliotek mappe. Programmet tager et minut at behandle, og så skal du se nummeret ved siden af mappen stige med det samme antal designs, der blev importeret.
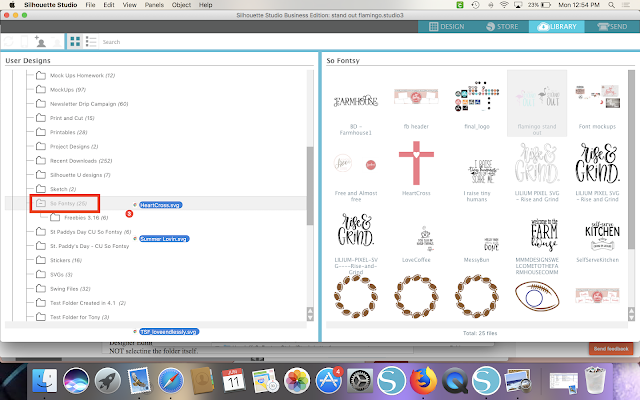
Importer hele Silhouette Studio Library
hvis du har brug for at importere hele Silhouette Studio-biblioteket tilbage til Silhouette-programmet, kan du også gøre det. Dette er nødvendigt, hvis du flytter dit bibliotek til en ny computer, eller hvis en del af eller hele dit bibliotek gik tabt på grund af et nedbrud eller andet problem.
dette fungerer kun, hvis du tidligere har eksporteret en kopi af dit Silhouette Studio-bibliotek. Jeg vil anbefale, at du eksporterer en sikkerhedskopi af dit Silhouette Studio-bibliotek mindst en gang om måneden. Når dette er gjort, er filen en eksekveringsfil og kan ikke forhåndsvises, men den kan importeres til Silhouette Studio.
hvis du vil importere hele Silhouette Studio-biblioteket fra en sikkerhedskopi, skal du gå til File > Importer > Importer Bibliotek.
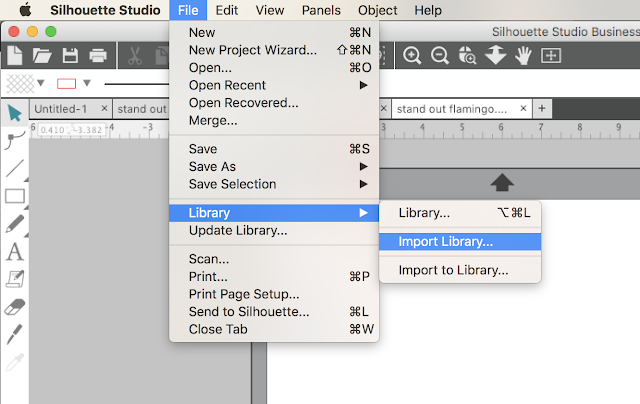
find sikkerhedskopien af dit bibliotek på din harddisk. Husk, det vil være en eksekveringsfil.
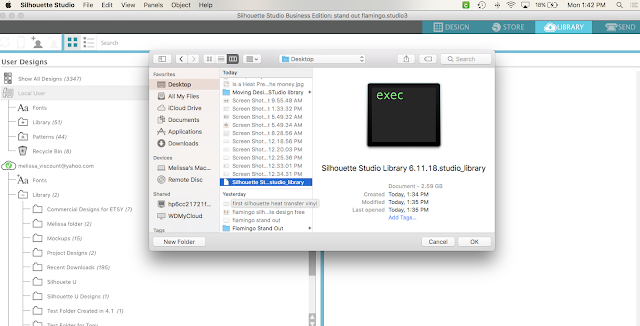
du bliver bedt om at indtaste dit Silhouette Studio kontonavn og adgangskode, før importen begynder.
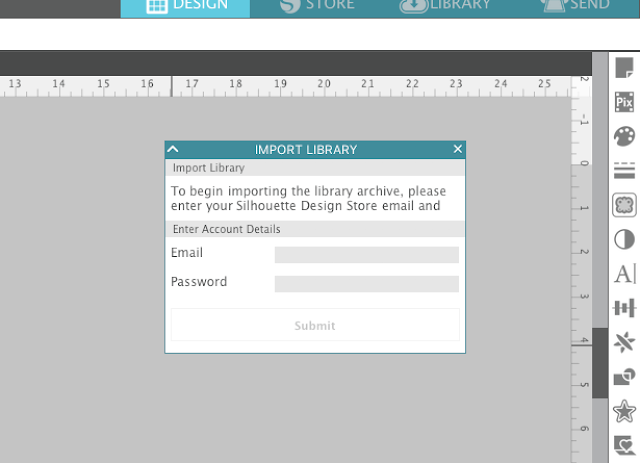
afhængigt af størrelsen på dit bibliotek kan det tage lidt tid at importere biblioteket, men når det er færdigt, skal biblioteket være helt intakt inklusive mappestrukturen.
Bemærk: Dette indlæg kan indeholde tilknyttede links. Ved at klikke på dem og købe produkter via mine links modtager jeg en lille provision. Det er det, der hjælper med at finansiere Silhouette School, så jeg kan fortsætte med at købe nye Silhouette-relaterede produkter for at vise dig, hvordan du får mest muligt ud af din maskine!

