
Jak nainstalovat Citrix Web Interface pro Citrix XenApp
Citrix Web Interface používají koncoví uživatelé pro přístup k aplikacím. Webové rozhraní může být instalováno na stejném serveru, který je hostitelem služeb Citrix XenApp, nebo může být instalován na samostatném serveru. Doporučuje se instalovat webové rozhraní na samostatný server, pokud je prostředí velké, protože by nepřidalo další zatížení serveru. Chcete-li nainstalovat webové rozhraní, vložte DVD Citrix XenApp 6.5 a spusťte automatickou instalaci.
1. Spustí se průvodce, vyberte Instalovat XenApp Server.
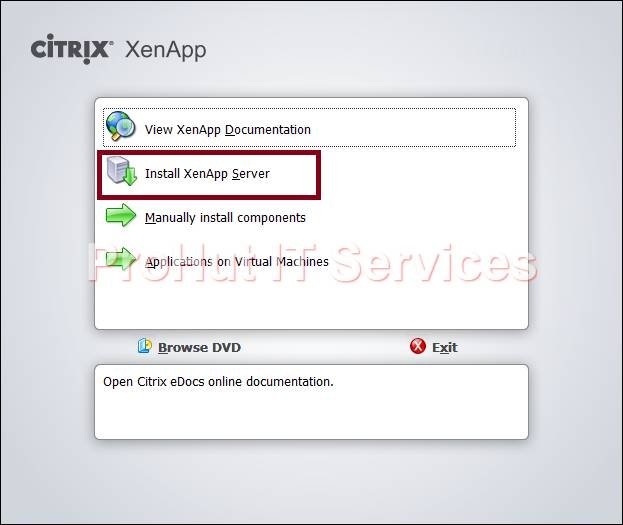
2. Dot Net 3.5 SP1 je nutné nainstalovat webové rozhraní. Kliknutím na OK automaticky nainstalujete. Net 3.5. Po instalaci Dot Net 3.5 SP1 restartujte Server.
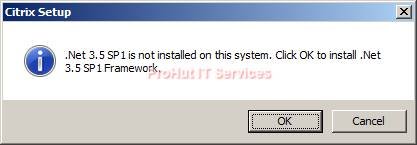
3. V okně Správce rolí serveru Citrix XenApp. Kliknutím na Přidat role serveru vyberte role.
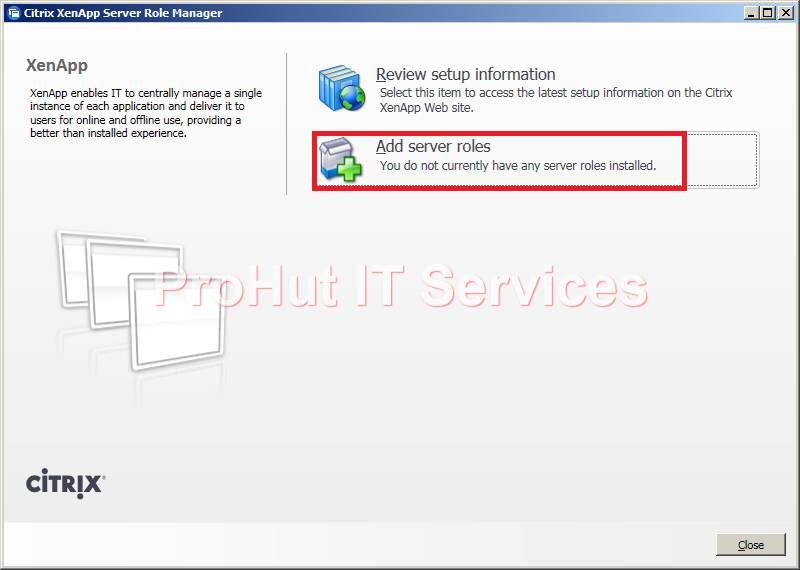
4. V závislosti na licenci Citrix, kterou vaše společnost zakoupila, vyberte vydání XenApp. V tomto praktickém, vybereme Platinum Edition pro zahájení instalace.
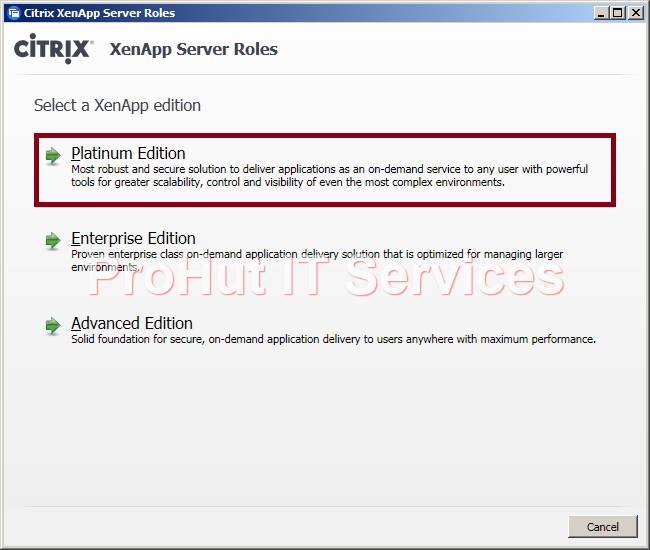
5. V okně „Licenční smlouva“ si přečtěte licenční smlouvu Citrix, vyberte smlouvu a klikněte na další.
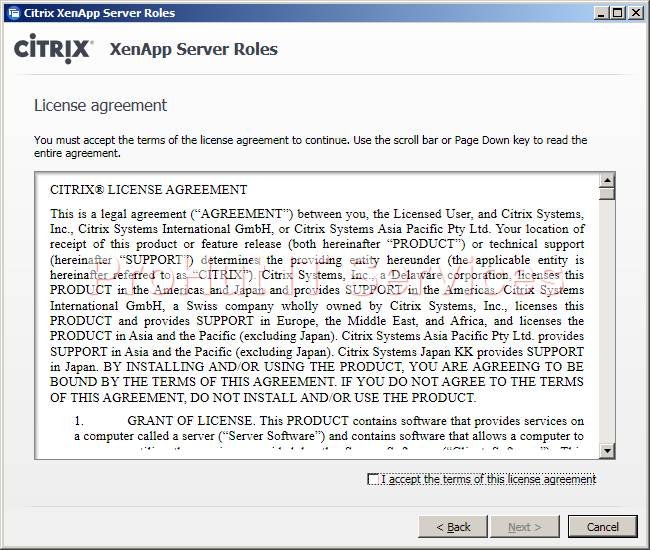
6. Vyberte webové rozhraní, Klepněte na tlačítko Další.
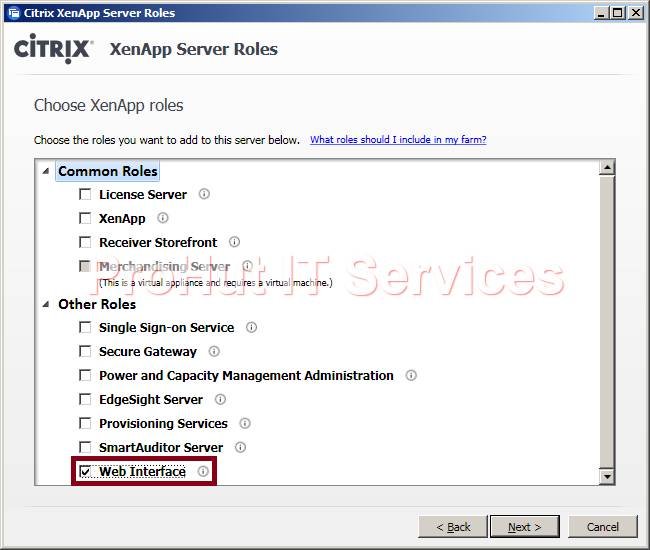
7. Klepnutím na tlačítko Další zahájíte instalaci.
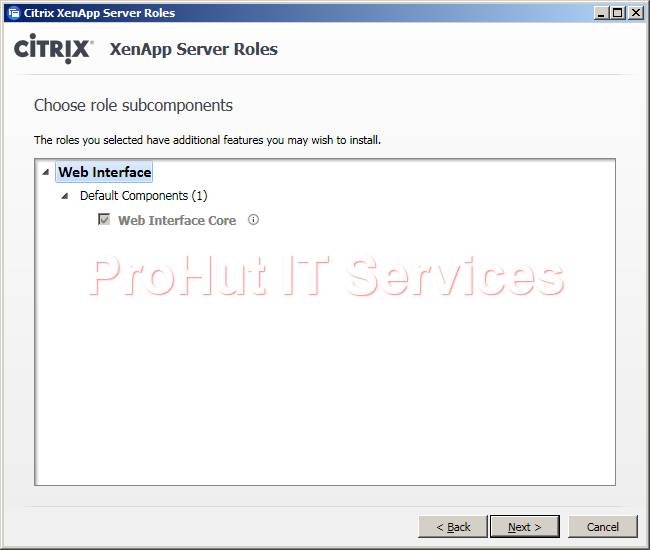
8. Na stránce podmínky kontroly klikněte na tlačítko Další.
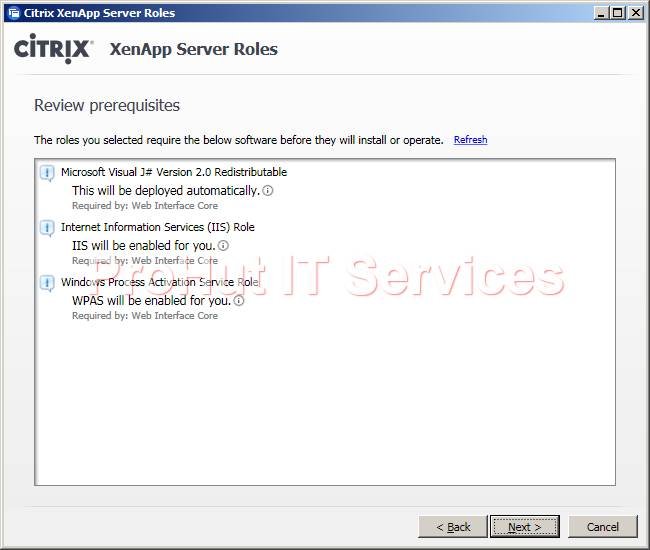
9. Na stránce připraveno k instalaci zkontrolujte všechny role a funkce, které jste vybrali k instalaci. V případě jakýchkoli změn klikněte na zpět a proveďte změny. Klepnutím na tlačítko Instalovat zahájíte instalaci webového rozhraní.
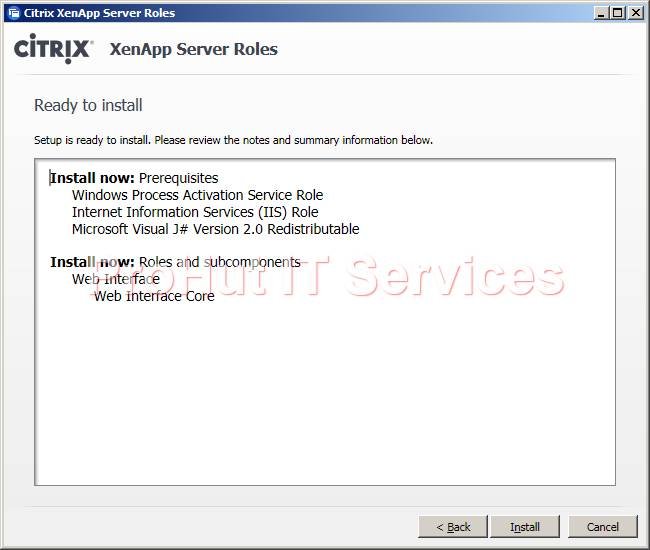
10. Pokud je webové rozhraní úspěšně nainstalováno, zobrazí se obrázek zobrazený níže.
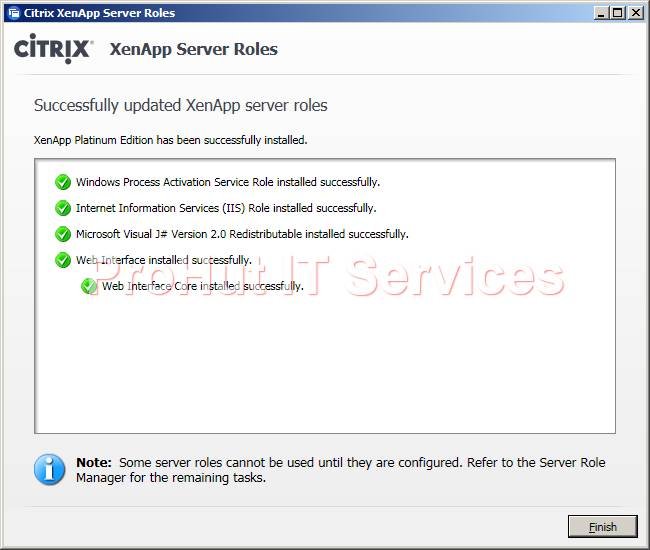
11. Můžete také zkontrolovat kroky ke konfiguraci webového rozhraní Citrix.

