v systému Windows se 8 Při spuštění systému Windows zobrazí obrazovka Metro Start zcela odlišná od systému windows 7 nebo Vista. Takže uživatel bude cítit nepohodlí při jeho použití zpočátku. Ve skutečnosti uživatel nemůže pohodlně pracovat s oknem Metro apps snadno, proto chcete přeskočit úvodní obrazovku metro a obnovit režim plochy v systému windows 8 Během spuštění počítače.
ačkoli bylo nalezeno několik tipů, jak zakázat obrazovku metro a aktivovat režim plochy v systému Windows 8, ale software třetích stran je snadný.
jak odstranit Metro Screen app z Windows 8
první metoda –
zakázat Metro screen by Metro UI Tweaker Tool Software –
stáhnout Metro UI Tweaker Pro Windows 8
- tento Software musíte stáhnout pomocí výše uvedeného odkazu. Tento software je dodáván ve formátu Zip s názvem složky MUITW8. Vyndej to.
- nyní najděte ikonu softwaru Metro UI Tweaker.exe v extrahované složce a klikněte doprava a v rozevírací nabídce zvolte Spustit jako správce.
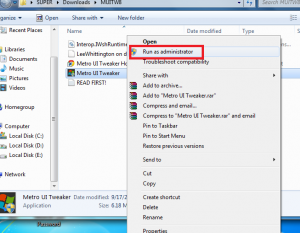
- první obrazovka tohoto softwaru má více možností zaškrtávacího políčka. Zaškrtněte políčko-Zakázat nabídku Start metra.
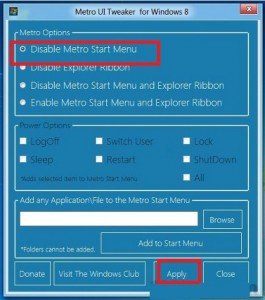
- nakonec klikněte na tlačítko Použít v dolní části.
- požádá vás o restartování počítače. Klikněte na Ano.
nyní se okno obrazovky metro vypne z režimu spouštění a plochy a windows 8 bude vypadat jako windows 7.
druhá metoda
zakázat obrazovku Metro a obnovit plochu klasickým Starter Software –
stáhnout Classic Starter Software
- Stáhněte si Classic Starter Software prostřednictvím výše uvedeného odkazu ve formátu ZIP.
- extrahujte soubory ke stažení do nové složky a najděte ikonu-klasický start.exe.
- klikněte na něj pravým tlačítkem a vyberte Spustit jako správce.
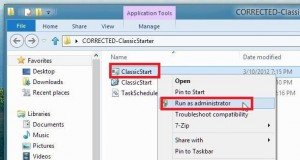
- Nová karta se zobrazuje s jedinou možností ve středním přihlášení k ploše metra.
- kliknutím na něj použijete nová nastavení během několika okamžiků.
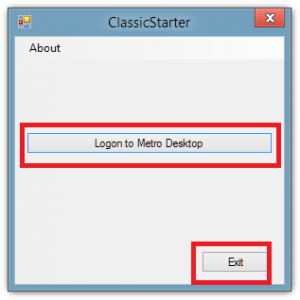
- Nyní stiskněte tlačítko Exit V dolní části zavřete tento software.
- jakmile se po restartu přihlásíte do systému Windows 8, zobrazí se režim desktop jako Windows 7 automaticky místo úvodní obrazovky metro při spuštění systému Windows 8.
