vědět, jak otevřít návrhy v Silhouette Studio, je jednou z prvních věcí, které potřebujete vědět při používání softwaru Silhouette.
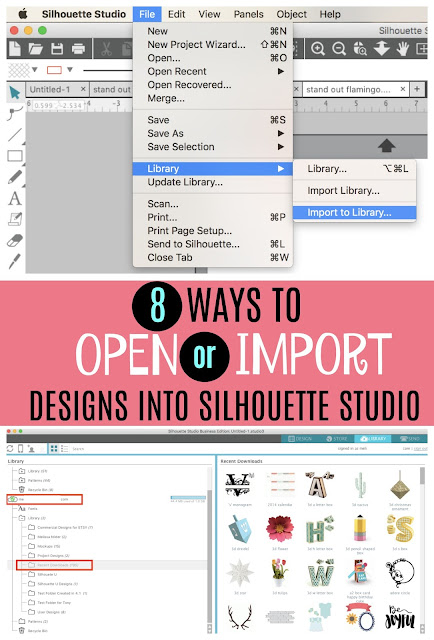
ve skutečnosti existuje nejméně osm různých způsobů, jak otevřít a importovat návrhy v Silhouette Studio.
jakou metodu používáte-a kdy-bude záviset na řadě faktorů:
- vaše preference
- počet importovaných nebo otevřených návrhů
- kde jsou návrhy z
- kde chcete, aby se návrhy otevřely nebo uložily
- Silhouette Store designy
- otevření návrhy v Silhouette Studio – není zakoupen v obchodě (SVGs, PNG, Zip atd)
- otevřete jeden návrh do pracovního prostoru Silhouette Studio (oblast návrhu)
- otevřete jeden návrh ve stejném pracovním prostoru Silhouette Studio jako jiný Design (sloučit)
- Drag and Drop přímo do oblasti návrhu Silhouette Studio
- ukládání návrhů přímo do knihovny Silhouette Studio
- Importujte jednotlivé návrhy přímo do knihovny Silhouette Studio
- Drag and Drop do knihovny Silhouette Studio
- hromadný Import více souborů do Silhouette Studio
- hromadný Import SVG (PNG, JPEG) do knihovny Silhouette Studio
- Importujte celou knihovnu Silhouette Studio
Silhouette Store designy
Silhouette Store designy jsou .Soubory Studio a automaticky se uloží do knihovny Silhouette Studio v cloudu. Tyto soubory nemohou být použity v žádném jiném programu, protože jsou vlastnictvím Silhouette Studio.
po zakoupení a pokladně se soubory Silhouette Studio zakoupené v obchodě Silhouette Design Store objeví ve složce Poslední stahování ve složce Cloud. Pokud vaše návrhy neexistují, klikněte pravým tlačítkem myši na cloud a vyberte “ synchronizovat Cloud.“
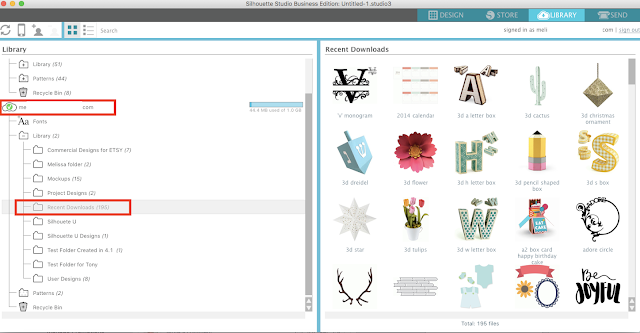
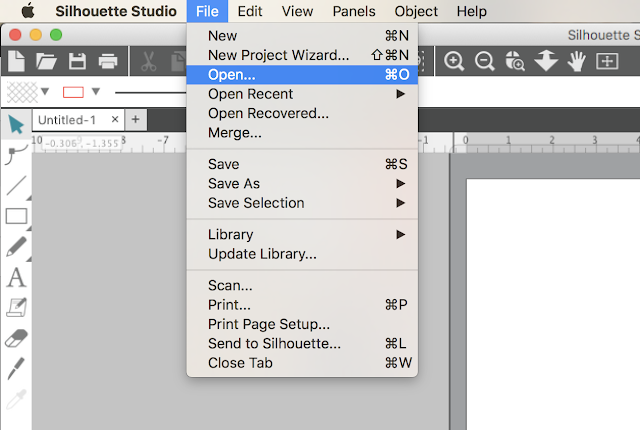
přejděte do souboru v počítači a klikněte na „Ok“. Soubor se otevře v novém pracovním prostoru.
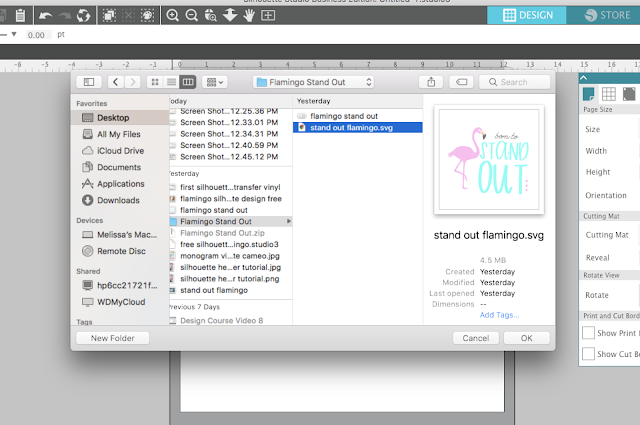
přejděte do nabídky Silhouette Studio File a vyberte > sloučit.
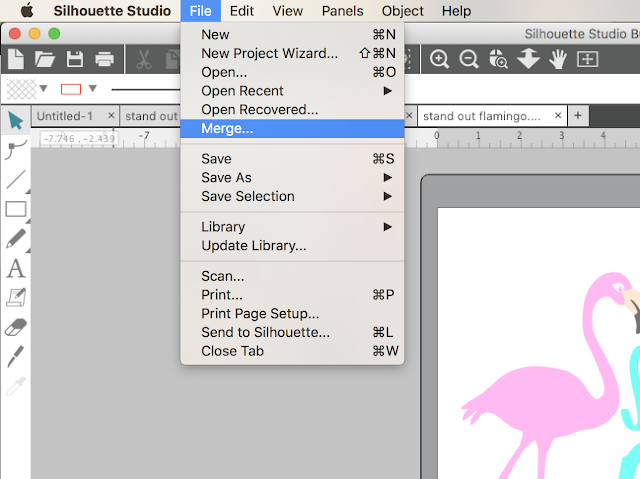
přejděte do souboru v počítači a klikněte na „OK“. Soubor se otevře v novém pracovním prostoru.
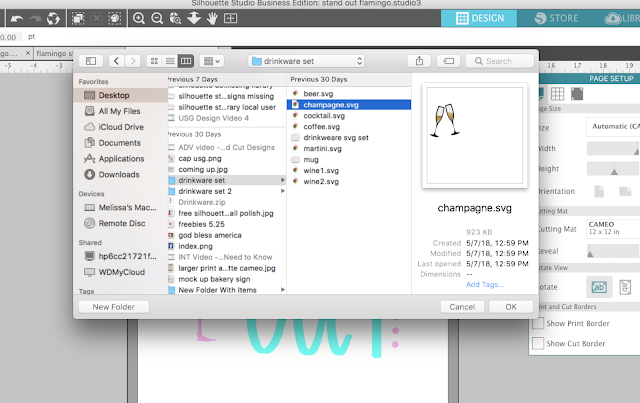
jeden design lze také přetáhnout z počítače přímo do pracovního prostoru Silhouette Studio. Ujistěte se, že máte nejprve otevřenou oblast designu studia Silhouette. Pak jednoduše uchopte soubor z plochy nebo okna finder pomocí myši a přetáhněte jej přes pracovní prostor Silhouette Studio a „drop“.
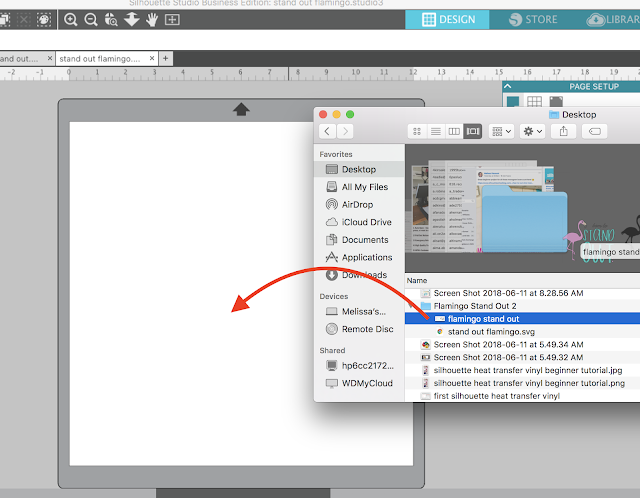
soubory lze otevřít do nových pracovních prostorů nebo stávajících pracovních prostorů, kde jsou již otevřené jiné návrhy.
někdy nechcete otevírat řezané soubory v oblasti návrhu Silhouette Studio okamžitě, ale raději je importujte do knihovny Silhouette Studio pro pozdější použití.
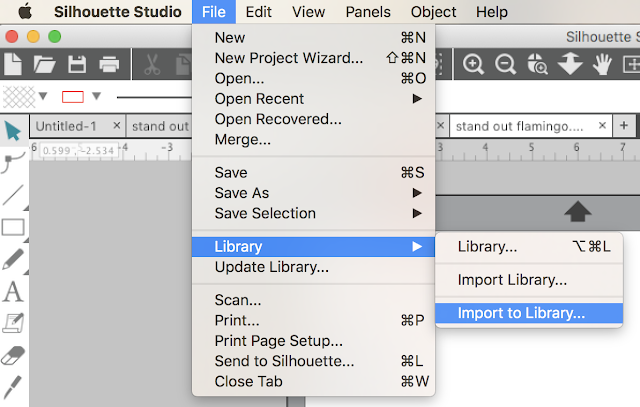
přejděte do souboru v počítači a klikněte na „OK“.
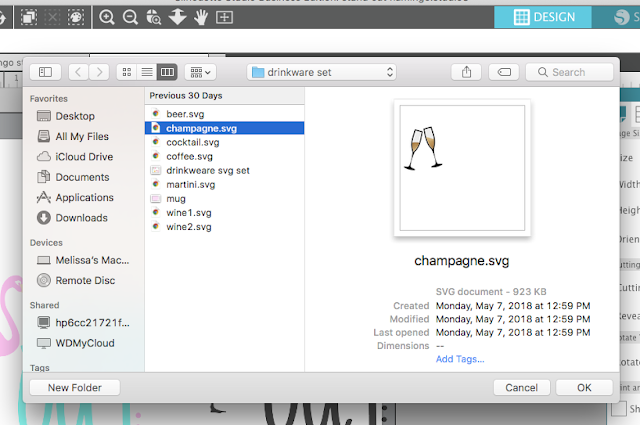
soubory budou automaticky uloženy ve složce user > User Designs.
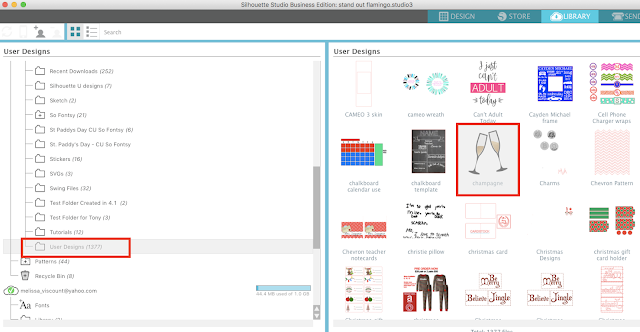
Drag and Drop do knihovny Silhouette Studio
jeden návrh lze také přetáhnout z počítače přímo do knihovny Silhouette Studio. Určete složku, do které má být soubor uložen. Pomocí myši vyberte soubor z plochy nebo okna Finderu a přetáhněte jej do knihovny Silhouette Studio a „přetáhněte“ jej přímo do složky.
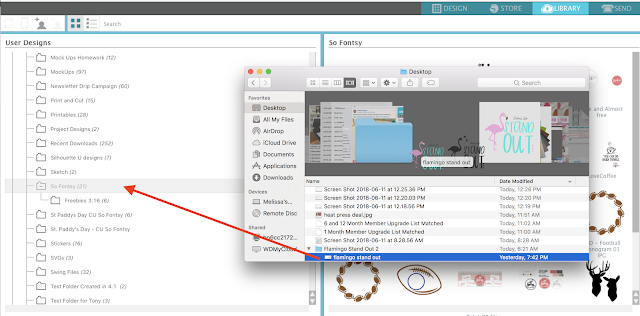
měli byste vidět počet souborů uvedených vedle složky zvýšit o jeden.
soubory lze importovat do místních uživatelských nebo cloudových složek.
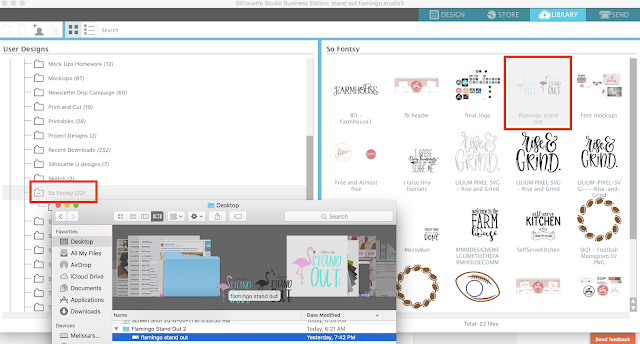
hromadný Import více souborů do Silhouette Studio
je možné hromadně importovat do Silhouette Studio, což je velmi užitečné, pokud chcete rychle přesunout více souborů do Silhouette Studio. To se hodí při stahování věcí, jako jsou návrhové svazky nebo více souborů z externích zdrojů.
hromadný Import SVG (PNG, JPEG) do knihovny Silhouette Studio
hromadný import do studia Silhouette začněte otevřením knihovny Silhouette Studio. Vyhledejte složku, kam chcete umístit importované návrhy.
vyberte více souborů z pevného disku podržením klávesy shift a kliknutím na soubory. Ujistěte se, že vybíráte pouze typy souborů, které lze importovat do Silhouette Studio-například SVGs (s Designer Edition nebo vyšší), PNGs, SVG, DFX, PDF. Pokud jsou soubory ve složce, ujistěte se, že nevybíráte samotnou složku.
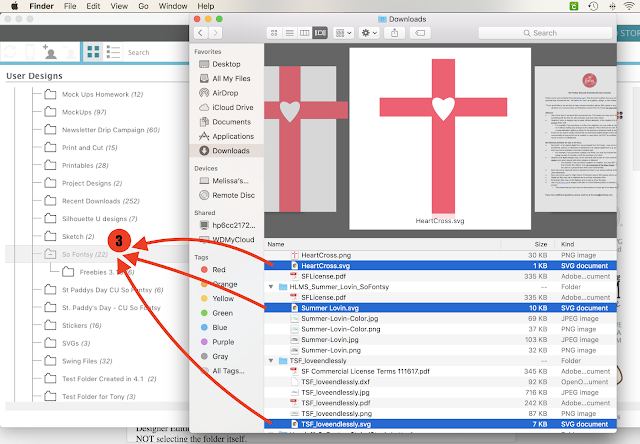
Pomocí myši přetáhněte všechny soubory a „pusťte“ je do složky Silhouette Studio library. Zpracování softwaru bude trvat minutu a pak byste měli vidět číslo vedle složky zvýšit o stejný počet návrhů, které byly importovány.
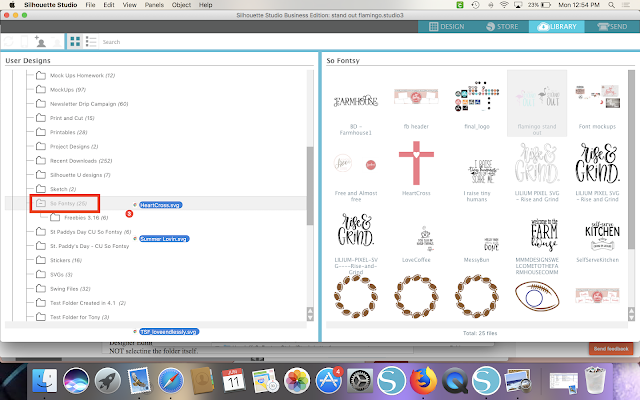
Importujte celou knihovnu Silhouette Studio
pokud potřebujete importovat celou knihovnu Silhouette Studio zpět do softwaru Silhouette, můžete to udělat také. To je nutné, pokud přesouváte knihovnu do nového počítače nebo pokud byla část nebo celá knihovna ztracena kvůli havárii nebo jinému problému.
toto funguje pouze v případě, že jste dříve exportovali kopii knihovny Silhouette Studio. Doporučil bych, abyste alespoň jednou měsíčně exportovali záložní kopii knihovny Silhouette Studio. Po dokončení je soubor exec soubor a nelze jej zobrazit, ale lze jej importovat do Silhouette Studio.
Chcete-li importovat celou knihovnu Silhouette Studio ze záložní kopie, přejděte do souboru > importovat > importovat knihovnu.
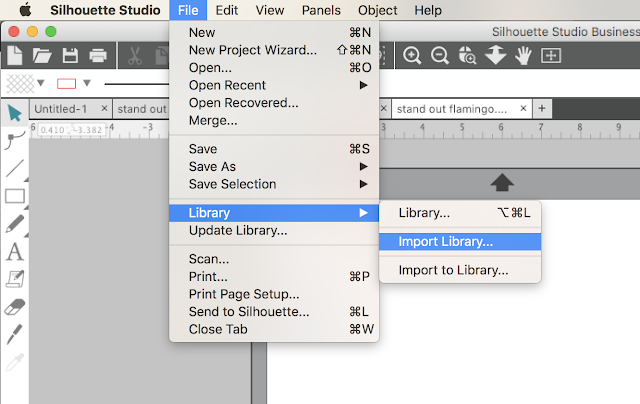
vyhledejte záložní kopii vaší knihovny na pevném disku. Pamatujte, že to bude soubor exec.
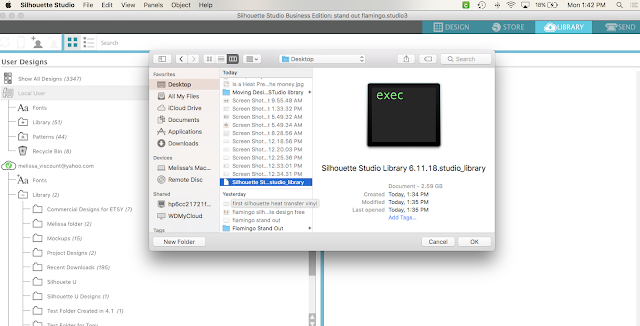
před zahájením importu budete vyzváni k zadání názvu a hesla účtu Silhouette Studio.
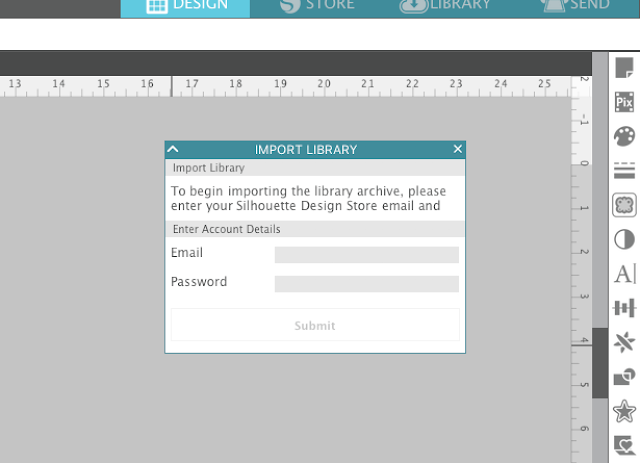
v závislosti na velikosti vaší knihovny může import knihovny nějakou dobu trvat, ale po dokončení by měla být Knihovna zcela neporušená včetně struktury složek.
Poznámka: Tento příspěvek může obsahovat affiliate odkazy. Kliknutím na ně a nákupem produktů prostřednictvím mých odkazů dostávám malou provizi. To je to, co pomáhá financovat Silhouette School, takže mohu pokračovat v nákupu nových produktů souvisejících se siluetou, abych vám ukázal, jak z vašeho stroje vytěžit maximum!

