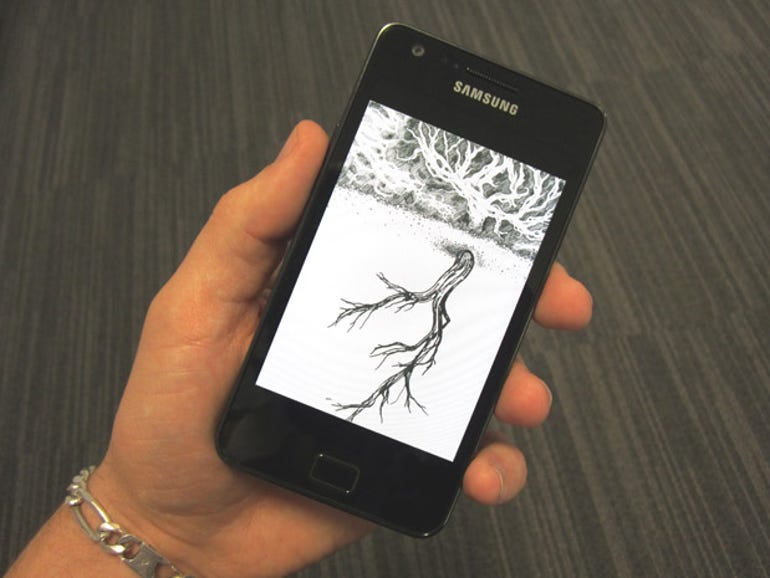
L’une des plus grandes forces d’Android est qu’il s’agit d’un système d’exploitation open source, ce qui signifie que toute personne ayant un talent en programmation peut potentiellement bricoler le code et le rendre encore meilleur. Dans cet esprit, nous avons respecté ce guide pratique pour obtenir un accès root sur ce qui est sans doute notre combiné Android préféré: le Samsung Galaxy S2.
Lisez notre guide ci-dessous, ou regardez la vidéo pratique ci-dessus qui vous montre comment c’est fait.
Un grand nombre de systèmes d’exploitation personnalisés – appelés « ROM » par les pirates chevronnés – ont été créés qui non seulement éliminent les bloatwares indésirables installés par les fabricants de matériel, mais accélèrent également votre combiné et offrent de nouvelles fonctionnalités impressionnantes.
Cependant, tous les téléphones Android sont verrouillés par défaut, ce qui signifie que vous ne pouvez installer que les mises à jour du micrologiciel qui ont été officiellement approuvées par le fabricant ou votre fournisseur de réseau. Pour exploiter le monde merveilleux de la personnalisation Android, vous devrez obtenir un accès root à votre téléphone.
Bien que tout cela semble un peu clandestin et effrayant, obtenir un accès root revient à avoir des privilèges d’administrateur sur un ordinateur. Il vous permet de modifier les paramètres et de bricoler des éléments du logiciel de votre téléphone qui sont généralement hors limites. Un exemple très simple est de pouvoir modifier l’animation de démarrage préchargée sur votre appareil.
Bien que ce ne soit pas aussi difficile que de jouer à un jeu d’Angry Birds les yeux bandés, l’enracinement de votre téléphone n’est pas pour les faibles.
Avant de procéder, il est important que nous décrivions les risques encourus ici. Bien que dans le cas du Galaxy S2, le processus d’enracinement soit généralement réversible, jouer avec le fonctionnement interne du logiciel de votre téléphone invalide immédiatement votre garantie. Cela peut casser complètement votre téléphone. CNET UK n’assume aucune responsabilité pour tout dommage pouvant survenir à votre combiné bien-aimé du fait que vous agissiez selon les étapes décrites ci-dessous.
- Étape 1: Récupérez tout ce dont vous avez besoin
- Étape 2: Activer le débogage USB
- Étape 3: Mettez le téléphone en mode de téléchargement
- Étape 4: Chargez le noyau non sécurisé en utilisant Odin3
- Étape 5: Root à l’aide de la racine S2
- Étape 6: Rechargez un noyau sécurisé (facultatif)
- Étape 7: Changer d’avis
Étape 1: Récupérez tout ce dont vous avez besoin
Avant de faire quoi que ce soit, assurez-vous d’avoir téléchargé et installé l’application Kies de Samsung, car elle contient les pilotes nécessaires pour permettre à votre téléphone de communiquer avec votre ordinateur. Vous pouvez récupérer le fichier d’installation sur le site Web de Samsung.
La prochaine étape est Odin3, qui peut être téléchargé à partir d’ici.
Vous aurez également besoin d’un noyau non sécurisé, que vous pouvez obtenir à partir d’ici. Bien qu’il soit recommandé de choisir un noyau avec un code aussi proche que possible de celui de votre téléphone (pour vérifier cela, allez dans Paramètres > Applications > À propos du téléphone, et vous le verrez sous la version du noyau), ce n’est pas strictement requis car vous pouvez recharger un noyau sécurisé une fois que toute la procédure d’enracinement est terminée et dépoussiérée.
Enfin, vous avez besoin du logiciel qui fait la magie: S2 Root. Prends-le d’ici. Êtes-vous tous assis confortablement? Roulons.
Étape 2: Activer le débogage USB
C’est important. À moins que cette fonctionnalité ne soit activée sur votre combiné, vous ne pourrez pas continuer. Accédez à Settings > Applications > Development, et assurez-vous que la case « Activer le débogage USB » est cochée. Une fois cela fait, donnez-vous une tape dans le dos et passez à l’étape 3.
Étape 3: Mettez le téléphone en mode de téléchargement
Éteignez votre téléphone. Maintenez enfoncé le bouton de réduction du volume, le bouton d’accueil et le bouton d’alimentation. Le téléphone redémarrera et vous devriez voir un écran avertissant des dangers de l’installation d’un logiciel OS personnalisé. Si vous êtes heureux de procéder à vos propres risques, appuyez sur la touche d’augmentation du volume pour placer le téléphone en mode Téléchargement et vous serez présenté avec Andy l’Android, dans toute sa splendeur verte lumineuse.
Étape 4: Chargez le noyau non sécurisé en utilisant Odin3
Utilisez votre câble USB pour connecter votre Galaxy S2 à votre PC. Exécutez l’application Odin3 fraîchement téléchargée sur votre ordinateur. Vous devez remarquer que la case en haut à gauche de l’interface Odin est jaune, ce qui signifie que votre téléphone a été reconnu avec succès. Vous devez maintenant vérifier que seules les cases à cocher « Redémarrage automatique » et « Heure de réinitialisation F. » sont cochées dans les paramètres d’Odin.
Appuyez sur le bouton PDA dans Odin3, puis sélectionnez le noyau que vous avez obtenu précédemment. Respirez profondément et cliquez sur le bouton « Démarrer ». Une fois le processus terminé, votre téléphone s’éteindra et Odin3 devrait afficher une notification « PASS » verte sur l’écran de votre ordinateur.
Votre téléphone peut redémarrer lui-même, mais s’il affiche l’icône de charge de la batterie, vous devrez le réactiver manuellement. Lorsque l’écran de démarrage standard du Galaxy S2 apparaît, vous devriez avoir un triangle jaune avec un point d’exclamation en bas de l’écran, indiquant que vous exécutez un noyau non sécurisé (que vous connaissez déjà).
Étape 5: Root à l’aide de la racine S2
Gardez votre téléphone connecté et attendez qu’il redémarre correctement. Une fois qu’il l’a fait, démarrez S2 Root. Vous recevrez un petit message d’avertissement vous demandant si vous avez flashé un noyau non sécurisé et activé le débogage USB which ce que, si vous avez été réveillé pendant ce guide, vous l’aurez déjà fait. Cliquez sur OK.
Si vous utilisez Windows XP, vous constaterez peut-être qu’il vous manque certains fichiers Microsoft .net Framework requis pour exécuter S2 Root. N’ayez crainte, cependant you vous pouvez les saisir d’ici.
S2 Root bénéficie d’une interface heureusement simple avec de jolis boutons conviviaux qui disent des choses comme « ROOT » et « UNROOT », ce qui le rend assez facile à utiliser. Pas de prix pour deviner lequel vous devez cliquer maintenant.
Une fois le téléphone complètement redémarré, vous constaterez que vous avez maintenant un accès root et que l’application Superutilisateur (qui vous permet de donner des privilèges root à d’autres applications) a été installée. Vous pouvez le repérer dans le tiroir de votre application – c’est celui avec l’icône crâne et os croisés de style Android. Si elle n’est pas apparue, essayez de répéter cette étape une deuxième fois.
Étape 6: Rechargez un noyau sécurisé (facultatif)
Parce que vous utilisez toujours un noyau non sécurisé, vous continuerez à recevoir ce triangle d’avertissement ennuyeux chaque fois que vous démarrez le téléphone. Cela ne nuit pas réellement aux fonctionnalités de votre téléphone, mais si vous préférez le supprimer, vous pouvez récupérer un noyau sécurisé à partir d’ici et le charger en suivant les instructions décrites précédemment à l’étape 4.
Félicitations! Vous êtes maintenant le fier propriétaire d’un Samsung Galaxy S2 enraciné. Si vous vous sentez particulièrement courageux, vous devriez télécharger ROM Manager Premium, qui vous permet de charger de nouveaux systèmes d’exploitation, de sauvegarder votre ROM existante et bien plus encore – mais c’est un tout autre guide.
Étape 7: Changer d’avis
Si, pour une raison quelconque, vous souhaitez annuler l’accès root, il vous suffit de suivre l’étape 4 pour recharger le noyau non sécurisé et de cliquer sur le bouton « Unroot » dans l’application racine S2.
