Question
Problème: Comment réparer le défragmenteur de disque ne fonctionne pas sous Windows 10?
Bonjour. J’ai le problème avec mon disque dur car je reçois le message d’optimisation, mais le processus ne regarde pas ou n’est pas terminé. Y a-t-il des raisons pour lesquelles le défragmenteur de disque ne fonctionne pas dans Windows 10? Puis-je faire quelque chose à ce sujet moi-même ou est-ce le message de virus que je vois?
Réponse résolue
Le défragmenteur de disque ne fonctionne pas sous Windows peut être le problème lié à une installation corrompue, à des fichiers tiers, à des programmes ou à des problèmes de compatibilité. Le disque fragmenté est la caractéristique importante du système d’exploitation Windows car il vous permet de réorganiser les clusters de mémoire et d’accéder plus rapidement aux données de votre disque.
Lorsque le défragmenteur de disque ne fonctionne pas sous Windows 10, cela crée des problèmes et de la frustration car avec toutes les nouvelles mises à jour, la fragmentation du disque devrait également aider à optimiser l’ordinateur et le disque dur en particulier. Mais le processus impossible indique qu’il y a quelque chose qui ne va pas avec l’un des composants.
Cela signifie que pour corriger le défragmenteur de disque ne fonctionne pas dans le problème Windows 10, vous devez d’abord déterminer le problème. La racine de l’erreur peut également suggérer la solution. Nous pouvons sûrement déterminer que les logiciels malveillants ne sont en aucun cas liés à ce problème. Vous ne devriez pas paniquer, les campagnes d’escroquerie avec de tels messages ne sont pas connues, comptez plutôt sur les diagnostics.
L’un des problèmes les plus courants pouvant créer le défragmenteur de disque ne fonctionne pas problème: défragmenter l’optimisation non accessible sur le système d’exploitation Windows lui-même, défragmenteur ne fonctionnant pas, fichiers de service manquants ou fonctions corrompues permettant de redémarrer en mode sans échec, par exemple.
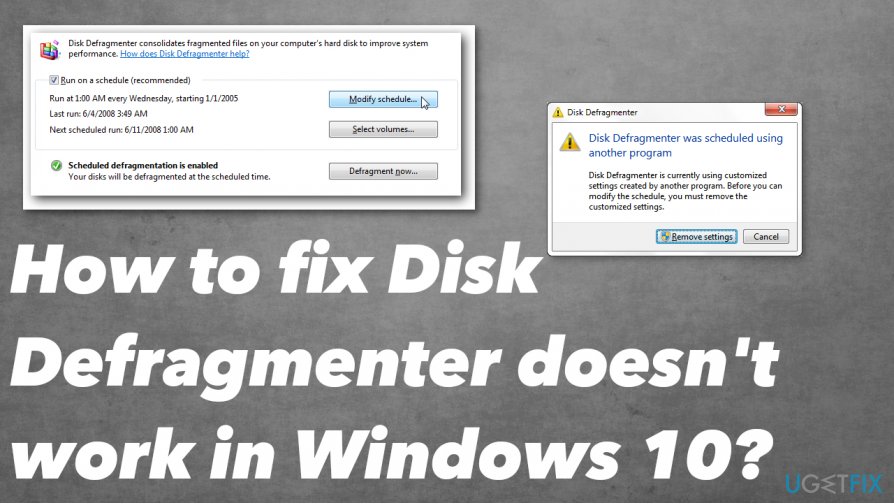 Le défragmenteur de disque ne fonctionne pas est le problème causé par des problèmes de compatibilité.
Le défragmenteur de disque ne fonctionne pas est le problème causé par des problèmes de compatibilité.
- Comment réparer le défragmenteur de disque ne fonctionne pas sous Windows
- Analysez les fichiers système pour trouver le problème et la solution
- Vérifiez le service lui-même pour corriger le défragmenteur de disque ne fonctionne pas sous Windows
- Terminez les autres processus via le Gestionnaire de tâches pour corriger le défragmenteur de disque ne fonctionne pas sous Windows 10
- Créez un nouvel utilisateur
- Réparez vos erreurs automatiquement
Comment réparer le défragmenteur de disque ne fonctionne pas sous Windows
L’outil intégré au système d’exploitation Windows fournit des fonctions utiles aux utilisateurs, il est donc frustrant lorsque l’erreur se produit ou que le processus ne peut pas être lancé. En ce qui concerne les messages frauduleux ou les campagnes liées aux logiciels malveillants, ces messages ne sont pas courants, ils ne devraient pas être liés à des processus malveillants. Vous pouvez toujours vérifier la machine avec un outil anti-malware ou de sécurité et vous en assurer par vous-même. ReimageMac Washing Machine X9 est l’outil qui peut indiquer les fichiers affectés ou même les traces de PUP pour vous, alors exécutez cette application avant de faire quoi que ce soit d’autre qui pourrait aider à réparer le défragmenteur de disque ne fonctionne pas dans Windows 10.
Ensuite, en fonction de la raison et du problème racine de cette erreur de défragmentation de disque, vous devez déterminer quel est le déclencheur le plus crédible. Vous devez résoudre le problème et vous assurer que la mise à jour du système d’exploitation n’est pas boguée ou obsolète. Certaines mises à jour de Windows 10 peuvent parfois avoir des problèmes avec les fichiers et les erreurs qui sont corrigées en mettant à jour entièrement le système d’exploitation. Vérifiez si vous avez les versions les plus récentes. Ensuite, essayez les méthodes ci-dessous.
Analysez les fichiers système pour trouver le problème et la solution
- Cliquez sur Démarrer, puis tapez cmd dans le menu de recherche.
- Sélectionnez le résultat et exécutez l’invite de commande en tant qu’administrateur.
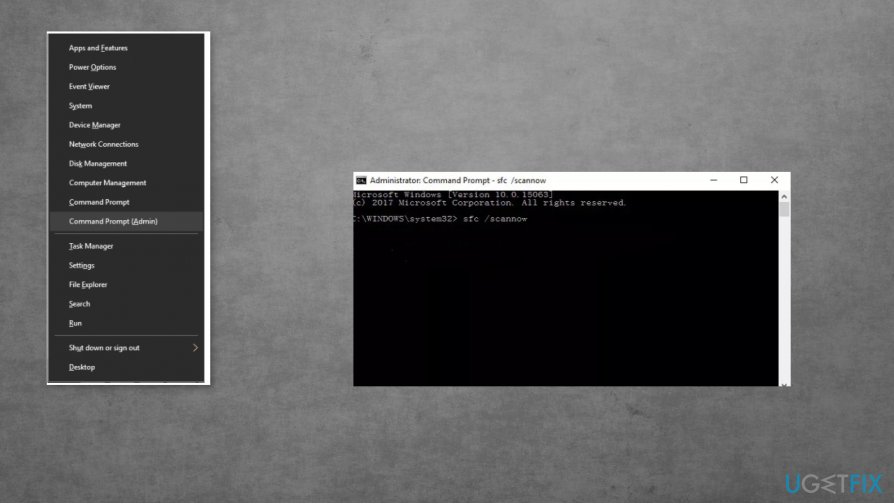 Checkf ou les fichiers affectés et obtenez des solutions pour le défragmenteur de disque ne fonctionne pas erreur
Checkf ou les fichiers affectés et obtenez des solutions pour le défragmenteur de disque ne fonctionne pas erreur - Tapez scannow et appuyez sur Entrée.
- Le scan peut prendre jusqu’à 15 minutes.
Vérifiez le service lui-même pour corriger le défragmenteur de disque ne fonctionne pas sous Windows
- Allez dans le menu Démarrer et recherchez des services.MSC.
- Choisissez l’icône Services et ouvrez l’onglet Services.
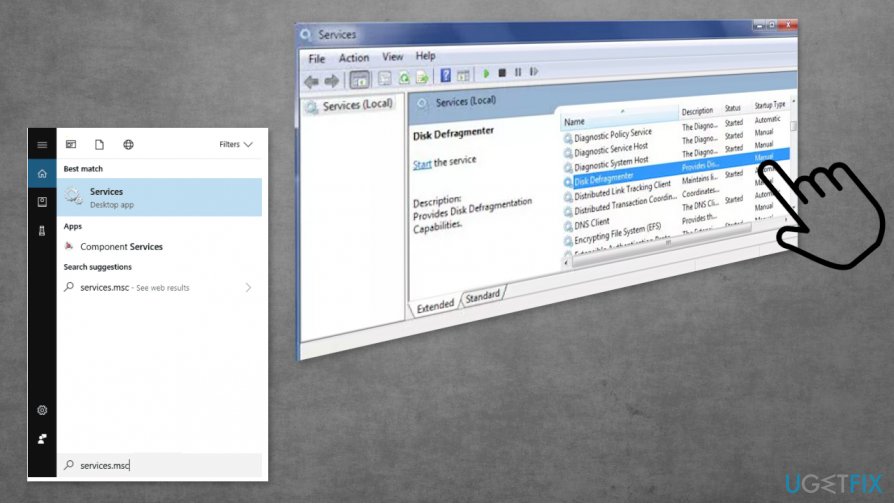 Vérifiez le service pour le défragmenteur de disque.
Vérifiez le service pour le défragmenteur de disque. - Cliquez sur l’un d’eux et tapez Défragmenteur de disque.
- Vérifiez si le service est activé et en cours d’exécution. Assurez-vous de le régler en mode manuel.
- Vérifiez-les également et définissez-les sur Automatique:
Appel de procédure à distance (RPC)
Lanceur de processus de serveur DCOM
Mappeur de points de terminaison RPC
Terminez les autres processus via le Gestionnaire de tâches pour corriger le défragmenteur de disque ne fonctionne pas sous Windows 10
- Ouvrez le Gestionnaire des tâches en appuyant sur Ctrl + Maj + Échap.
- Recherchez les processus en cours d’exécution.
- Righ – cliquez sur n’importe quelle tâche que vous souhaitez fermer et terminer dans le menu qui apparaît.
- Répétez avec tous les processus suspects ou indésirables.
Créez un nouvel utilisateur
- Appuyez sur la touche Windows et I en même temps.
- Choisissez Comptes lorsque les Paramètres s’ouvrent.
- Sélectionnez Famille & autres personnes.
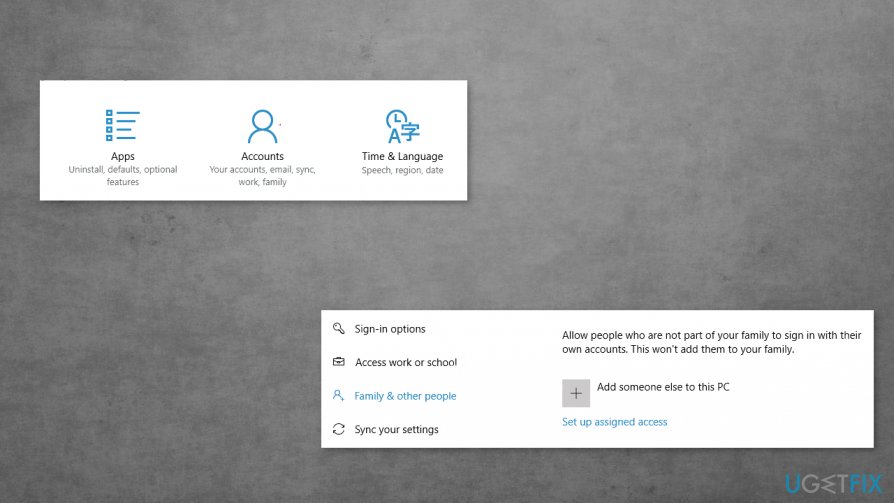 Nouvelle configuration d’utilisateur via des comptes.
Nouvelle configuration d’utilisateur via des comptes. - Choisissez d’ajouter quelqu’un d’autre à ce PC.
- Suivez les procédures de remplissage des informations et créez le compte. Passez au nouveau et vérifiez si le défragmenteur de disque fonctionne.
Réparez vos erreurs automatiquement
ugetfix.l’équipe com essaie de faire de son mieux pour aider les utilisateurs à trouver les meilleures solutions pour éliminer leurs erreurs. Si vous ne voulez pas vous battre avec des techniques de réparation manuelles, veuillez utiliser le logiciel automatique. Tous les produits recommandés ont été testés et approuvés par nos professionnels. Les outils que vous pouvez utiliser pour corriger votre erreur sont répertoriés ci-dessous:
Télécharger le correctif
Bonheur
Garantie
Télécharger le correctif
Bonheur
Garantie
Si vous ne parvenez pas à corriger votre erreur à l’aide de Reimage, contactez notre équipe d’assistance pour obtenir de l’aide. Veuillez nous faire part de tous les détails que vous pensez que nous devrions connaître à propos de votre problème.
Ce procédé de réparation breveté utilise une base de données de 25 millions de composants qui peuvent remplacer tout fichier endommagé ou manquant sur l’ordinateur de l’utilisateur.
Pour réparer le système endommagé, vous devez acheter la version sous licence de Reimage malware removal tool.
