



Les skins Kodi populaires comme Confluence, Aeon Nox, fuse (neue) et Arctic Zephyr vous permettent de changer l’apparence de votre système Kodi. Mais saviez-vous que vous pouvez complètement changer l’apparence de Kodi?
Dans cet article, nous allons vous montrer comment personnaliser les skins Kodi populaires pour que Kodi ressemble exactement à ce que vous voulez.
- Personnaliser l’écran d’accueil Kodi
- Ajoutez de l’Art à votre écran d’accueil Kodi
- Ajouter Fanart à Confluence ou Aeon Nox
- Ajouter Fanart à Arctic Zephyr
- Ajouter Fanart à l’Estuaire
- Changez la Palette de couleurs de Votre Thème Kodi
- Ajustez le Zoom sur votre Thème Kodi
- Activer le Ticker de nouvelles RSS de Kodi
- Ajustez Encore plus d’options d’écran d’accueil Kodi
- Les meilleurs Skins Kodi parmi lesquels Choisir
Personnaliser l’écran d’accueil Kodi
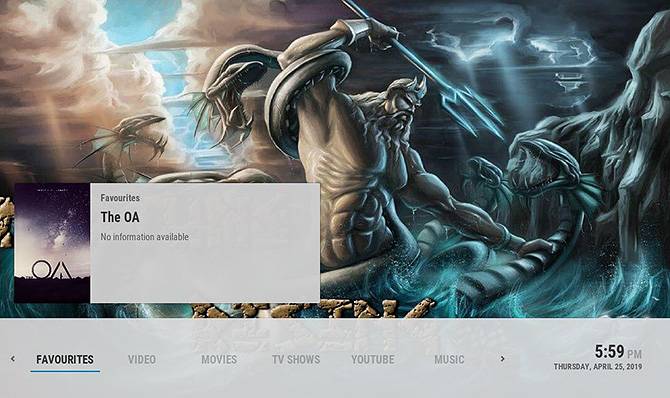
L’écran d’accueil est la première chose que vous voyez lorsque vous ouvrez Kodi, vous devez donc le personnaliser pour afficher vos fonctionnalités ou modules complémentaires les plus utilisés.
Pour ce faire, allez dans Paramètres puis dans Paramètres de la peau. Ce panel variera légèrement d’un thème à l’autre. Recherchez une option appelée Accueil, Fenêtre d’accueil ou Éléments du menu principal dans le menu.
Cela fera apparaître un panneau dans lequel vous pourrez personnaliser les éléments qui apparaissent sur votre écran d’accueil. Vous verrez des options telles que des films, des émissions de télévision, des paramètres et de l’alimentation ici. Chacun de ces éléments apparaîtra comme un élément de menu principal sur l’écran d’accueil.
Vous pouvez réorganiser les éléments, supprimer des éléments ou en ajouter de nouveaux. Un élément pratique à ajouter à votre menu principal est vos favoris, de sorte que vous pouvez rapidement trouver les émissions, les films ou les albums auxquels vous accédez le plus.
Dans certains thèmes, vous pouvez également modifier ce qui apparaît comme options de sous-menu pour chaque élément. Trouvez une option appelée Sous-menu ou Raccourcis complémentaires. De là, vous pouvez sélectionner si vous souhaitez que les éléments de sous-menu incluent des dossiers, des albums ou des films spécifiques, ou des modules complémentaires particuliers.
Une fois que vous avez terminé d’apporter vos modifications, quittez l’écran Personnaliser et vos modifications seront automatiquement enregistrées et appliquées à votre peau.
Ajoutez de l’Art à votre écran d’accueil Kodi
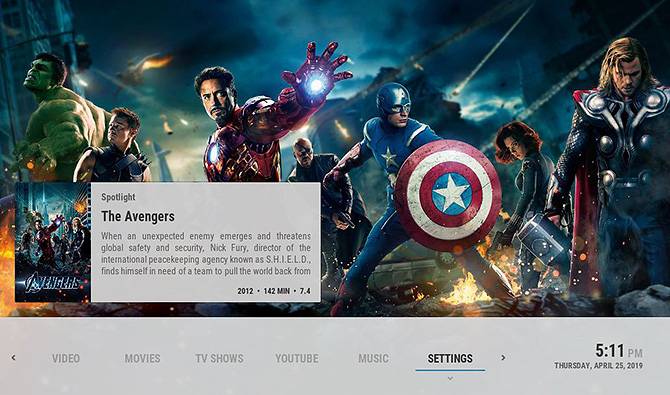
Une autre façon amusante de personnaliser Kodi consiste à utiliser les grandes images de couverture de vos films, émissions et albums favoris qui apparaissent sur votre écran d’accueil.
Dans Kodi, ces images de couverture sont appelées fanart. Ils sont affichés sous forme de papier peint rotatif sur des thèmes comme Arctic Zephyr et Confluence.
Ajouter Fanart à Confluence ou Aeon Nox
Allez dans Système puis dans Paramètres. Sélectionnez Interface, puis Peau. Choisissez Configurer l’habillage… Maintenant, allez dans Options d’arrière-plan dans le menu de gauche et assurez-vous que les cases Masquer le fanart d’arrière-plan et Masquer le fanart dans la visualisation en plein écran sont désactivées.
Ajouter Fanart à Arctic Zephyr
Pour activer fanart dans Arctic Zephyr, accédez à Paramètres, puis à Paramètres de la peau. Choisissez Arrière-plan dans le menu latéral, puis cochez la case Afficher le fanart pour activer cette fonctionnalité.
Ajouter Fanart à l’Estuaire
Pour activer fanart dans l’Estuaire, allez dans Système puis dans Paramètres. Sélectionnez Interface, puis Peau. Choisissez Configurer l’habillage… Choisissez une illustration dans le menu de gauche, puis basculez le fanart Afficher les médias en arrière-plan sur Activé.
Changez la Palette de couleurs de Votre Thème Kodi
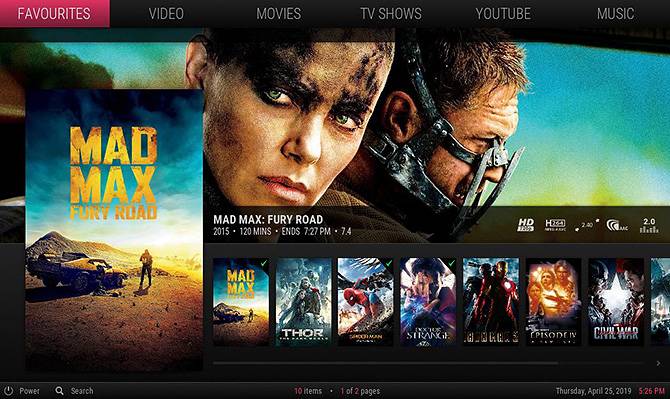
Une autre façon de personnaliser votre thème Kodi est de changer ses couleurs. Le thème (fuse) neue, par exemple, a une couleur de surbrillance rose frappante. Pour changer cela, allez dans Paramètres puis dans Paramètres de la peau. Choisissez les couleurs dans le menu de gauche, puis appuyez sur Sélectionner la couleur de surbrillance.
Cela fait apparaître un panneau dans lequel vous pouvez choisir une couleur parmi un ensemble d’échantillons. Choisissez la couleur que vous voulez, puis appuyez sur Enregistrer.
Si vous utilisez un thème qui n’a pas d’option de couleur de surbrillance, vous pouvez toujours modifier vos choix de couleurs. Pour ce faire, allez dans Paramètres et dans Interface, puis sélectionnez Skin. Maintenant, vous verrez une option pour les couleurs. Cliquez dessus et vous pouvez choisir parmi une variété d’options de couleurs différentes.
Le thème de l’estuaire qui est livré avec Kodi par défaut a une gamme particulièrement large de choix de couleurs afin que vous puissiez jouer avec cela pour faire de Kodi votre propre.
Ajustez le Zoom sur votre Thème Kodi

Voici un tweak pratique si vous utilisez Kodi sur un écran de télévision. Peut-être que vous aimez vraiment un thème particulier, comme Aeon Nox, mais vous trouvez la police difficile à lire et les images difficiles à voir car votre écran est en face de votre canapé.
Vous pouvez modifier le zoom d’un thème pour agrandir tous les éléments, y compris les polices et les images. Pour ce faire, allez dans Système puis dans Interface puis sélectionnez Skin.
Maintenant, vous verrez une option appelée Zoom dans le menu. Vous pouvez l’ajuster pour agrandir ou réduire l’écran selon vos besoins. Bourdonner jusqu’à environ 10% est généralement un bon moyen de vous permettre de voir tous les éléments du menu.
Activer le Ticker de nouvelles RSS de Kodi
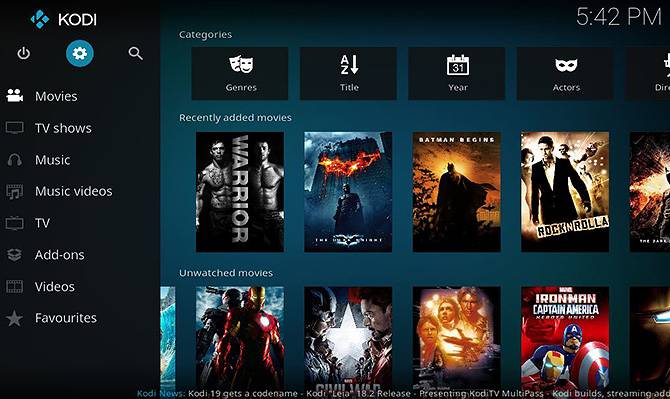
Enfin, il existe une option permettant d’utiliser un flux RSS pour afficher un ticker d’actualités sur votre écran d’accueil. Cette option affiche les derniers titres défilant en bas de l’écran comme une émission de nouvelles.
Pour activer cette fonctionnalité, allez dans Paramètres puis dans Interface. Choisissez Autre dans le menu, puis cochez la case Afficher les flux de nouvelles RSS sur Activé.
Par défaut, le ticker de nouvelles vous montrera des mises à jour de nouvelles sur Kodi et son développement. Mais vous pouvez changer cela si vous le souhaitez. Vous pouvez l’utiliser pour afficher les nouvelles locales de votre région ou les dernières nouvelles en matière de musique ou de divertissement.
Pour modifier le contenu du ticker d’actualités, dans le même menu, cliquez sur l’option Modifier sous l’élément Afficher les flux d’actualités RSS. Cela vous dirigera vers le téléchargement d’un module complémentaire Kodi appelé éditeur RSS. Une fois que vous avez téléchargé ce module complémentaire, vous pouvez l’utiliser pour sélectionner le flux RSS que vous souhaitez afficher sur votre écran d’accueil.
Ajustez Encore plus d’options d’écran d’accueil Kodi
Il y a encore plus de modifications que vous pouvez apporter à votre peau Kodi dans le menu Paramètres de la peau. Chaque skin est un peu différent, mais vous trouverez généralement des options qui vous permettent d’afficher la météo actuelle dans votre région sur l’écran d’accueil ou d’activer ou de désactiver l’horloge qui indique l’heure actuelle.
Ici, vous pouvez également consulter les paramètres régionaux pour modifier la langue et le jeu de caractères utilisés par Kodi, ou accéder à l’économiseur d’écran pour atténuer votre écran lorsque vous ne l’utilisez pas. Vous pouvez également télécharger plus d’économiseurs d’écran si vous souhaitez utiliser une image ou une animation amusante, pour faire de Kodi le meilleur lecteur multimédia pour vous.
Les meilleurs Skins Kodi parmi lesquels Choisir
Ce ne sont que quelques-unes des façons dont vous pouvez personnaliser l’apparence de Kodi en fonction de votre propre style.
Des changements pratiques comme le peaufinage de ce qui est affiché sur l’écran d’accueil ou l’ajout d’un ticker d’actualités, aux options esthétiques comme le changement de couleurs ou l’affichage de fanart, les skins Kodi sont extrêmement flexibles.
Pour changer encore plus l’apparence de Kodi, vous pouvez toujours télécharger un nouveau skin. Et pour vous éviter d’avoir à les parcourir tous, voici les meilleurs skins Kodi et comment les installer.



